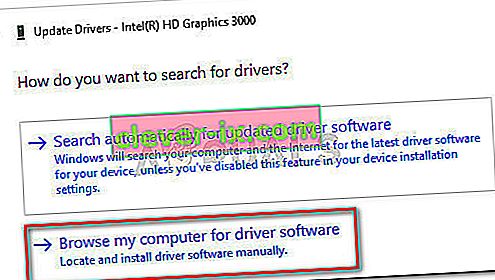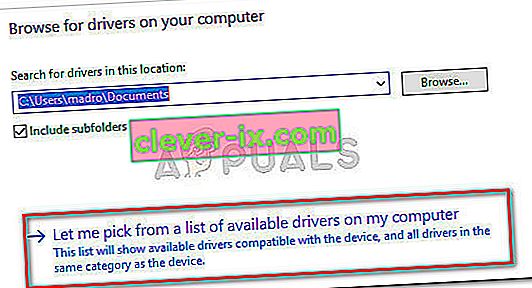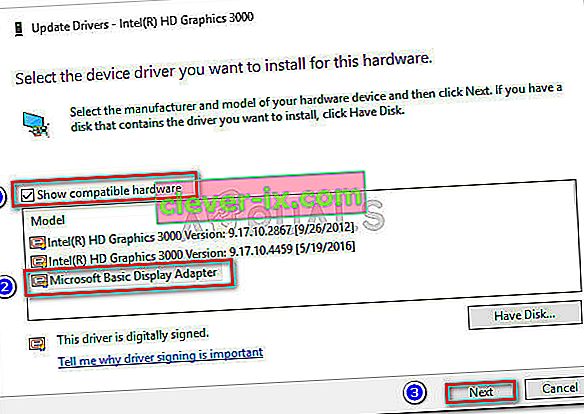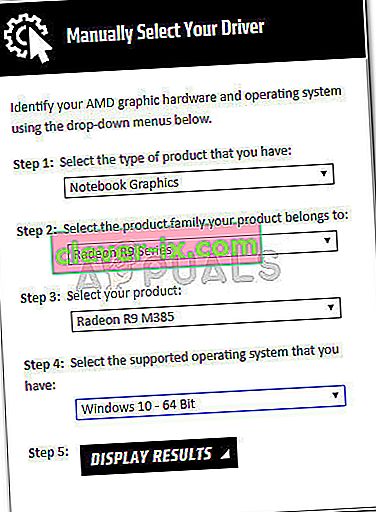Nekateri uporabniki poročajo, da po namestitvi posodobitve ali nadgradnji s starejše različice sistema Windows ne morejo spremeniti svetlosti zaslona v sistemu Windows 10 . Večina uporabnikov poroča, da se zdi, da svetlost zaslona vedno ostane največja, ne glede na načrt porabe.
Ta težava morda ne bo močno vplivala na funkcionalnost računalnika (ker je svetlost mogoče prilagoditi tudi z monitorja), vendar uporabniki prenosnih računalnikov poročajo, da na njihovo življenjsko dobo baterije močno vpliva dejstvo, da njihova naprava nenehno deluje z največjo svetlostjo.
Če se spopadate s to težavo, vam bodo v pomoč naslednji načini. Uspeli smo prepoznati številne možne popravke, ki so bili učinkoviti za druge uporabnike, ki se srečujejo z enako situacijo. Upoštevajte spodnje metode, dokler ne odkrijete popravka, s katerim lahko odpravite težavo.
1. način: Prilagoditev svetlosti v možnostih napajanja
Težava je največkrat posledica klasičnega primera napake v nastavitvah svetlosti, ki ga je mogoče odpraviti s spreminjanjem nekaterih nastavitev možnosti napajanja. Čeprav je ta napaka stara kot Windows 7, je Microsoft do zdaj ni odpravil.
Opomba: To posebno metodo lahko uporabite tudi za Windows 7 in Windows 8, da odpravite težavo s svetlostjo.
Tu je hiter vodnik za odpravljanje težave s svetlostjo z možnostmi napajanja:
- Pritisnite tipko Windows + R, da odprete polje za zagon. Nato vnesite » powercfg.cpl « in pritisnite Enter, da odprete meni Power Options .
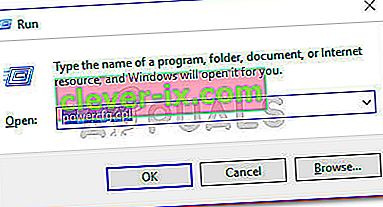
- V meniju Možnosti porabe kliknite Spremeni nastavitve načrta in nato Spremeni napredne nastavitve porabe .
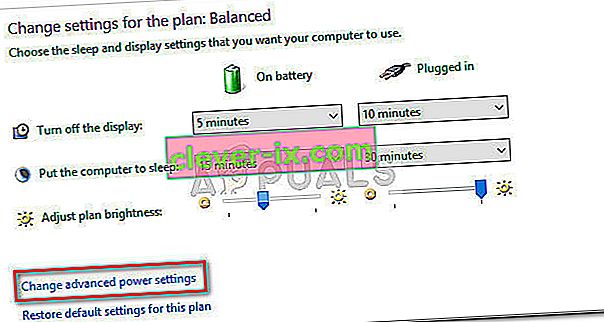
- V naslednjem oknu se pomaknite navzdol do zaslona in pritisnite ikono »+«, da razširite spustni meni. Nato razširite meni Svetlost zaslona in ročno prilagodite vrednosti po svojem okusu.
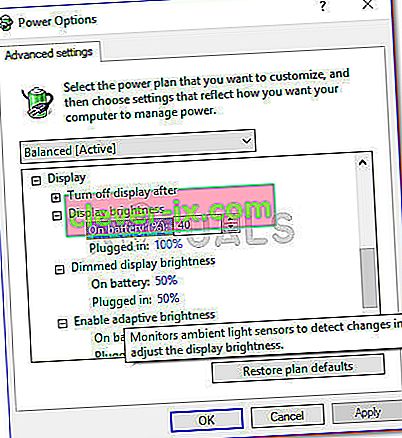
- Ponovite postopek, opisan v 3. koraku, z zatemnjeno svetlostjo zaslona , nato pa se prepričajte, da je možnost Enable adaptive brightness omogočena. Ko so vse nastavitve konfigurirane po vaših željah, pritisnite gumb Uporabi in svetlost zaslona mora biti nastavljena na vrednosti, ki ste jih predhodno nastavili.
Če iz nekega razloga ta metoda ni delovala ali ni bila uporabna, se pomaknite navzdol do 2. metode .
2. način: Spreminjanje možnosti svetlosti v meniju Graphics Properties
Druga priljubljena rešitev težave s svetlostjo je prilagoditev svetlosti v meniju Graphics Properties . Upoštevajte, da ta meni upravlja gonilnik grafične kartice in je morda videti nekoliko drugače, odvisno od različice, ki jo imate.
Tu je hiter vodnik za spreminjanje svetlosti v meniju Grafične lastnosti :
Opomba: Naslednji koraki so bili izvedeni prek nadzorne plošče Intel Graphics and Media . Naslednji zasloni so lahko videti drugače, odvisno od gonilnikov, ki jih uporabljate.
- Z desno miškino tipko kliknite kjer koli na namizju in izberite Graphics Properties .
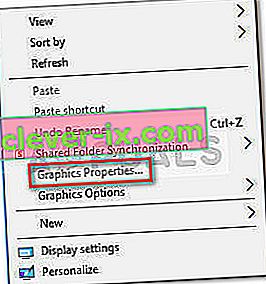
- V naslednjem pozivu izberite Napredni način in pritisnite gumb V redu .
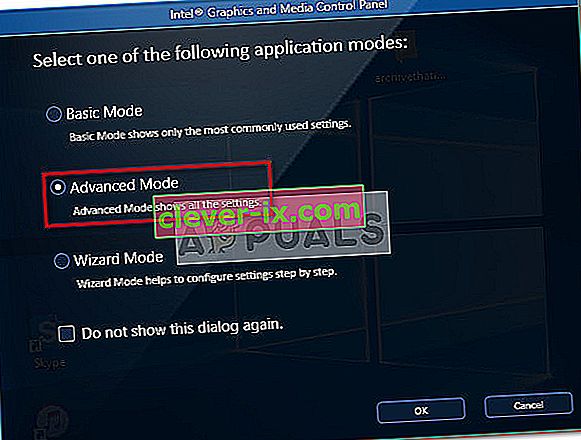
- Nato razširite zaslon zaslona in kliknite Color Enhancement . Nato uporabite Svetlost drsnik na desni strani, da prilagodite svetlost, dokler ste zadovoljni z rezultatom.
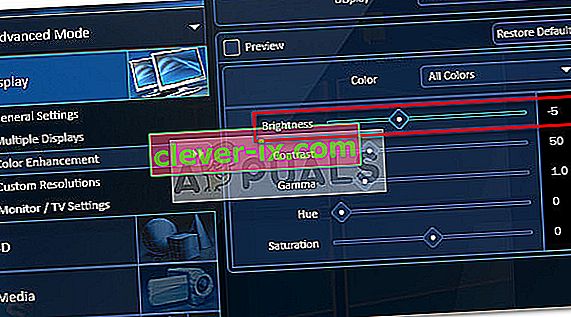
- Na koncu pritisnite Uporabi, da shranite novo nastavitev svetlosti.
Če ta metoda ni bila koristna, se premaknite na 3. metodo .
3. način: Posodobitev gonilnikov GPU
Če prvi dve metodi nista dali rezultata, bi lahko naslednji koraki. Nekateri uporabniki poročajo, da so ugotovili, da je bila težava povezana z gonilniki njihovih grafičnih kartic. Večini jih je težavo uspelo rešiti dokončno z odstranitvijo gonilnikov GPU.
Sledite spodnjemu priročniku za vodnik po korakih za posodabljanje gonilnikov GPU, da odpravite težavo s svetlostjo v sistemu Windows 10:
- Pritisnite tipko Windows + R, da odprete ukaz Run. Vnesite » devmgmt.msc « in pritisnite Enter, da odprete upravitelja naprav.

- V upravitelju naprav razširite spustni meni, povezan z adapterji zaslona , z desno miškino tipko kliknite GPU in izberite Update Driver (Posodobi programsko opremo gonilnika) .
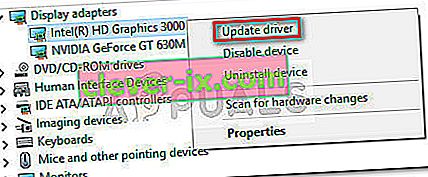 Opomba: Imejte v mislih, da če ste naleteli na težavo na prenosnem računalniku, boste verjetno videli dva različna GPU pod Display adapterji . V tem primeru z desno miškino tipko kliknite vgrajeno grafiko (v mojem primeru je Intel (R) HD Graphics 3000 ).
Opomba: Imejte v mislih, da če ste naleteli na težavo na prenosnem računalniku, boste verjetno videli dva različna GPU pod Display adapterji . V tem primeru z desno miškino tipko kliknite vgrajeno grafiko (v mojem primeru je Intel (R) HD Graphics 3000 ). - V naslednjem oknu kliknite Samodejno poišči posodobljeno programsko opremo gonilnika in preverite, ali čarovniku uspe najti novo različico. Če se, sledite navodilom na zaslonu, da ga namestite.
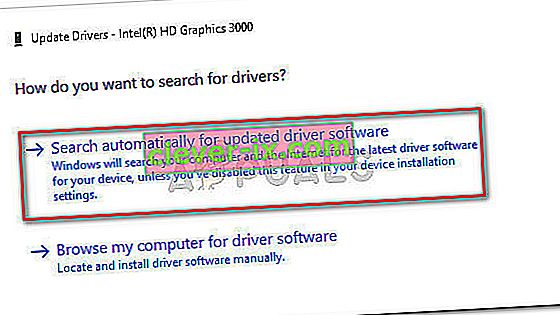 Opomba: V tem koraku naj bi Windows uporabil vašo internetno povezavo za prenos najnovejšega razpoložljivega gonilnika. Prepričajte se, da imate stabilno internetno povezavo.
Opomba: V tem koraku naj bi Windows uporabil vašo internetno povezavo za prenos najnovejšega razpoložljivega gonilnika. Prepričajte se, da imate stabilno internetno povezavo. - Če Windows uspe najti, prenesti in namestiti novo različico gonilnika za vgrajeno kartico GPU, znova zaženite računalnik in preverite, ali lahko prilagodite svetlost. Če iskanje gonilnikov ugotovi, da imate najnovejši gonilnik že nameščen ali novi gonilnik deluje enako, nadaljujte z drugimi spodnjimi koraki.
- Vrnite se na glavni zaslon upravitelja naprav, z desno miškino tipko kliknite vgrajeni gonilnik GPU in znova izberite Posodobi pogon (Posodobi programsko opremo gonilnika) .
- Tokrat, namesto da bi izbrali prvo možnost, kliknite B rowse my computer za programsko opremo za gonilnike .
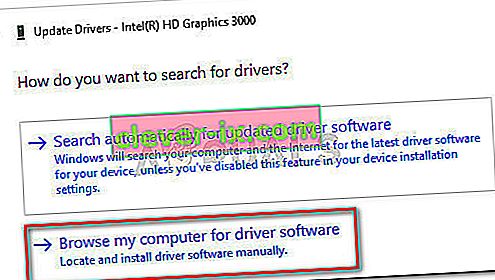
- V naslednjem oknu kliknite Dovoli mi, da izberem s seznama razpoložljivih gonilnikov v računalniku .
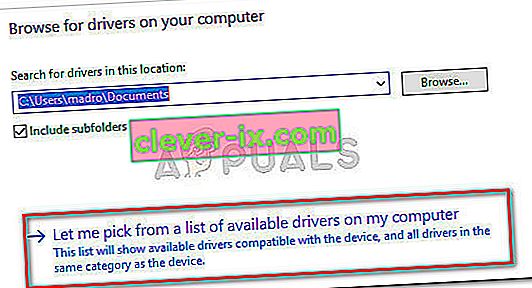
- Nato potrdite polje Pokaži združljivo strojno opremo , izberite Microsoft Basic Display Adapter in pritisnite gumb Naprej .
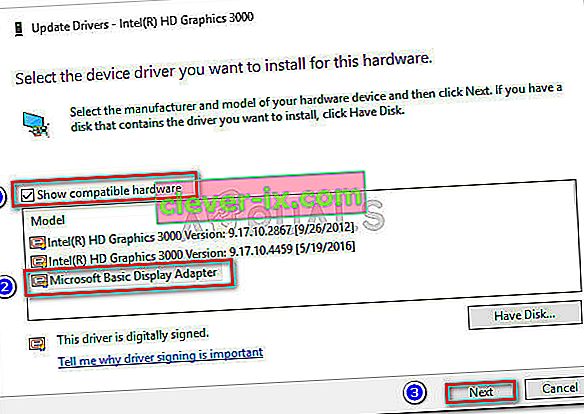
- Ko je nameščen gonilnik Basic Display Adapter , znova zaženite računalnik. Ko se računalnik znova zažene, morate težavo odpraviti.
Če se še vedno ukvarjate s težavo, se pomaknite do 4. metode.
4. način: Ponovno omogočite generični monitor PnP
Kot so poročali nekateri uporabniki, se zdi, da obstaja napaka, značilna za Windows 10, ki se včasih pojavi takoj po samodejni namestitvi grafičnega gonilnika - bodisi med nadgradnjo procesorja prek upravitelja naprav.
Izkazalo se je, da bi lahko šlo kaj narobe, kar bi onemogočilo generični monitor PnP (kar bo uporabniku preprečilo, da prilagodi svetlost zaslona.
Če je to vir vaše težave, bo težava takoj odpravljena s ponovnim omogočanjem splošnega monitorja PnP . Tu je kratek vodnik, kako to storiti:
- Pritisnite tipko Windows + R, da odprete polje Zaženi. Vnesite » devmgmt.msc « in pritisnite Enter, da odprete upravitelja naprav .

- V upravitelju naprav razširite spustni meni Monitorji, z desno miškino tipko kliknite PnP Monitor in izberite Enable Device .

- Znova zaženite sistem in preverite, ali je težava odpravljena in ali lahko prilagodite svetlost zaslona.
Če se še vedno spopadate s težavo, se pomaknite na spodnjo metodo.
5. način: Posodobitev namenskega gonilnika GPU
Če so se vse zgornje metode izkazale za propadle, bi morali svojo pozornost usmeriti k svoji namenski grafični kartici (če jo imate).
Povsem možno je, da je vaš namenski grafični procesor konfiguriran za upravljanje grafičnih operacij, medtem ko računalnik ne izvaja stresnih dejavnosti. Tudi če način mirovanja običajno obdeluje integrirana rešitev GPU, bi lahko uporabniška sprememba ali nekatere namestitve programske opreme prisilile namenski GPU, da ravna v načinu mirovanja.
V tem primeru bi bila rešitev posodobitev namenskega gonilnika GPU in nato zagotovitev, da splošni monitor PnP med namestitvijo ni bil onemogočen. Tu je kratek vodnik skozi celotno stvar:
- Obiščite stran za prenos, ki je povezana s proizvajalcem GPU, in prenesite najnovejšo različico gonilnika glede na model GPU in različico sistema Windows. Uporabite to povezavo ( tukaj ) za ATI in to (tukaj) za Nvidia.
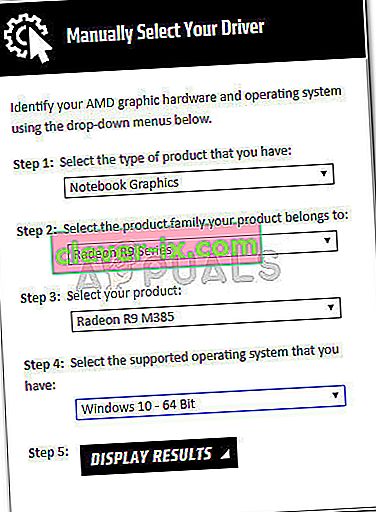
- Odprite namestitveni program gonilnika in sledite navodilom na zaslonu, da posodobite gonilnik, nato pa znova zaženite sistem.
- Ko se računalnik znova zažene, poskrbimo, da Generic PnP Monitor med namestitvijo ni bil onemogočen. Če želite to narediti, odprite polje Zaženi ( tipka Windows + R ), vnesite » devmgmt.msc « in pritisnite Enter, da odprete upravitelja naprav . Nato razširite spustni meni Monitorji in se prepričajte, da je omogočen Generic PnP Monitor . Če ni, ga kliknite z desno miškino tipko in izberite Omogoči napravo .

- Na koncu preverite, ali je bila ta metoda učinkovita s poskusom prilagoditve svetlosti zaslona. Če še vedno ne uspe, pojdite na spodnjo metodo.
6. način: Spreminjanje vrste zaslona na Discrete v Bios (Lenovo)
Če ste zgoraj vse metode zgoreli brez rezultata, je težavo morda povzročila nastavitev BIOS-a. Upoštevajte, da se ta težava pojavlja le na prenosnih računalnikih Lenovo (zlasti na Lenovo Thinkpad T400 in starejših modelih, ki uporabljajo iste različice BIOS-a).
Če želite odpraviti to težavo, specifično za proizvajalca, odprite BIOS (s pritiskom na F2 med začetnim zagonom), pojdite na zavihek Konfiguracija in spremenite vrsto grafične naprave iz preklopne grafike v diskretno grafiko . Nazadnje pritisnite F10, da shranite spremembe in dovolite računalniku, da se znova zažene.
Če ta metoda ni delovala ali ni bila uporabna, se pomaknite na spodnjo končno metodo.
7. način: odpravljanje napak Catalyst prek urejevalnika registra (grafični procesorji ATI)
Kot so poudarili nekateri uporabniki, lahko težavo s svetlostjo zaslona sproži tudi znana napaka Catalyst (zlasti pri različici 15.7.1). Vsakič, ko pride do te napake, uporabniki ne morejo nadzorovati svetlosti.
Če uporabljate grafično kartico ATI in imate nameščen Catalyst, sledite spodnjim korakom in preverite, ali jim je uspelo odpraviti težavo:
- Pritisnite tipko Windows + R, da odprete ukaz za zagon. Vnesite » regedit « in pritisnite Enter, da odprete urejevalnik registra .

- V urejevalniku registra se pomaknite do naslednje tipke:
HKEY_LOCAL_MACHINE \ SYSTEM \ ControlSet001 \ Control \ Class \ {4d36e968-e325-11ce-bfc1-08002be10318} \ 0000
- Dvokliknite MD_EnableBrightnesslf2 in nastavite vrednost na 0. Nato ponovite isti postopek s KMD_EnableBrightnessInterface2.
- Nato se pomaknite do naslednje tipke:
HKEY_LOCAL_MACHINE \ SYSTEM \ CurrentControlSet \ Control \ Class \ {4d36e968-e325-11ce-bfc1-08002be10318} \ 0001
- Enako kot prej, dvokliknite MD_EnableBrightnesslf2 in KMD_EnableBrightnessInterface2, da nastavite vrednosti na 0.
- Zaprite urejevalnik registra in znova zaženite računalnik. Po končanem naslednjem zagonu je treba odpraviti težavo s svetlostjo zaslona in jo imeti možnost nadzorovati.
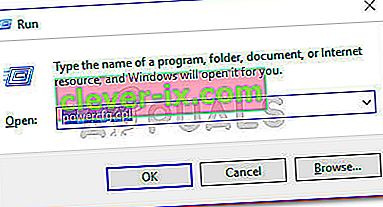
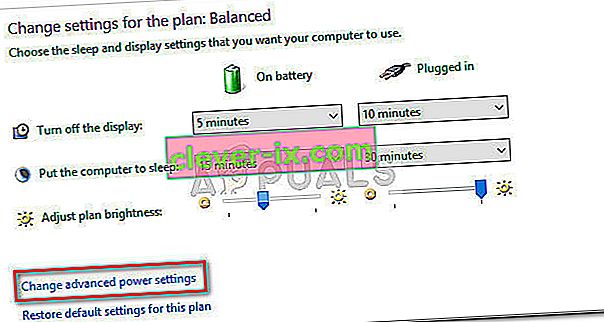
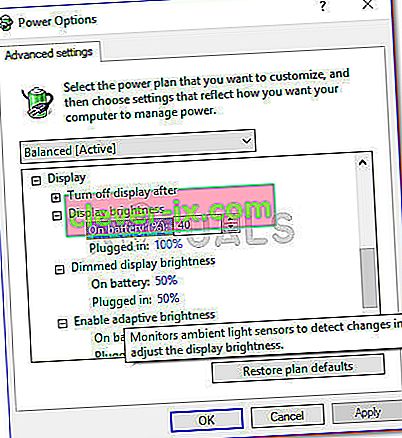
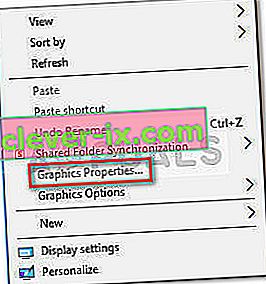
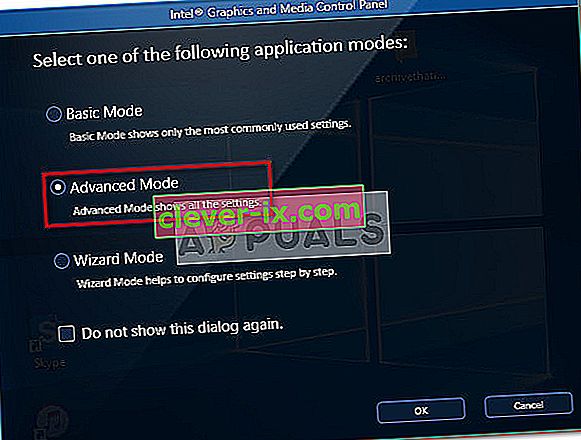
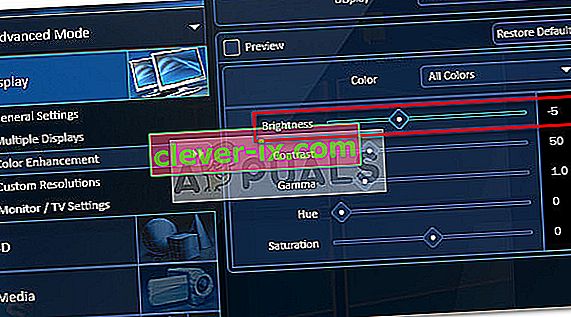

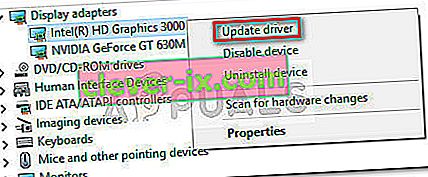 Opomba: Imejte v mislih, da če ste naleteli na težavo na prenosnem računalniku, boste verjetno videli dva različna GPU pod Display adapterji . V tem primeru z desno miškino tipko kliknite vgrajeno grafiko (v mojem primeru je Intel (R) HD Graphics 3000 ).
Opomba: Imejte v mislih, da če ste naleteli na težavo na prenosnem računalniku, boste verjetno videli dva različna GPU pod Display adapterji . V tem primeru z desno miškino tipko kliknite vgrajeno grafiko (v mojem primeru je Intel (R) HD Graphics 3000 ).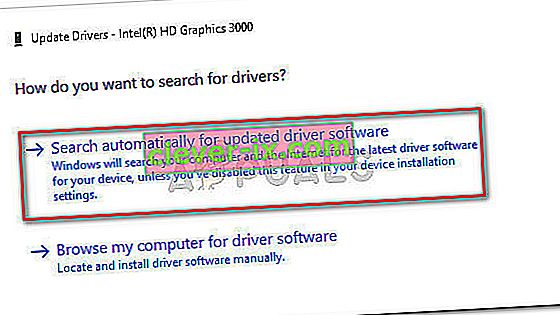 Opomba: V tem koraku naj bi Windows uporabil vašo internetno povezavo za prenos najnovejšega razpoložljivega gonilnika. Prepričajte se, da imate stabilno internetno povezavo.
Opomba: V tem koraku naj bi Windows uporabil vašo internetno povezavo za prenos najnovejšega razpoložljivega gonilnika. Prepričajte se, da imate stabilno internetno povezavo.