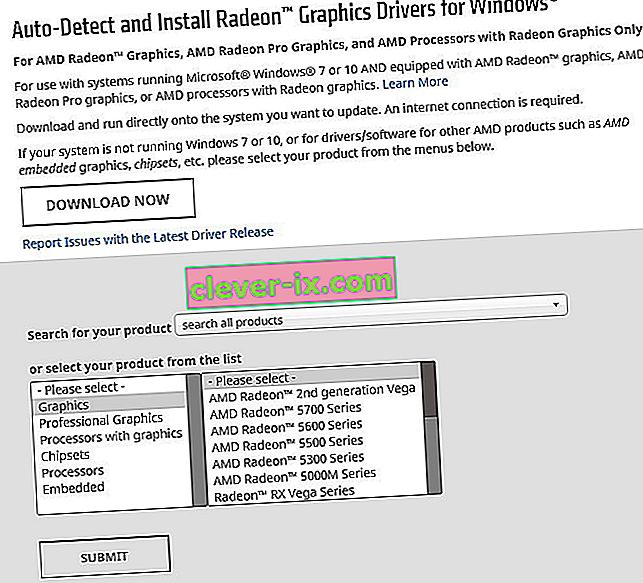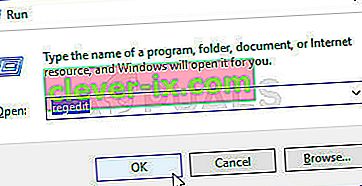AMD Radeon Settings je orodje za upravljanje vseh možnosti grafične kartice in omogoča ročno prilagajanje njene zmogljivosti. Vendar pa je več ljudi opazilo, da se program čez nekaj časa preprosto ne zažene. Težava se običajno pojavi, ko uporabniki posodobijo gonilnike grafične kartice.

Po posodobitvi orodje preprosto sploh ne uspe zagnati. Okno se bo na kratko pojavilo in storitev se bo pojavila v upravitelju opravil, vendar čez nekaj časa izgine. Pripravili smo več metod, ki so ljudem dejansko pomagale rešiti težavo, zato sledite temu spodaj in upamo, da jo bomo rešili.
Kaj povzroča, da se nastavitve AMD Radeon ne odprejo?
Tu je seznam najpogostejših vzrokov za to specifično težavo. To lahko pomaga ugotoviti, katero metodo morate uporabiti, da jo tudi popravite:
- Glavni vzrok so napačni gonilniki grafične kartice, nekateri pa težavo rešijo tako, da gonilnik posodobijo ali povrnejo nazaj.
- Morda je na voljo nova različica operacijskega sistema, ki jo morate nemudoma posodobiti.
- Različica AMD Radeon Nastavitve in različica gonilnikom lahko neskladno. To lahko popravite z urejevalnikom registra.
1. rešitev: Namestite starejšo različico gonilnika
Ker Windows 10 včasih samodejno posodobi nekatere vaše gonilnike, ko je nameščena nova različica operacijskega sistema, so uporabniki poročali, da je kriv najnovejši gonilnik grafične kartice, in predlagali, da jim je obnova starejše različice dejansko pomagala pri odpravljanju težav. Ker je težava običajno odpravljena v naslednji posodobitvi, je to lahko dobra začasna metoda, da jo lahko zaženete.
- Kliknite gumb menija Start, nato vnesite » Device Manager « in ga izberite s seznama razpoložljivih rezultatov, tako da preprosto kliknete prvega. Lahko se dotaknete tudi kombinacije tipk Windows + R , da odprete pogovorno okno Zaženi. Vnesite » devmgmt. msc «v pogovornem oknu in kliknite V redu, da ga zaženete.

- Ker želite gonilnik za grafično kartico posodobiti v računalniku, razširite razdelek Display adapterji , z desno miškino tipko kliknite grafično kartico in izberite Uninstall Device

- Potrdite morebitne dialoge ali pozive, ki vas bodo pozvali, da potrdite odstranitev trenutnega gonilnika grafične naprave in počakate, da se postopek zaključi.
- Poiščite gonilnik za grafično kartico na NVIDIA-jem ali AMD-ju. Vnesite zahtevane podatke o kartici in vašem operacijskem sistemu in kliknite Iskanje .
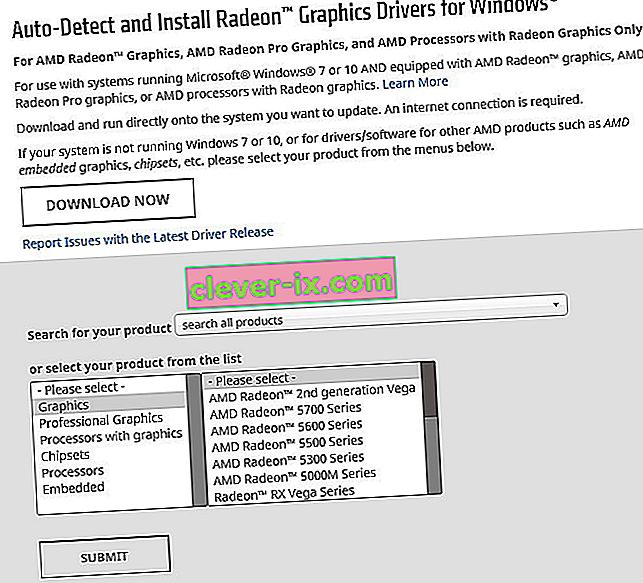
- Prikaže se seznam vseh razpoložljivih gonilnikov. Pomaknite se navzdol, dokler ne pridete do želenega vnosa, nato kliknite njegovo ime in nato gumb Prenos . Shranite ga v računalnik, odprite in sledite navodilom na zaslonu , da ga namestite. Preverite, ali nastavitve AMD Radeon zdaj delujejo!
2. rešitev: spremenite registrski ključ
Ta metoda bo zelo koristna, če težavo povzroči dejstvo, da se različici AMD Radeon Settings in različica gonilnika ne ujemata. Metoda je sestavljena iz spreminjanja vnosa v registru, da se obe številki različic ujemata. Sledite spodnjim korakom!
- Ker boste izbrisali registrski ključ, vam priporočamo varno varnostno kopiranje registra, da preprečite druge težave. Kljub vsemu se ne bo zgodilo nič narobe, če natančno in pravilno sledite navodilom.
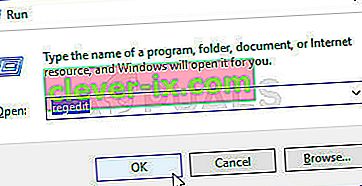
- Odprite okno urejevalnika registra tako, da v iskalno vrstico, meni Start ali pogovorno okno Zaženi vpišete »regedit«, do katerega lahko dostopate s kombinacijo tipk Windows + R. V levem podoknu se pomaknite do naslednjega ključa v registru:
HKEY_LOCAL_MACHINE \ PROGRAMSKA OPREMA \ AMD \ CN
- Kliknite to tipko in poskusite najti vnos z imenom DriverVersion . Z desno miškino tipko kliknite nanjo in v kontekstnem meniju izberite možnost Spremeni .
- V oknu Uredi v razdelku Podatki o vrednosti spremenite vrednost na 0 in uporabite spremembe, ki ste jih izvedli. Potrdite vsa varnostna pogovorna okna, ki se lahko pojavijo med tem postopkom.

- Z upraviteljem opravil boste morali ubiti vse procese, povezane z AMD . Uporabite kombinacijo tipk Ctrl + Shift + Esc, tako da hkrati pritisnete tipki, da odprete pripomoček Task Manager.
- Lahko pa uporabite kombinacijo tipk Ctrl + Alt + Del in na pojavnem modrem zaslonu izberete Upravitelj opravil, ki se prikaže z več možnostmi. Poiščete ga lahko tudi v meniju Start.

- V spodnjem levem delu okna kliknite Več podrobnosti , da razširite upravitelja opravil in poiščete morebitne procese, povezane z AMD, na primer njegovo glavno izvedljivo datoteko in druge. Morali bi biti nameščeni pod postopki v ozadju . Izberite jih enega za drugim in v spodnjem desnem delu okna izberite možnost Končaj opravilo .

- Znova zaženite nastavitve AMD Radeon in preverite, ali težava še vedno obstaja!
3. rešitev: Namestite najnovejše posodobitve operacijskega sistema
Ker večina programov že domneva, da imate nameščeno najnovejšo različico operacijskega sistema, vsekakor preverite to rešitev, da se prepričate, da Windows ni krivec za to težavo. To metodo so sprejeli številni uporabniki!
- Odprite pripomoček PowerShell tako, da z desno miškino tipko kliknete gumb menija Start in v kontekstnem meniju kliknete možnost Windows PowerShell (Admin) .

- Če na tem mestu namesto PowerShell vidite Command Prompt, ga lahko poiščete tudi v meniju Start ali iskalni vrstici poleg njega. Tokrat obvezno z desno miškino tipko kliknite prvi rezultat in izberite Zaženi kot skrbnik .
- V konzolo Powershell vnesite »cmd« in bodite potrpežljivi, da se Powershell preklopi na cmd podobno okno, ki bo ukaznemu pozivu morda videti bolj naravno
- V konzolo, podobno cmd, vnesite spodnji ukaz in nato kliknite Enter:
wuauclt.exe / updatenow
- Naj ta ukaz vsaj eno uro naredi svoje in preverite, ali so bile posodobitve brez težav najdene in nameščene. Ta metoda se lahko uporablja za vse operacijske sisteme Windows, vključno z Windows 10.
4. rešitev: Odstranite vgrajeno grafično kartico
Poročali so, da je odstranjevanje integriranega gonilnika grafične kartice (običajno Intel) rešil težavo za številne uporabnike, zato si oglejte to spodaj!
- V iskalno polje poleg gumba »Start« vnesite »Device Manager«, da odprete okno upravitelja naprav. Če želite odpreti pogovorno okno Zaženi, lahko uporabite tudi kombinacijo tipk Windows + R. Vnesite devmgmgt. msc v polju in kliknite V redu ali Vnesite tipko.

- Razširite razdelek » Adapterji zaslona «. Prikazane bodo vse nameščene podobne naprave, ki jih ima trenutno vaša naprava. Če ga ne najdete, v zgornjem meniju kliknite Pogled in potrdite polje poleg Pokaži skrite naprave.
- Z desno miškino tipko kliknite vgrajeno grafično kartico (ne AMD) in v kontekstnem meniju izberite možnost Odstrani napravo .

- Potrdite vse pozive v pogovornem oknu, zaprite upravitelja naprav in znova odprite nastavitve AMD Radeon . Preverite, ali se zdaj uspešno zažene!