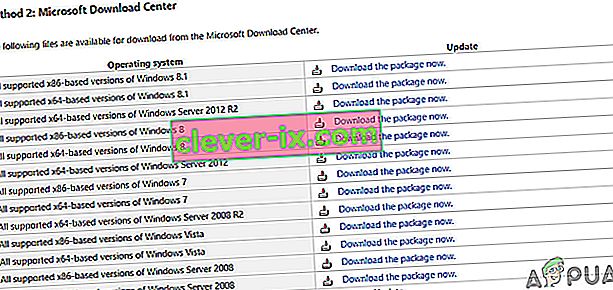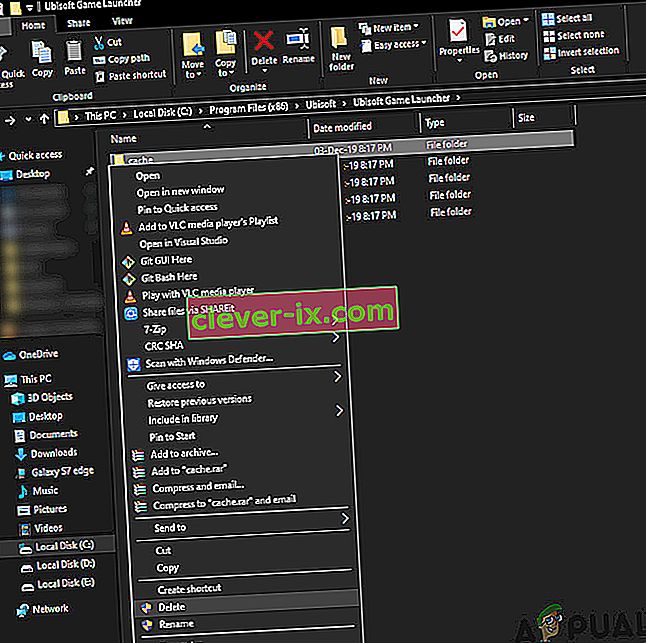Uplay se v operacijskem sistemu Windows ne zažene predvsem zaradi manjkajočih datotek DLL, slabe internetne povezave in nasprotujočih si storitev, ki se izvajajo v ozadju. Scenarij, da se Uplay ne zažene, se ponovi po vsaki posodobitvi sistema Windows in ostane tam, dokler programska oprema ne izda posodobitve.

Uplay je digitalna distribucijska platforma, kot je Steam, in gosti številne igre za več igralcev, kot so Assassins Creed in druge znane plošče. Presenetljivo je, da uradniki Uplaya niso imeli kaj komentirati, podporno osebje pa ni niti sodelovalo. V tej rešitvi bomo preučili vse razloge, zaradi katerih se to zgodi, in rešitve za odpravo težave.
Kaj povzroči, da Uplay ne zažene?
Vzroki, da se Uplay ne zažene, so večinoma povezani s težavami z zunanjimi aplikacijami, pokvarjenim predpomnilnikom, protivirusno programsko opremo itd. Tu je nekaj glavnih vzrokov, ki lahko povzročajo težave in prisili Uplay, da se ne zažene:
- Manjkajoča datoteka DLL: datoteke DLL so majhne knjižnice, ki se uporabljajo pri zagonu igre. Če v računalniku manjkajo datoteke DLL, ki so bistvenega pomena za Uplay, se ta ne bo zagnal.
- Storitve tretjih oseb: Vsaka aplikacija ima povezano storitev, ki deluje v ozadju. Nekatere od teh storitev so v konfliktu z Uplayom in preprečujejo njegovo zagon.
- Protivirusna programska oprema: Znano je, da protivirusna programska oprema nekaterim aplikacijam preprečuje dostop do interneta ali celo zagon zaradi lažnih pozitivnih rezultatov. Tu lahko pomaga onesposobitev protivirusne programske opreme.
- Poškodovan predpomnilnik: Uplay ima v vašem računalniku shranjen lokalni predpomnilnik. Konfiguracije in druge nastavitve so shranjene tukaj in pridobljene ob vsakem zagonu računalnika. Če je predpomnilnik pokvarjen, se Uplay ne bo zagnal.
- Zagon igre Uplay: Ko kliknete Predvajaj na Uplayu, samodejno zažene izvršljivo igro. Naleteli smo na več primerov, ko to ni delovalo, zato lahko namesto da zaženete igro prek Uplaya, namesto tega zaženete prek aplikacije.
- Nastavitve združljivosti: Nekatere posodobitve sistema Windows običajno prekinejo že nameščene programe. Tukaj boste z zagonom v načinu združljivosti odpravili težavo tako, da jih zaženete v nastavitvah prejšnjih različic OS.
- Zastareli grafični gonilniki: Uplay uporablja tudi grafične gonilnike za zagon in zagon. Če so grafični gonilniki zastareli ali poškodovani, zahteve programa Uplay ne bodo izpolnjene in se ne bodo zagnale.
- Nepopolne namestitvene datoteke Uplay: nenazadnje, če so namestitvene datoteke Uplaya poškodovane ali zastarele, se aplikacija ne bo zagnala.
Preden začnemo z rešitvami, se prepričajte, da ste prijavljeni kot skrbnik in imate pri roki poverilnice Uplaya.
1. rešitev: Namestitev Universal C Runtime
Prvi korak za odpravljanje težav, ki ga bomo izvedli, bo namestitev manjkajočih DLL / knjižnic, ki jih Uplay potrebuje za uspešen zagon. Uplay običajno samodejno namesti vse odvisnosti v računalnik, ko ga namestite. Vendar obstajajo primeri, ko nekatere zamudite, ker že obstajajo ali med namestitvijo pride do napake. Ena najpogostejših zahtevanih zunanjih datotek je Universal C Runtime, ki jo bomo namestili, kot je opisano v spodnjih korakih.
- Pojdite na Microsoftovo uradno spletno mesto in izberite katerega koli od obeh načinov namestitve posodobitve.
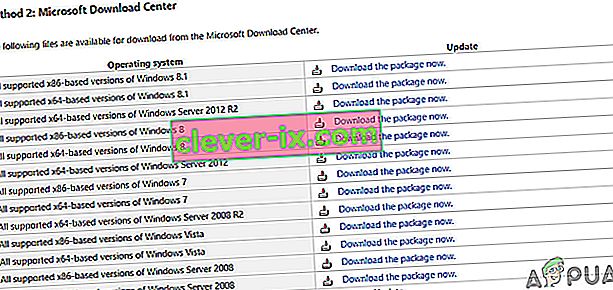
- Ko namestite posodobitev, znova zaženite računalnik in nato zaženite Uplay.
- Preverite, ali se Uplay uspešno zažene. Namestite Universal C Runtime od glavnega skrbniškega uporabnika.
2. rešitev: Brisanje predpomnilnika Uplay
Kot smo že omenili, Uplay v vašem računalniku vzdržuje lokalni predpomnilnik, kjer so shranjene vse vaše nastavitve in začasne konfiguracije. Vsakič, ko se Uplay zažene, se te konfiguracije pridobijo iz predpomnilnika in nato naložijo v aplikacijo. Obstajajo pa številni primeri, ko se predpomnilnik poškoduje in ker je poškodovan, tudi zaporedje zagona ne uspe. V tej rešitvi bomo izbrisali predpomnilnik Uplay in ugotovili, ali je to v redu.
- Pritisnite Windows + E, da zaženete File Explorer. Zdaj se pomaknite do naslednje lokacije:
C: \ Program Files (x86) \ Ubisoft \ Ubisoft Game Launcher \ predpomnilnik
- Ko vstopite, izbrišite vso vsebino mape predpomnilnika. Vsebino lahko vedno izrežete in prilepite na drugo mesto, če jo želite naknadno zamenjati.
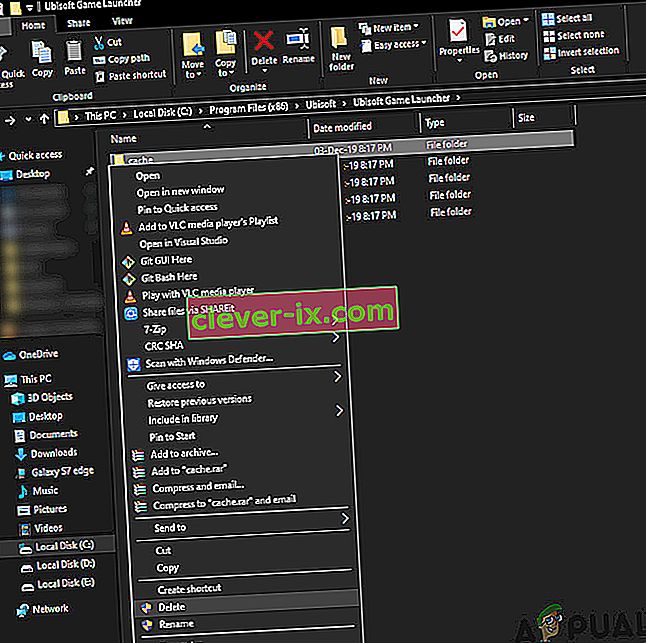
- Ponovno zaženite računalnik in znova zaženite Uplay. Preverite, ali je težava odpravljena in jo lahko brez težav zaženete.
3. rešitev: zagon prek bližnjice (za zagon iger)
Druga rešitev, če se igra ne zažene prek Uplaya, je zagon neposredno prek bližnjice. Obstaja veliko primerov, ko Uplay zaradi nekaterih nameščenih odvisnosti ne zažene igre, ko kliknete gumb Predvajaj.
V tej rešitvi lahko igro enostavno zaženete z bližnjico do igre. Če kakšna odvisnost ni bila nameščena, vam bo posredovana in postopek prenosa se bo začel. Če je bila ta metoda uspešna, lahko poskusite naslednjič zagnati igro neposredno iz Uplaya in preverite, ali je to v redu.
4. rešitev: Zagon v združljivem načinu
Uplay je razvit ob upoštevanju trenutnega operacijskega sistema, čeprav je za druge operacijske sisteme na voljo povratna podpora. V primerih, ko se Uplay ne zažene, smo videli primere, ko je zagon v združljivem načinu deloval popolnoma in zaganjalnik je deloval. To nam je pomagalo sklepati, da se Uplay zaradi nekaterih slabih posodobitev operacijskega sistema Windows sploh ni mogel zagnati. Ko izberete starejšo različico sistema Windows, se med zagonom upoštevajo njegove nastavitve.
Nastavitve združljivosti sistema Windows 8/7 delujejo, ker Windows 10 sam podpira združljivost prejšnjih različic OS. Tu bomo v tej rešitvi kot združljivost nastavili starejšo različico sistema Windows in nato zagnali Uplay. Spremembe lahko vedno povrnete v prihodnosti.
- Pojdite do namestitvenega imenika Uplay v računalniku.
- Poiščite aplikacijo Uplay z desno tipko miške in izberite “ Properties ”.
- Ko ste v lastnostih, izberite Združljivost. Preverite možnost Zaženi ta program v načinu združljivosti za: in izberite drug operacijski sistem. Prednostno uporabite Windows 8 ali 7.

- Pritisnite Uporabi, da shranite spremembe in zaprete. Zdaj znova zaženite računalnik in preverite, ali je težava odpravljena in lahko Uplay zaženete brez težav.
5. rešitev: Onemogočanje protivirusne / požarne pregrade
Protivirusna programska oprema / požarni zid nenehno analizira vaš internetni promet in stanje aplikacije v ozadju, ko opravljate svoje naloge. Po analizi vseh informacij pustijo, da se aplikacije zaženejo, ali pa jih blokirajo v skladu z nekaterimi pravili.
Vendar je znano, da Uplay blokira protivirusna programska oprema, kot je BitDefender itd. To je znano kot lažno pozitivno.

V tej rešitvi bomo začasno onemogočili protivirusno programsko opremo v računalniku in nato znova zagnali Uplay.
6. rešitev: Zagon računalnika v stanju čistega zagona
Če nobena od zgornjih metod ne deluje in še vedno ne morete zagnati Uplaya, obstaja verjetnost, da se zaradi nekaterih problematičnih storitev ali aplikacij ne bo mogel zagnati. To so v preteklosti zelo pogosto videli prek povratnih informacij različnih uporabnikov. V tej rešitvi bomo onemogočili vse storitve (razen sistemskih) in nato zagnali Uplay. Potem lahko poskusimo omogočiti storitve eno za drugo, da vidimo, katera je problematična.
- Pritisnite Windows + R, da zaženete aplikacijo Run. V pogovorno okno vnesite » msconfig « in pritisnite Enter.
- Pomaknite se do zavihka Storitve na vrhu zaslona. Označite vrstico, ki pravi » Skrij vse Microsoftove storitve «. Ko to kliknete, bodo onemogočene vse povezane Microsoftove storitve, za njimi pa bodo ostale storitve tretjih oseb.
- Zdaj kliknite gumb » Onemogoči vse « na spodnjem spodnjem delu leve strani okna. Vse storitve drugih ponudnikov bodo zdaj onemogočene.
- Kliknite Uporabi, da shranite spremembe in zaprete.

- Zdaj se pomaknite do zavihka Startup in kliknite možnost » Open Task Manager «. Preusmerjeni boste na upravitelja opravil, kjer bodo navedene vse aplikacije / storitve, ki se zaženejo ob zagonu računalnika.
- Izberite vsako storitev posebej in kliknite » Onemogoči « na spodnji desni strani okna.

- Zdaj znova zaženite računalnik in preverite, ali je računalnik uspešno prešel v način spanja. Če se to zgodi, pomeni, da je težavo povzročil zunanji program. Poiščite nameščene programe in ugotovite, katera aplikacija povzroča, da se Uplay ne zažene.
7. rešitev: Posodabljanje grafičnih gonilnikov
Eden najbolj očitnih in najpogostejših vzrokov, da se Uplay ne zažene, je, da grafični gonilniki v vašem računalniku niso nameščeni do najnovejše različice ali so poškodovani. Grafični gonilniki so glavni sestavni deli katerega koli igralnega mehanizma, kot je Uplay, in če ne delujejo pravilno, se Uplay bodisi sploh ne zažene ali pa se zažene z zelo počasnim vedenjem.
V tej rešitvi bomo namestili DDU in nato v varnem načinu odstranili trenutne gonilnike. Nato bomo namestili najnovejše, ki so na voljo, in ugotovili, ali nam to pomaga.
- Po namestitvi programa Display Driver Uninstaller (DDU) zaženite računalnik v varnem načinu .
- Po zagonu DDU izberite prvo možnost » Očisti in znova zaženi «. Ko to storite, bodo trenutni gonilniki odstranjeni in računalnik znova zagnan.

- Zdaj po odstranitvi zaženite računalnik normalno brez varnega načina. Vnesite devmgmt. msc po pritisku na Windows + R za zagon upravitelja naprav. Zdaj z desno miškino tipko kliknite poljuben prazen prostor in izberite Skeniraj za spremembe strojne opreme . Zdaj bodo nameščeni privzeti gonilniki.
- V večini primerov privzeti gonilniki ne bodo imeli veliko koristi, zato jih lahko namestite s posodobitvijo sistema Windows ali pa jih namestite ročno, tako da se pomaknete na spletno mesto proizvajalca grafike.
Poiščite grafične gonilnike, z desno miškino tipko kliknite nanje in kliknite Posodobi gonilnik .

- Ko namestite gonilnike, znova zaženite računalnik in preverite, ali je težava odpravljena.
8. rešitev: Ponovna namestitev Uplaya
Če nobena od zgornjih metod ne deluje in še vedno ne morete zagnati Uplaya, bomo poskušali znova namestiti celoten igralni mehanizem. Če so bile namestitvene datoteke poškodovane ali manjkajo, bodo popravljene. Upoštevajte, da bodo s to metodo odstranjene tudi vse namestitvene datoteke vaših iger. Vedno jih lahko varnostno kopirate.
- Pritisnite Windows + R, v pogovorno okno vnesite "appwiz.cpl" in pritisnite Enter.
- V upravitelju aplikacij poiščite Uplay , z desno miškino tipko kliknite in izberite Odstrani .

Opomba: Igro lahko odstranite tudi z aplikacijo Blizzard.
- Znova zaženite računalnik. Zdaj pojdite na Uplayjevo uradno spletno mesto in od tam prenesite igro.