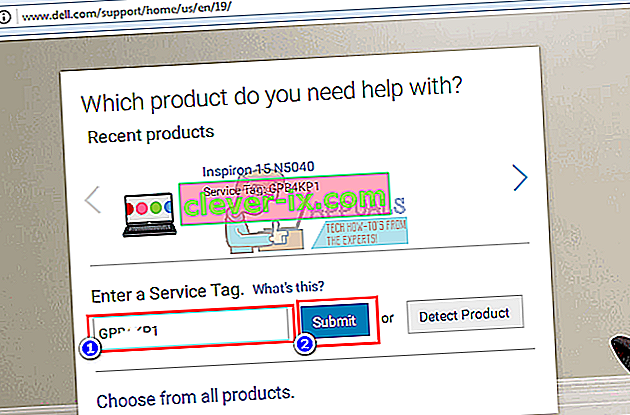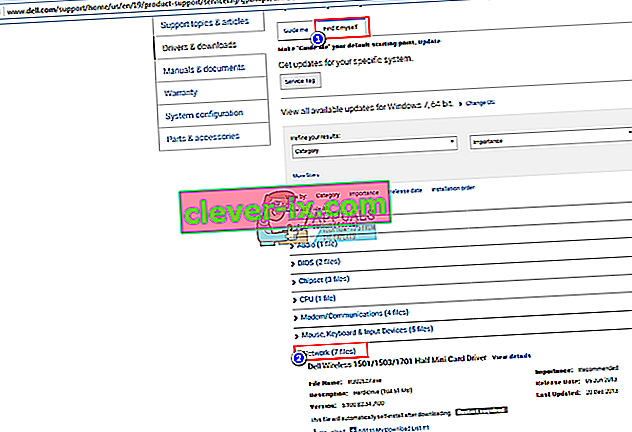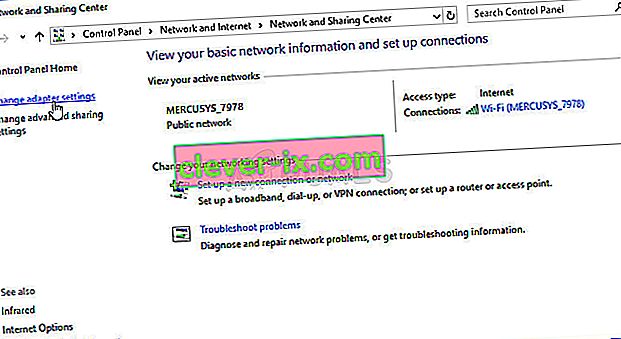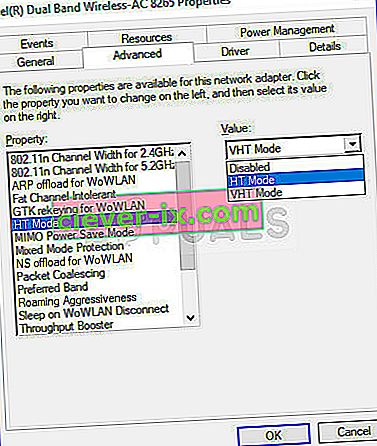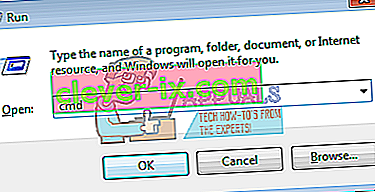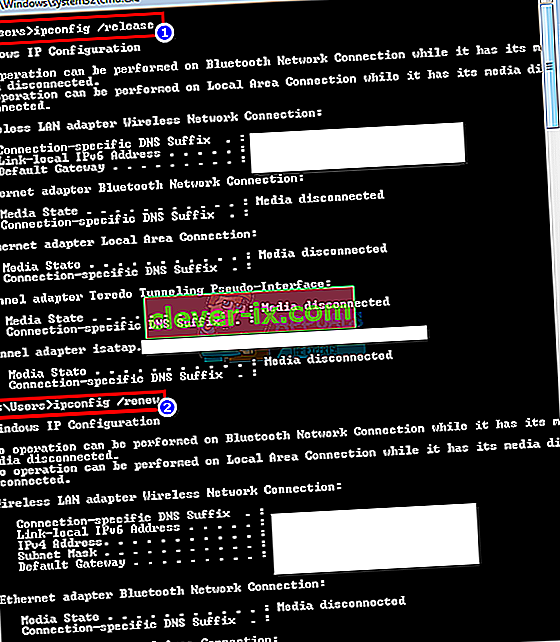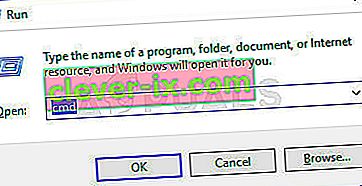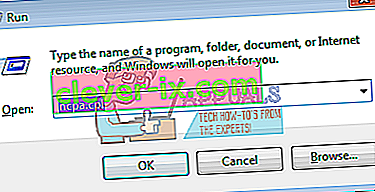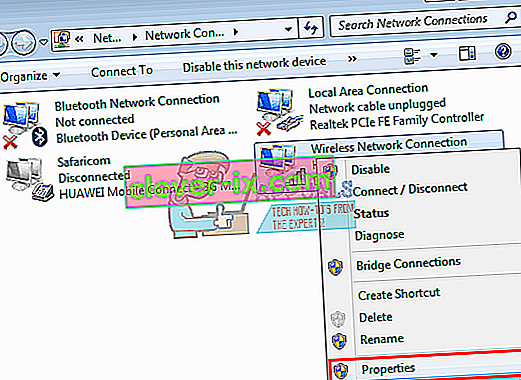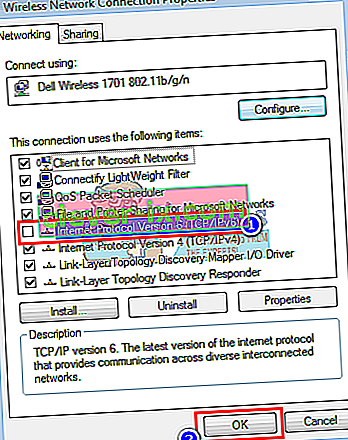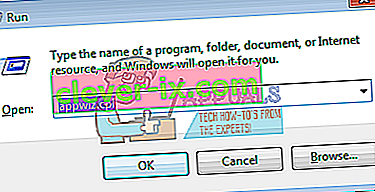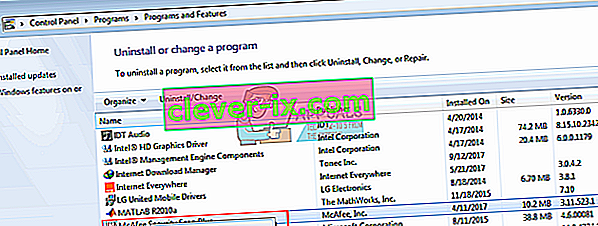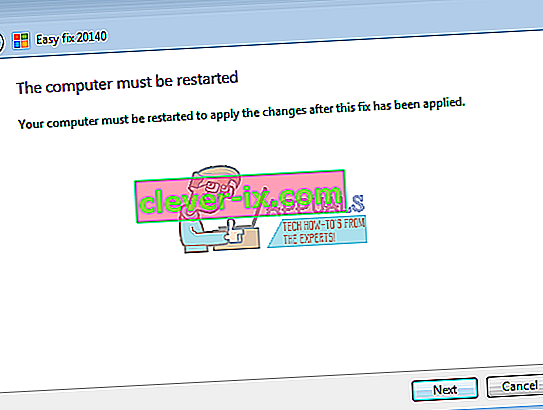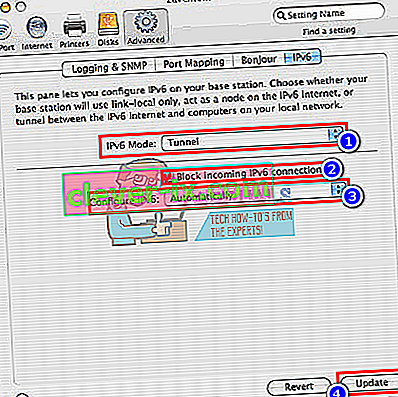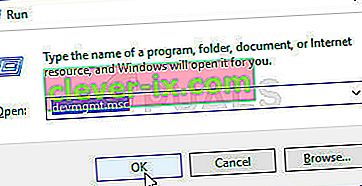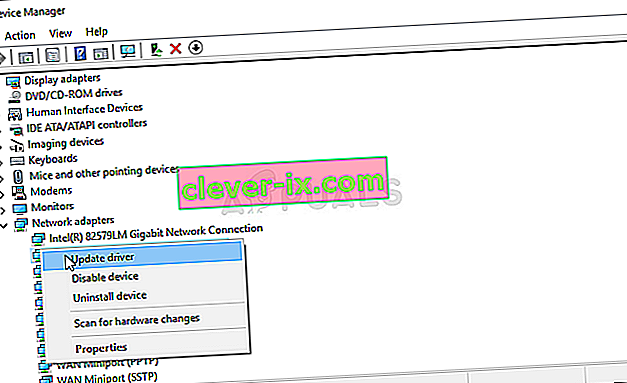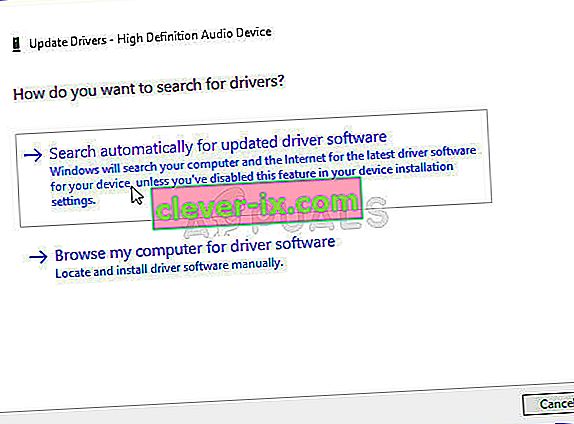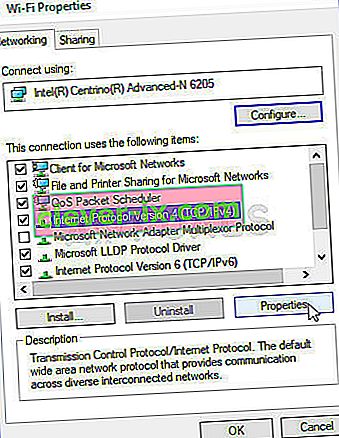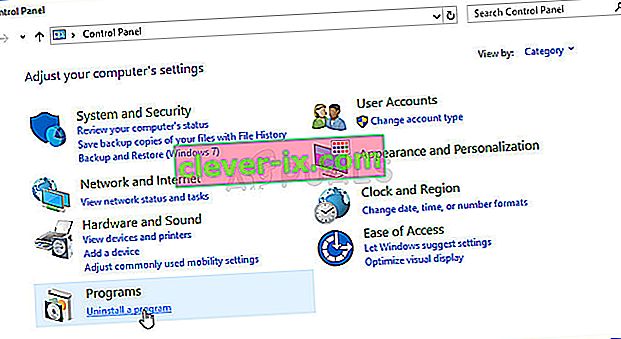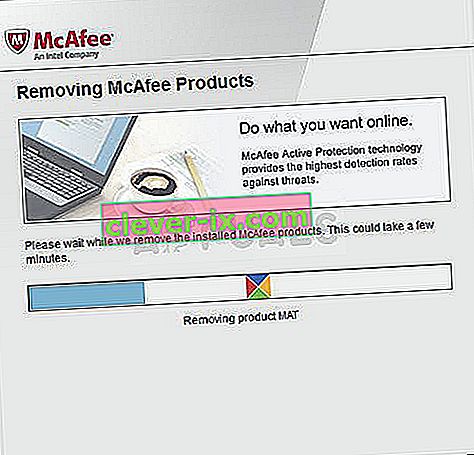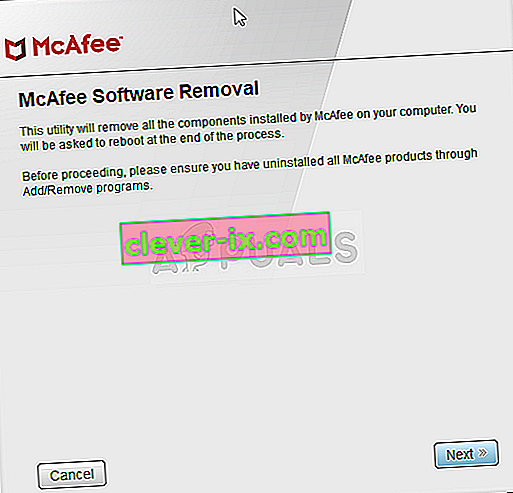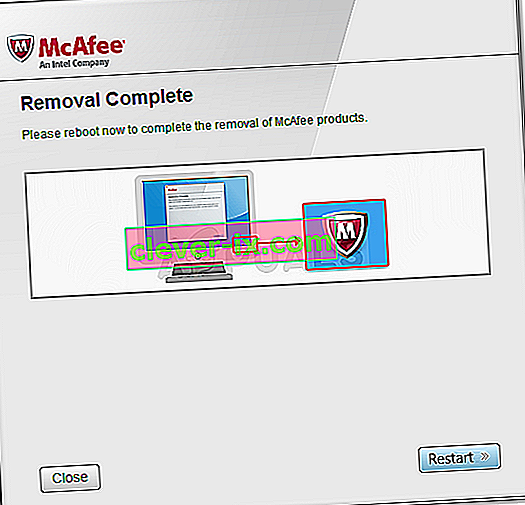Od izuma interneta je bilo doseženih veliko napredkov. Veliko več računalnikov je medsebojno povezanih, kar vodi do novejših protokolov in tehnologije za izboljšanje izmenjave in zaščite prek spleta. Kljub tem korakom ima veliko uporabnikov osebnih računalnikov še vedno težave pri povezovanju z internetom. To so lahko preprosti razlogi, kot sta kabelska povezava ali ponovni zagon usmerjevalnika, v nekaterih primerih pa zaradi internetnega protokola. Zlasti v tem primeru je bila povezava IPv6: brez dostopa do interneta pogosta težava več uporabnikov v omrežju Wi-Fi in pri uporabi kabla LAN. Ko se to zgodi, takšni uporabniki izgubijo kakršno koli povezavo z internetom. Ta članek bo preučil vzrok te težave in dal delujoče rešitve.

IPv6 je najnovejši internetni protokol, katerega namen je nadomestiti predhodnika IPv4. Navedeno napako je mogoče zaznati iz stanja trenutne povezave. Odprite Zaženi (tipka Windows + R)> Vnesite ncpa.cpl > V redu> Z desno tipko miške kliknite povezavo> Stanje . Tu boste videli povezavo in internetni protokol, prek katerega ste povezani. Brez dostopa do omrežja pomeni : Ni zaznan noben strežnik DHCP in ni dodeljen lokalni naslov povezave. To se razlikuje od " Brez dostopa do interneta", kar pomeni, da je bil zaznan strežnik DHCP, vendar ni dodeljen lokalni naslov povezave. Vtipkate lahko 'ipconfig / all'v ukazni poziv, da si ogledate trenutne omrežne nastavitve. Odpravljanje težav z omrežno povezavo verjetno ne bo dalo nobenih rezultatov. Vse, kar lahko dobite, je, da so vaše nastavitve pravilno konfigurirane, vendar se naprava ne odziva. Ta napaka pomeni, da vaš računalnik ni mogel uspešno prenesti zahtev za internetni protokol ipv6, potreben za izmenjavo in zaščito, zato ni smel dokončati internetne povezave.
Zakaj dobite vprašanje »Povezava IPv6 / IPv4: brez dostopa do interneta«?
To se lahko zgodi iz več razlogov. IPv6 je naslednja generacija usmerjanja in ponuja številne izboljšave v primerjavi z IPv4, vključno s praktično neomejenim številom naslovov. Na žalost obstaja ogromno nameščene baze omrežne opreme, ki ne more komunicirati prek protokola IPv6. „Povezava IPv6: brez dostopa do interneta“ je običajna; dovoljuje le zelo majhno število ponudnikov internetnih storitev, ki običajno niso privzeto omogočeni. Tu je odobren seznam ponudnikov internetnih storitev, ki zagotavljajo internetno povezavo IPv6. Vaš ponudnik internetnih storitev ali usmerjevalnik je zato morda še vedno konfiguriran za IPv4, medtem ko se računalnik poskuša povezati prek IPv6, zato je prišlo do konflikta. Vaš usmerjevalnik lahko celo dodeli naslov IPv6, vendar vaš ISP tega ne more, zato ni internetne povezave.
Če lahko vzpostavite internetno povezavo prek IPv4, potem lahko brskate po spletu, razen če so vaši gonilniki okvarjeni. Če imate samo IPv6 kot edino povezavo, obstaja možnost, da je IPv4 onemogočen. V tem primeru so morda težava tudi gonilniki LAN ali Wi-Fi / WLAN. Če želite težavo zožiti bodisi na osebni računalnik bodisi na usmerjevalnik, poskusite druge naprave povezati v isto omrežje in preveriti, ali delujejo. Spodaj je nekaj znanih delovnih rešitev tega problema.
Kaj konkretno povzroča napako IPv4 brez internetnega dostopa v sistemu Windows?
V zvezi s to težavo je treba preveriti kar nekaj vzrokov. Vse težave z mreženjem na splošno povzročajo različni dejavniki, zato je lahko zelo koristno slediti vsem možnim vzrokom. Vsak vzrok je mogoče povezati z možno metodo, ki se uporablja za reševanje težave, zato si oglejte spodnji ožji izbor!
- Način HT - Napačne nastavitve načina HT so povzročile, da se je ta težava pojavila pri številnih uporabnikih, zato preverite to!
- Napačni omrežni gonilniki - če je gonilnik za vašo omrežno napravo star ali pokvarjen, je čas, da ga zamenjate z najnovejšo različico, če želite, da se težave, kot je ta, nehajo pojavljati.
- Napačni naslovi DNS in IP - Morda ste že pred časom spremenili nastavitve DNS in IP naslova, da bi odpravili drugo težavo, vendar to morda ne povzroča težav z internetom IPv4. Obnovite te nastavitve na privzete!
- Protivirusni program McAfee - Uporabniki protivirusnih programov McAfee poročajo, da se je ta težava dogajala nenehno, dokler McAfeeja popolnoma niso odstranili iz računalnikov.
1. rešitev: posodobite omrežne gonilnike
Najboljši način za posodobitev omrežnih gonilnikov je povezava do proizvajalca računalnika ali naprave in prenos ter nato namestitev gonilnikov ročno. Za uporabnike Dell lahko tukaj prenesete gonilnike. Uporabniki HP-ja se lahko odpravijo sem. Gonilnike lahko preko interneta posodobite tudi prek upravitelja naprav. Ker pa vaš računalnik nima internetne povezave, lahko uporabite samo prvo možnost.
- Za uporabnike Dell obiščite spletno mesto za podporo tukaj
- Kliknite podporo, pojdite na "gonilniki in prenosi"
- Če spletno mesto obiskujete prvič, se prikaže zaslon za vnos servisne oznake. V nasprotnem primeru bodo piškotki vašega brskalnika prikazali nedavne izdelke, ki ste jih brskali. Gonilnike lahko dobite na tri načine. Ena je uporaba servisne oznake, druga samodejno zaznavanje vašega sistema, druga pa ročno iskanje gonilnikov. Uporabili bomo najhitreje; z uporabo servisne oznake.
- Preverite spodnji del prenosnega računalnika ali prostor za baterije. Dobili bi nalepko z oznako »servisna oznaka (S / N)«. Na stran za podporo spletnega mesta Dell vnesite 7-mestno alfanumerično kodo in kliknite Pošlji.
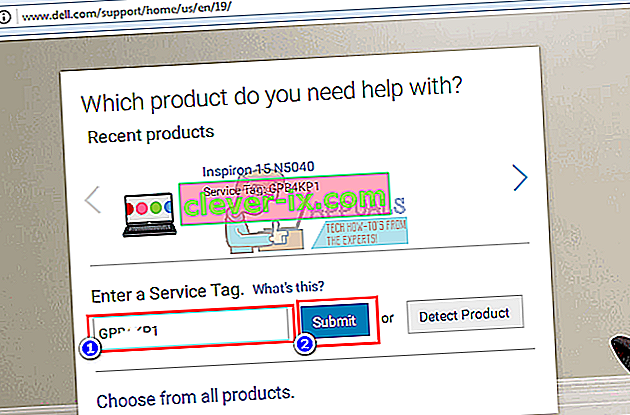
- Dell bo naložil izdelek, povezan s servisno oznako. Na tej strani lahko izberete samodejno zaznavanje posodobitev ali iskanje gonilnikov sami. Kliknite zavihek "Najdi sam".
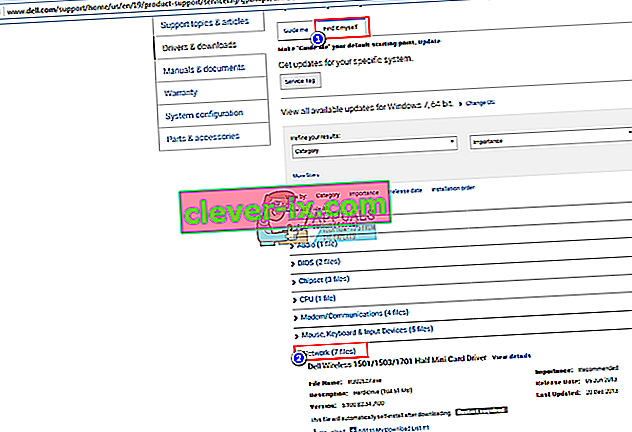
- Razširite razdelek o omrežju in prenesite gonilnike. Če se posodobitev ne zažene samodejno, dvokliknite, da jo zaženete. Sledite navodilom, da končate namestitev in znova zaženete računalnik.
2. rešitev: spremenite način HT
Način HT (High Throughput) je uporabna funkcija, vendar je treba za rešitev težave spremeniti njegove nastavitve. Na forumih je priporočilo več uporabnikov, kar je naredilo čudeže za njihovo internetno povezavo. Preizkusite ga spodaj!
- Uporabite kombinacijo tipk Windows + R, ki naj takoj odpre pogovorno okno Zaženi, kamor v vrstico vtipkate ' ncpa.cpl ', in kliknite V redu, da odprete element nastavitev internetne povezave na nadzorni plošči.
- Enak postopek lahko storite tudi z ročnim odpiranjem nadzorne plošče . Pogled preklopite tako, da v zgornjem desnem delu okna nastavite na Kategorija in na vrhu kliknete Omrežje in internet . Kliknite sredinski gumb za omrežje in skupno rabo, da ga odprete. Poskusite poiskati gumb Spremeni nastavitve adapterja v levem meniju in ga kliknite.
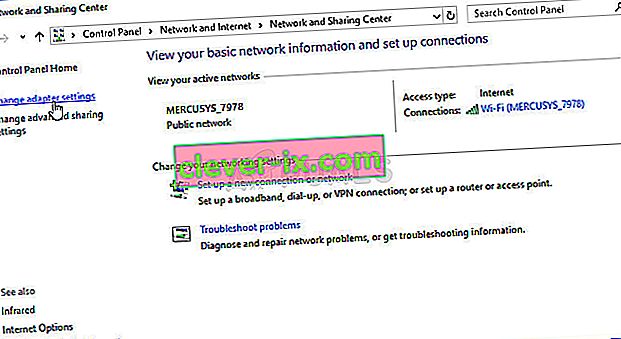
- Ko se odpre okno Internet Connection , dvokliknite vaš aktivni omrežni vmesnik.
- Nato kliknite Properties in na vrhu okna kliknite gumb Configure . V novem oknu se pomaknite do zavihka Advanced, ki se odpre in na seznamu poiščite možnost HT Mode .
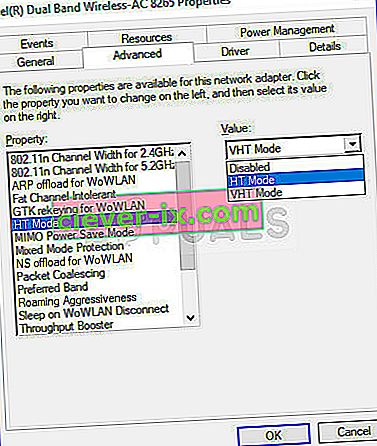
- Spremenite ga v način HT 20/40 ali podobno možnost. Znova zaženite računalnik, da potrdite spremembe, in preverite, ali težava ni odpravljena.
3. rešitev: sprostite in obnovite svojo konfiguracijo IP
Ob predpostavki, da vaši napravi IP naslov ni bil pravilno dodeljen ali je bila dodelitev prekinjena; sprostite trenutni naslov in ga obnovite ter omogočite vzpostavitev povezave. Storiti to
- Pritisnite tipko Windows + R, da odprete Zaženi
- Vnesite cmd in pritisnite Enter, da odprete ukazni poziv
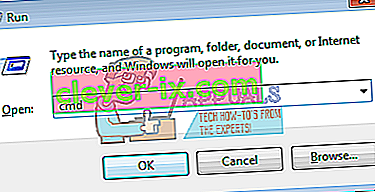
- V okno ukaznega poziva vnesite 'ipconfig / release' in pritisnite ENTER.
- Ko se poziv vrne, vnesite » ipconfig / podaljšaj« in pritisnite Enter.
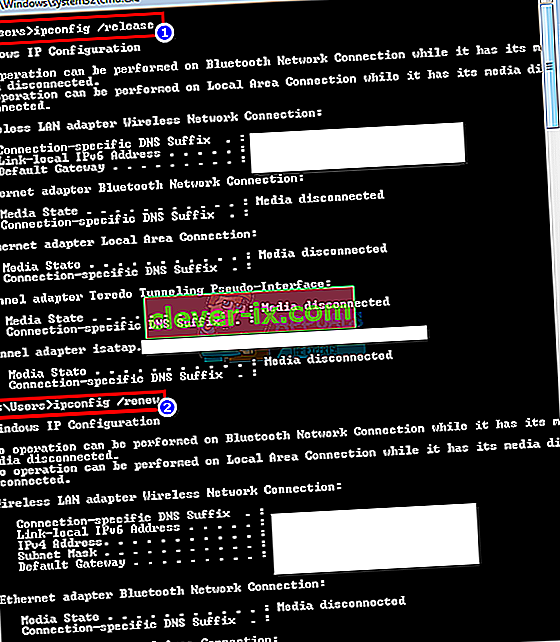
- Vnesite Exit in pritisnite ENTER, da zaprete okno.
4. rešitev: Ponastavite Winsock
»Netsh Winsock reset« je koristen ukaz, ki ga lahko uporabite v ukaznem pozivu za ponastavitev kataloga Winsock nazaj na privzeto nastavitev ali njegovo čisto stanje. To metodo lahko preizkusite, če se ne morete povezati z internetom prek IPv4.
- Poiščite » Command Prompt «, tako da ga vnesete neposredno v meni Start ali s pritiskom na gumb za iskanje tik ob njem. Z desno miškino tipko kliknite prvi vnos, ki se prikaže kot rezultat iskanja, in izberite vnos v kontekstnem meniju » Zaženi kot skrbnik «.
- Poleg tega lahko za prikaz pogovornega okna Zaženi uporabite tudi kombinacijo tipk z logotipom Windows + R. V pogovorno okno, ki se prikaže, vnesite »cmd« in s kombinacijo tipk Ctrl + Shift + Enter zaženite ukazni poziv s skrbniškimi pravicami.
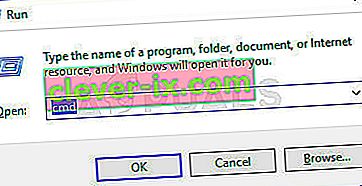
- V okno vnesite naslednji ukaz in po vnosu obvezno pritisnite Enter. Počakajte, da se prikaže sporočilo » Ponastavitev Winsocka je uspešno zaključena « ali kaj podobnega, da veste, da je metoda delovala in med tipkanjem niste storili nobenih napak. Preverite, ali težava še vedno obstaja.
netsh winsock reset omrežja int ip reset
5. rešitev: Onemogočite IPv6 in prisilite računalnik k uporabi IPv4
Verjetno IPv6 v naslednjih nekaj letih ne bo bistven. Vaša internetna težava zato morda ni povezana z IPv6. Če za nekaj ne potrebujete IPV6, lahko poskusite Windows prisiliti, da namesto tega uporabi IPv4. Windows * lahko * in bo uporabil (prednostno) IPv6, če to počne vsa vaša druga oprema in vaš ponudnik internetnih storitev. Poskusil bi se povezati z IPv4, ki ga podpira starejša oprema in vsi ponudniki internetnih storitev AFAIK. Tu je odobren seznam ponudnikov internetnih storitev, ki zagotavljajo internetno povezavo IPv6. Če želite ročno onemogočiti IPv6:
- Pritisnite tipko Windows + R, da odprete Zaženi
- Vnesite ncpa.cpl in pritisnite Enter, da odprete okno z omrežnimi povezavami
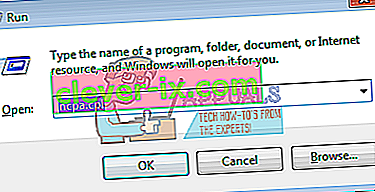
- Z desno miškino tipko kliknite povezavo in izberite » lastnosti «
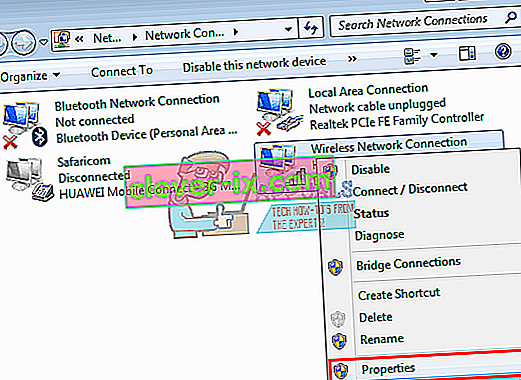
- Na zavihku za mreženje se pomaknite navzdol do »Internet Protocol Version 6 (TCP / IPv6)«
- Počistite potrditveno polje na levi strani te lastnosti in kliknite V redu.
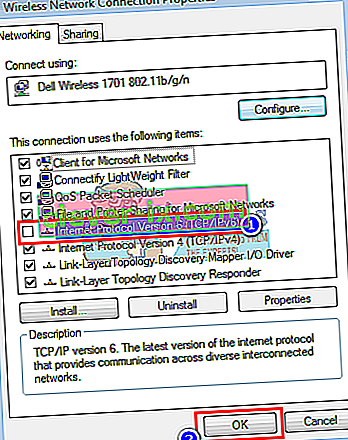
- Morda boste morali znova zagnati računalnik
Za samodejno izvajanje zgoraj navedenega lahko uporabite tudi Microsoftova orodja. Pojdite na to stran tukaj in prenesite pripomoček »Prednost IPv4 pred IPv6 v pravilnikih za predpone« in ga zaženite. S tem bo IPv4 privzet kot IPv6. Če želite popolnoma onemogočiti IPv6, uporabite pripomoček 'Onemogoči IPv6'. Ta dejanja je mogoče obrniti z uporabo več pripomočkov z iste strani.
6. rešitev: Onemogočite vso požarno pregrado in protivirusno programsko opremo
Protivirusni virusi, kot sta AVG in McAfee, so bili zaradi te težave znani. Nekateri od teh programov požarnega zidu so bili morda nameščeni samodejno skupaj z drugo programsko opremo. Poskusite onemogočiti njihove nastavitve požarnega zidu iz njihovih vmesnikov. Najboljša ideja bi bila, da te programe popolnoma odstranite.
- Pritisnite tipko Windows + R, da odprete Zaženi
- Vnesite appwiz.cpl in pritisnite Enter, da odprete programe in funkcije
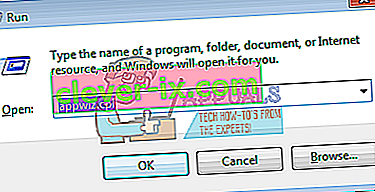
- Poiščite McAfee, AVG in druge požarne zidove in protivirusne programe
- Z desno miškino tipko kliknite program, ki ga želite odstraniti, in izberite » odstrani «
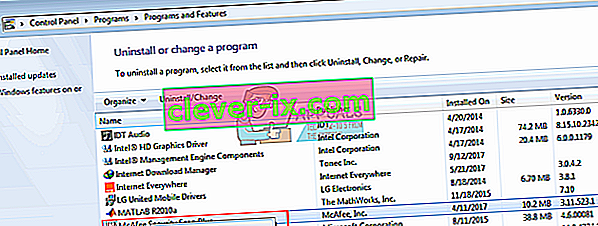
- Sledite navodilom na zaslonu, da dokončate odstranitev
Verjetno boste morali odstraniti vse preostale datoteke protivirusnih programov ali programov požarnega zidu. Tukaj si lahko ogledate korake za odstranitev McAfeeja. Brezplačno preskusno različico Revo Uninstaller Pro lahko prenesete tudi od tukaj. Namestite ga, zaženite, poiščite preostale datoteke in jih odstranite.
7. rešitev: Ponastavite nastavitve IP z orodjem Microsoft NetShell Utility
Težave z ročno ponastavitvijo konfiguracije IP lahko preskočite s pomočjo Microsoftovega orodja za ponastavitev omrežja.
- Od tukaj prenesite pripomoček za ponastavitev IP-ja NetShell
- Zaženite datoteko. Kliknite Naprej.

- Orodje za odpravljanje težav bo ustvarilo obnovitveno točko in nato ponastavilo vaš IP.

- Pritisnite Next, da znova zaženete računalnik.
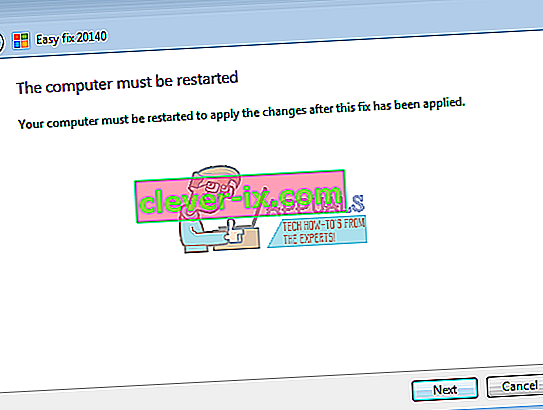
8. rešitev: Blokirajte dohodne povezave IPv6 na letališču Apple
Če uporabljate letališki usmerjevalnik Apple, lahko poskusite način IPv6 spremeniti v predor in nato blokirate dohodne povezave IPv6.
- Zaženite pripomoček Airport;
- Izberite Airport Express;
- Kliknite »Napredno«;
- Izberite IPv6;
- Spremenite način IPv6 v "Tunnel";
- Označite »Blokiraj dohodne povezave IPv6«;
- Samodejno konfigurirajte IPv6.
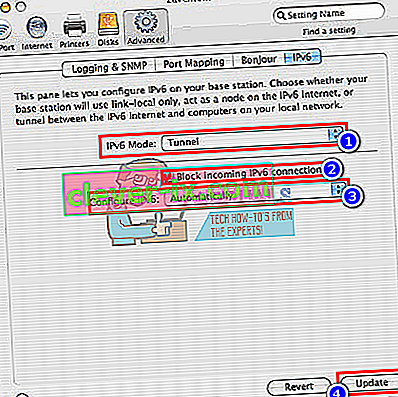
- Znova zaženite računalnik
Priporočljivo je tudi, da usmerjevalnika zaščitite pred motnjami, kot so mikrovalovi, ki delujejo na isti frekvenci. Če vaš internet zahteva dodatne podatke za prijavo (račun / uporabniško ime + geslo), preverite, ali imate posodobljene podatke za prijavo in ali so bili pravilno vneseni. Ko vse drugo ne uspe, lahko ponastavite OS v sistemu Windows 10 ali ponovno namestite v sistemu Windows 7. Tu je članek o povezani težavi z internetno povezavo.
9. rešitev: Znova namestite omrežne gonilnike
Namestitev najnovejših gonilnikov je pri omrežju zelo pomembna, zato vam toplo priporočamo, da jih čim prej posodobite, saj lahko rešijo težavo brez dostopa do interneta IPv4 skoraj takoj. Za nadaljevanje sledite spodnjim navodilom!
- Najprej boste morali odstraniti gonilnik, ki ste ga trenutno namestili v računalnik.
- V iskalno polje poleg gumba »Start« vnesite » Device Manager «, da odprete okno upravitelja naprav. Lahko uporabite tudi kombinacijo tipk Windows Key + R , da odprete teči pogovorno okno . V polje vnesite devmgmt.msc in kliknite V redu ali tipko Enter.
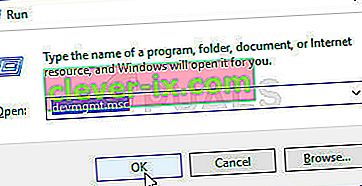
- Razširite razdelek » Omrežni vmesniki «. To bo prikazalo vse omrežne vmesnike, ki jih je naprava trenutno namestila.
- Z desno miškino tipko kliknite brezžični omrežni vmesnik, ki ga želite odstraniti, in izberite » Posodobi gonilnik «. S tem boste adapter odstranili s seznama in odstranili omrežno napravo.
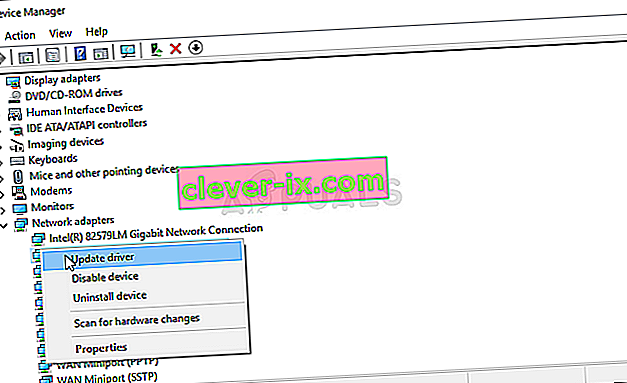
- Na naslednjem zaslonu, ki se prikaže, kako želite iskati programsko opremo gonilnikov , izberite možnost Samodejno iskanje posodobljene programske opreme gonilnika .
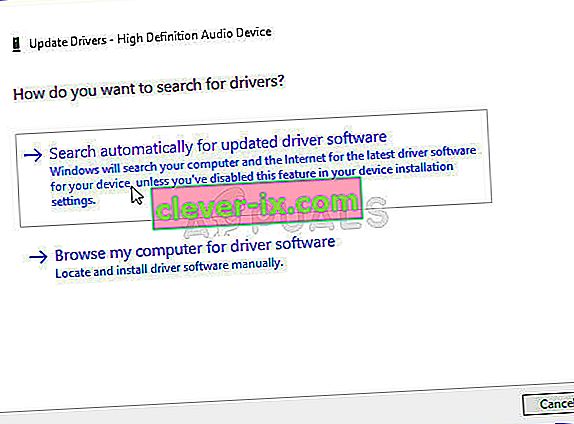
- Kliknite Naprej in preverite, ali je bila težava končno odpravljena v vašem računalniku.
10. rešitev: Zagotovite, da se naslovi DNS in IP samodejno pridobijo
Če ste v preteklosti nekatere od teh nastavitev prilagodili, boste morda želeli razmisliti o vrnitvi vsega, kar je bilo prej, da bi rešili to težavo. Če pa teh nastavitev še niste konfigurirali, boste morda želeli poskusiti uporabiti druge naslove DNS, na primer Googlov naslov DNS, ki je na voljo brezplačno.
- Uporabite kombinacijo tipk Windows + R, ki naj takoj odpre pogovorno okno Zaženi, kjer v vrstico vtipkate ' ncpa.cpl ', in kliknite V redu, da odprete element nastavitev internetne povezave na nadzorni plošči.
- Isti postopek lahko naredite tudi ročno Nadzorna plošča. Preklopite Pogled tako, da v zgornjem desnem delu okna nastavite na Kategorija in na vrhu kliknite Omrežje in internet . Kliknite sredinski gumb za omrežje in skupno rabo, da ga odprete. Poskusite poiskati gumb Spremeni nastavitve adapterja v levem meniju in ga kliknite.

- Zdaj, ko je okno Internetne povezave odprto s katero koli zgoraj navedeno metodo, dvokliknite aktivni omrežni vmesnik in kliknite spodnji gumb Lastnosti, če imate skrbniška dovoljenja.
- Na seznamu poiščite element Internet Protocol Version 4 (TCP / IPv4) . Kliknite ga, da ga izberete, in spodaj kliknite gumb Lastnosti .
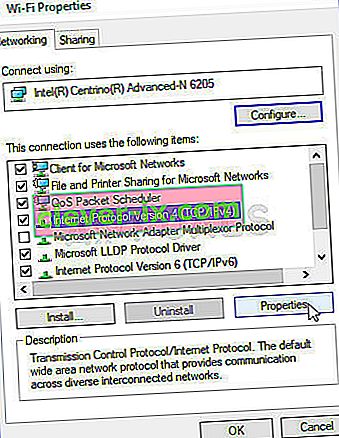
- Ostanite na zavihku Splošno in oba izbirna gumba v oknu Lastnosti preklopite na » Samodejno pridobi naslov IP « in » Samodejno pridobi naslov naslova DNS «, če sta nastavljena na kaj drugega.

- Naj bo označena možnost » Preveri nastavitve ob izhodu « in kliknite V redu, da spremembe uveljavite takoj. Preverite, ali se po zagonu orodja za odpravljanje težav z omrežjem pojavi ista napaka!
11. rešitev: Odstranite McAfee
Če sem iskren, protivirusni program McAfee včasih deluje bolj kot zlonamerna programska oprema kot orodje, ki bi vas moralo zaščititi pred njim. V računalnikih ljudi povzroča različne napake še dolgo po odstranitvi zaradi ostankov datotek in vnosov v registru. Ta težava z mreženjem je ena izmed takih napak in jo je mogoče rešiti s čisto odstranitvijo protivirusnega programa McAfee.
- Kliknite gumb menija Start in z iskanjem odprite nadzorno ploščo . Če pa uporabljate Windows 10 , lahko kliknete ikono, podobni zobniku, da odprete orodje Nastavitve .
- Na nadzorni plošči nastavite Pogled kot nastavitev na Kategorija v zgornjem desnem kotu in v razdelku Programi kliknite Odstrani program .
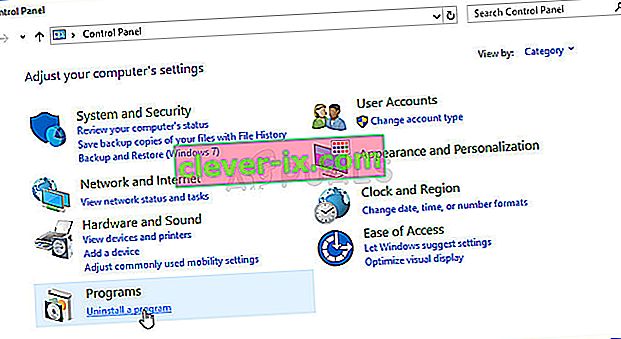
- Če uporabljate aplikacijo Nastavitve v sistemu Windows 10, s klikom na Aplikacije takoj odprete seznam vseh nameščenih programov in orodij v računalniku.
- Na nadzorni plošči ali v nastavitvah poiščite McAfee Antivirus in kliknite Odstrani ali odstrani.
- Potrdite morebitna pogovorna okna, ki vas bodo pozvala, da odstranite program McAfee Antivirus, in sledite navodilom v čarovniku za odstranitev.
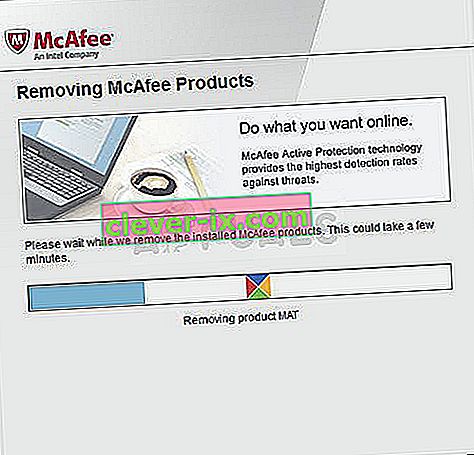
- Ko dokonča postopek odstranjevanje, kliknite Končaj in znova zaženite računalnik, da uveljavite spremembe.
Za čiščenje preostalih datotek, ki jih je pustil McAfee, uporabite orodje za odstranjevanje potrošniških izdelkov McAfee (MCPR), ki ga lahko enostavno uporabite po spodnjih navodilih:
- Prenesite orodje MCPR z uradne spletne strani McAfee in dvokliknite datoteko MCPR.exe, ki ste jo pravkar prenesli. Privzeto naj bo v mapi Prenosi, lahko pa jo odprete tudi tako, da kliknete datoteko na strani Prenosi v brskalniku.
- Če se prikaže varnostno opozorilo UAC, v katerem se zahteva, da izberete, ali aplikaciji dovolite spreminjanje računalnika, kliknite Da, Nadaljuj ali Zaženi , odvisno od tega, katero različico sistema Windows ste namestili.
- Na zaslonu za odstranjevanje programske opreme McAfee kliknite gumb Naprej in kliknite Strinjam se, da sprejmete licenčno pogodbo za končnega uporabnika (EULA).
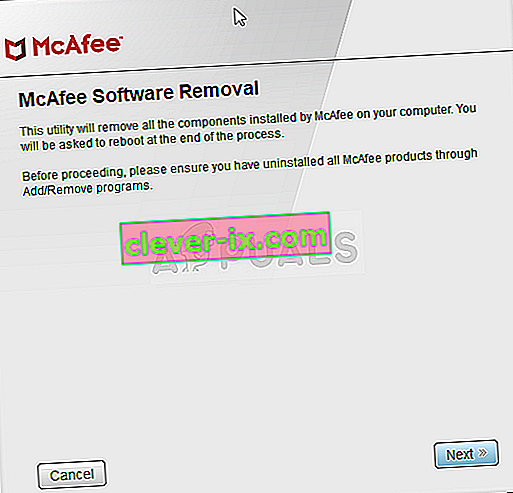
- Na zaslon Varnostno preverjanje vnesite varnostne znake natančno tako, kot je prikazano na vašem zaslonu (preverjanje velja med velikimi in malimi črkami). Kliknite gumb Naprej . Ta korak preprečuje nenamerno uporabo MCPR.
- Po končanem postopku odstranjevanja se prikaže pojavno okno Removal Complete, kar pomeni, da so bili izdelki McAfee uspešno odstranjeni iz vašega računalnika.
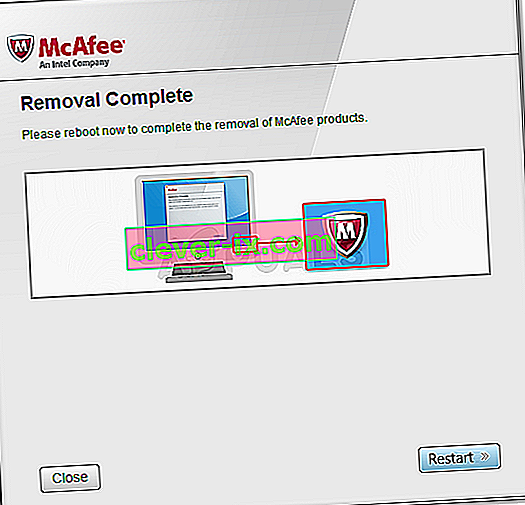
- Če pa se prikaže sporočilo » Čiščenje neuspešno« , čiščenje ni uspelo, zato znova zaženite računalnik in poskusite celoten postopek znova.
- Po končanem postopku znova zaženite računalnik in preverite, ali je McAfee Antivirus odstranjen iz računalnika. Poleg tega preverite, ali imate še vedno težave z dostopom do interneta IPv4