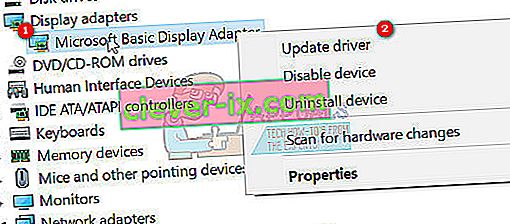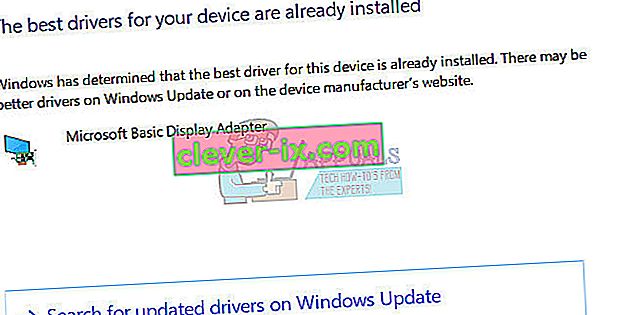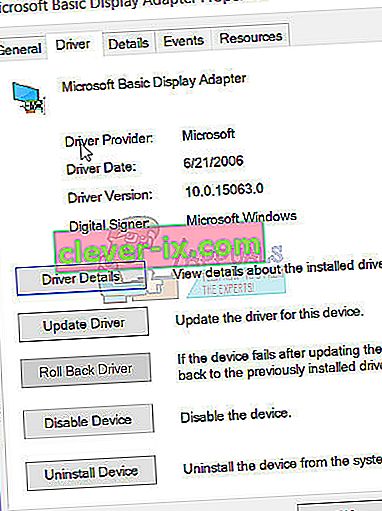Nekateri uporabniki sistema Windows 10 in nekaj uporabnikov sistema Windows 8 so poročali o napaki, ki vključuje Microsoft Visual C ++ Runtime Library. Ko se odpre Raziskovalec, se je naključno pojavila napaka med izvajanjem. Težavo povzroča napačna knjižnica izvajalnega okolja Visual C ++ ali nekatere aplikacije, ki uporabljajo izvajalno okolje. Da bi odpravili to težavo, bomo znova namestili program Visual C ++ Runtime, zagnali posodobitve sistema Windows, izkoreninili krivce.
Ta težava se prenese tudi na Windows 10 Creators Update, številni uporabniki pa dobijo tudi napake med izvajanjem v izdaji Creators Update Windows 10.

Popravite poškodovane sistemske datoteke
Prenesite in zaženite Restoro, da od tu poiščete poškodovane datoteke , če se ugotovi, da so datoteke poškodovane in manjkajo, jih popravite in nato preverite, ali težavo odpravi, če ne, nadaljujte s spodaj navedenimi rešitvami.
1. način: Posodobite gonilnik zaslona
- Pridržite tipko Windows in pritisnite X ter pojdite v Upravitelj naprav.
- Poiščite adapterje zaslona in z desno miškino tipko kliknite zaslon.
- Izberite Posodobi gonilnik
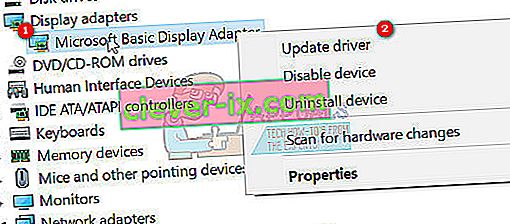
- Izberite Samodejno iskanje posodobljenega gonilnika, če piše, da so najboljši gonilniki za vašo napravo že nameščeni, izberite drugo možnost Poiščite posodobljene gonilnike v storitvi Windows Update in kliknite Preveri , ali so posodobitve nameščene, če jih namestite, se premaknite na Način 2 .
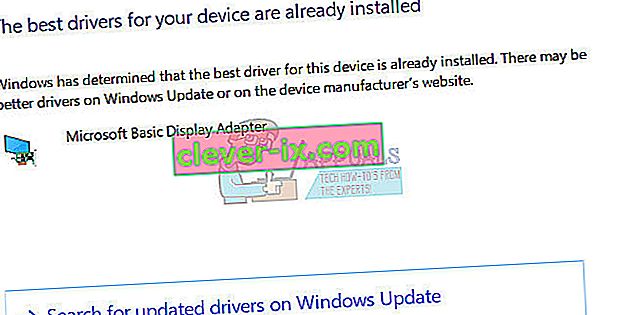
2. način: Povrnitev / ponovna namestitev gonilnika zaslona
Ta metoda je delovala pri številnih ljudeh, saj Runtime potrebujejo številne druge aplikacije, sistem Windows pa je močno odvisen od nje in če povzroča napake samo z eno ali dvema aplikacijama, potem gre najverjetneje za težavo z nezdružljivostjo. V tem primeru predlagam, da se vrnete na prejšnjo različico Display Adapterja in če prejšnja različica ni na voljo, nato znova namestite starejšo različico iz lanskega leta za preizkus. Če ta metoda deluje, morate poskrbeti, da Windows ne bo samodejno posodabljal gonilnikov.
Opomba: Če gonilnik povrnete, ga Windows ne bo znova namestil. Če znova namestite gonilnik, ga lahko Windows Update znova namesti, ko najde novejšo različico gonilnika prek storitve Windows Update, v tem primeru glejte “ //appuals.com/stop-windows-automatically-installing-outdated-drivers/ “.
- Pridržite tipko Windows in pritisnite X
- Izberite Upravitelj naprav . Z desno miškino tipko kliknite zaslon in izberite zavihek Driver .
- Kliknite Povrni nazaj, preizkusite po vsakem ponovnem pregledu, da vidite, katera različica vam ustreza.
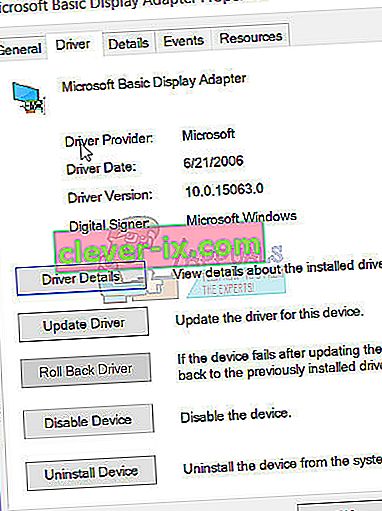
- Če nobeno ne deluje, znova namestite zaslon Adapter s spletnega mesta proizvajalca in onemogočite samodejno namestitev gonilnikov za posodobitve. ^ glej zgornjo povezavo. Če odpravljanje težav z metodo 1 in 2 ne uspe, lahko poskusite znova namestiti knjižnice izvajalnega okolja V C ++.
3. način: Ponovna namestitev Visual C ++ Runtime
- Pritisnite tipko Windows + R, appwiz. cpl in pritisnite Enter .
- Na seznamu poiščite programe Microsoft Visual C ++.
- Izberite vsak vnos in kliknite Odstrani .
- Od tu prenesite novo kopijo Microsoft Visual C ++ Runtime in jo nato namestite.

4. način: Popravilo izvajalnega okolja Visual C ++
- Pritisnite tipko Windows + R, appwiz. cpl in pritisnite Enter .
- Pobrskajte po seznamu in odstranite vse izvajalne programe Microsoft Visual C ++, razen 2010 in 2012.
- Na seznamu nameščenih aplikacij poiščite Microsoft Visual C ++ Runtime 2012.
- Izberite ta vnos in kliknite Odstrani / popravi in prikazale se bodo možnosti Popravilo , Odstrani ali Prekliči .
- Kliknite Popravi in pustite, da se postopek zaključi. Pozvani boste, da znova zaženete računalnik. Po ponovnem zagonu računalnika bo težava odpravljena.

5. način: Odstranjevanje aplikacij
Poročali so, da nekateri programi povzročajo, da Visual C ++ sesuje Explorer. Z odstranitvijo teh aplikacij bo težava odpravljena. Te programe lahko pozneje znova namestite in preverite, ali se situacija spreminja.
- Pritisnite tipko Windows + R, cpl in nato pritisnite Enter .
- Poskusite odstraniti naslednje programe, za katere je bilo zapisano, da povzročajo težave. V nasprotnem primeru poskusite odstraniti nedavno nameščene programe.
- Visual Studio 2013
- AutoCAD
- Bing Desktop
- Znova zaženite računalnik in potrdite, ali je bila težava odpravljena.
6. način: Izvedba čistega zagona
V "Clean" zagonu se naložijo samo potrebne storitve in aplikacije. Preprečuje nalaganje vseh programov drugih proizvajalcev ob zagonu, zato je treba to težavo popraviti, če je prišlo do konflikta med aplikacijo in programsko opremo »Visual C ++«. Če želite zagnati "Clean" zagon:
- Prijavite se v računalnik s skrbniškim računom.
- Pritisnite “ Windows ” + “ R ”, da odprete poziv “ RUN ”.

- Vnesite » msconfig « in pritisnite » Enter «.

- Kliknite možnost » Storitve « in počistite gumb » Skrij vse Microsoftove storitve «.

- Kliknite možnost » Onemogoči vse « in nato » V redu «.

- Kliknite zavihek » Zagon « in nato možnost » Odpri upravitelja opravil «.

- Kliknite na " Zagon gumb" v upravitelja opravil.
- Kliknite katero koli aplikacijo na seznamu, na kateri je napisano » Omogočeno «, in izberite možnost » Onemogoči «.

- Ta postopek ponovite za vse programe na seznamu in znova zaženite računalnik.
- Zdaj se je računalnik zagnal v stanju » Clean Bo o t«.
- Preverite, ali težava izgine.
- Če napake ni več mogoče najti, pomeni, da jo je povzročila aplikacija ali storitev tretje osebe.
- Začnite tako, da omogoča eno storitev, hkrati na enak način in ustavi , ko je napaka pride nazaj .
- Re - namestiti na storitve / aplikacije , ki omogoča katero je do napake pride nazaj ali naprej je onemogočeno .
7. način: Odstranitev Intel True Key
Poročali so, da lahko Intelova programska oprema True Key moti pomembne elemente operacijskega sistema in povzroči to težavo. Zato ga bomo v tem koraku popolnoma odstranili iz osebnega računalnika. Za to:
- Pritisnite " Windows " + " I gumbe" hkrati.
- Kliknite možnost » Aplikacije «.

- Pomaknite se navzdol in na seznamu kliknite možnost » Intel True Key «.
- Izberite gumb » odstrani « in v opozorilnem pozivu kliknite » da «.

- Počakajte, da se programska oprema odstrani, in preverite, ali težava še vedno obstaja.
8. metoda: Zagon diagnostike
- Končajte trenutne procese Raziskovalca s pritiskom na Ctrl + Shift + Esc in nato izberite jeziček Proces .
- V zagnanih aplikacijah poiščite Raziskovalec Windows (explorer.exe) , z desno miškino tipko kliknite in kliknite Končaj opravilo .
- Pritisnite tipko Windows + R in vnesite MdSched in kliknite V redu .
- Izberite Znova zaženi zdaj in poiščite težave .
- Sledite čarovniku, da preverite in odpravite težave s spominom.
Če nobena od teh metod ni odpravila vaše težave, si oglejte ta članek ali poskusite posodobiti sistem Windows.