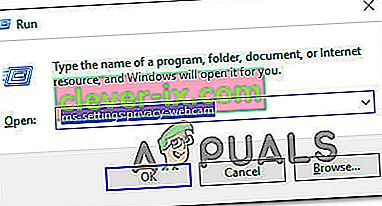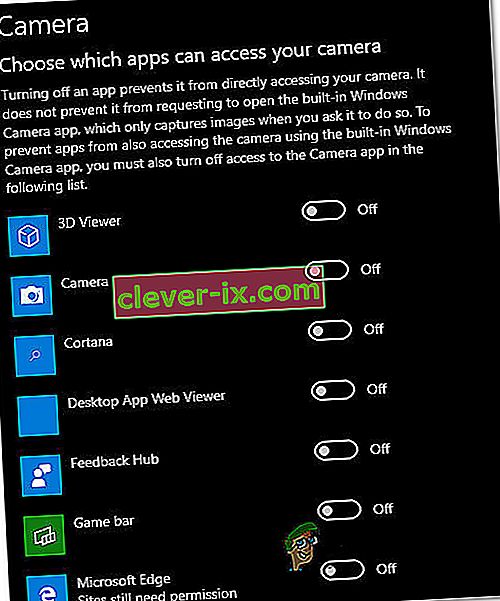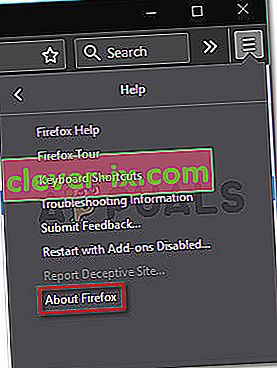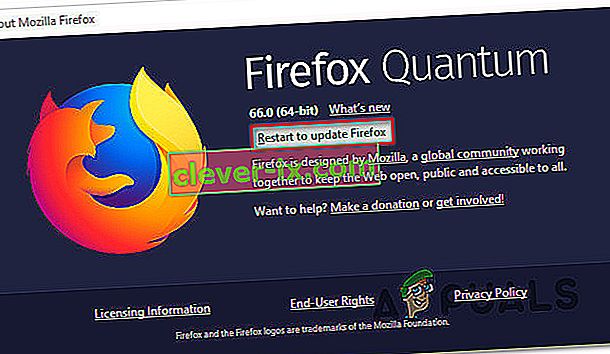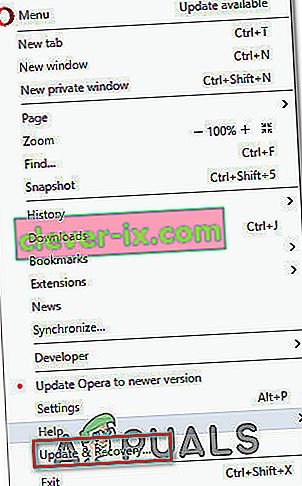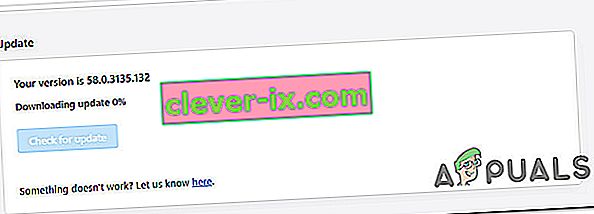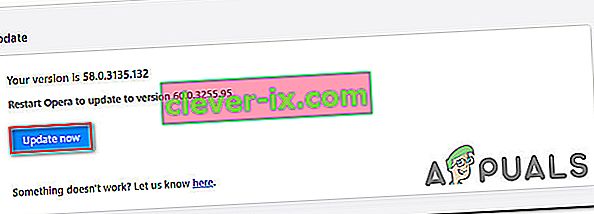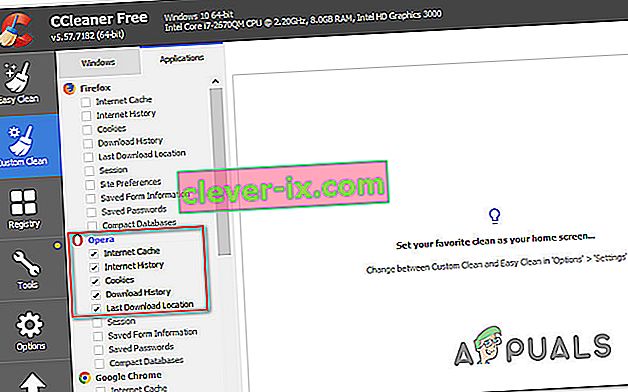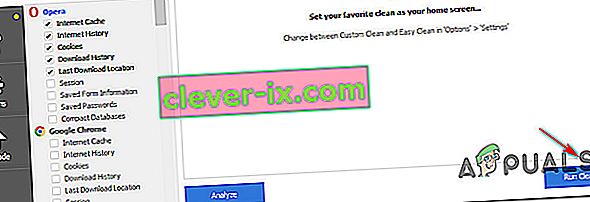Več uporabnikov nas je kontaktiralo z vprašanji, ker niso mogli uporabljati fotoaparata z Omegle. V večini primerov poročajo, da težavo spremlja naslednje sporočilo o napaki: » Napaka s kamero: zahtevane naprave ni mogoče najti«. Najbolj prizadeti uporabniki poročajo, da je kamera včasih dobro delovala v Omegleju in še vedno deluje v drugih aplikacijah, ki jo uporabljajo (vključno s Skypeom, Messengerjem itd.). Zdi se, da težava ni značilna za določeno različico sistema Windows, saj naj bi se pojavila v sistemih Windows 7, Windows 8.1 in Windows 10.

Kaj povzroča težavo s kamero pri Omegle?
To posebno težavo smo raziskali tako, da smo si ogledali različna poročila uporabnikov in strategije popravil, ki se običajno uporabljajo za odpravo ali izogibanje tej težavi. Na podlagi naših preiskav obstaja več možnih krivcev, ki bi lahko sprožili to težavo:
- Sprememba Googlove politike - Chrome je nedavno spremenil svoj pravilnik in zdaj dovoljuje uporabo spletne kamere in mikrofona samo prek https, česar Omegle trenutno ne počne vedno. V tem primeru je edini način, kako rešiti to težavo, uporaba drugega brskalnika.
- Drugi program uporablja kamero - do te težave lahko pride tudi, če spletno kamero trenutno uporablja druga aplikacija. V tem primeru boste težavo lahko rešili tako, da boste prepoznali krivca in mu preprečili dostop do kamere.
- Zastareli brskalnik - v nekaterih primerih se težava pojavi pri močno zastarelih gradnjah brskalnikov. Veliko prizadetih uporabnikov je poročalo, da je bila težava odpravljena po posodobitvi brskalnika na najnovejšo različico.
- Poškodovani piškotki brskalnika - piškotki so lahko odgovorni tudi za omejeno funkcionalnost Omegle. Če jih izbrišete iz brskalnika ali jih samodejno odstranite s pomočjo neodvisne programske opreme, boste v tem primeru odpravili težavo.
Če trenutno želite odpraviti isto težavo in ste bili neuspešni, boste v tem članku našli nekaj korakov za odpravljanje težav. Spodaj boste našli nekaj metod, ki so jih drugi uporabniki v podobni situaciji uspešno uporabili za reševanje težav s kamero z Omegle. Vse morebitne popravke, ki jih boste videli spodaj, je vsaj en uporabnik potrdil kot učinkovite.
Za najboljše rezultate vam svetujemo, da upoštevate metode v vrstnem redu, kot so predstavljene, saj so spodnja navodila razvrščena po učinkovitosti in resnosti. Eden od popravkov bi moral na koncu rešiti težavo ne glede na krivca, ki je na koncu povzročil.
1. način: zaprite druge programe, ki uporabljajo kamero
Možno je tudi, da kamera v Omegle ne deluje, ker jo trenutno uporablja druga aplikacija. Kadar koli se to zgodi, brskalnik, ki ga uporabljate, ne bo mogel dobiti dovoljenja za uporabo kamere za Omegle, ker ga že uporablja druga aplikacija. Več prizadetih uporabnikov je poročalo, da je bila težava odpravljena po zaprtju drugega programa, ki je uporabljal funkcionalnost spletne kamere. Običajno poročajo, da je to učinkovito pri integriranih spletnih kamerah.
Nekateri najpogostejši krivci, o katerih poročajo v tem primeru, so Skype, Messenger (različica UWP), Google Hangouts, Whatsapp Web in Viber.
Če ne morete ugotoviti, katera aplikacija uporablja kamero, je dobro onemogočiti dovoljenja za vse (samo da potrdite, da je krivec eden izmed njih).
Tu je kratek vodnik za onemogočanje dovoljenj aplikacij za kamero:
- Pritisnite tipko Windows + R, da se odpre pogovorno okno Zaženi. Nato vnesite "ms-settings: privacy-webcam" in pritisnite Enter, da odprete zavihek Kamera v aplikaciji Nastavitve .
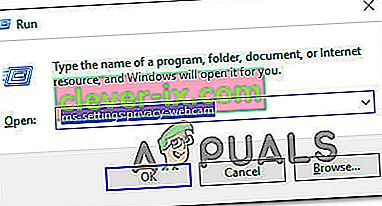
- Ko pridete do zavihka Kamera, se pomaknite navzdol do Izberite, katere aplikacije lahko dostopajo do zavihka Kamera . Ko pridete tja, nastavite vsak preklop na izklopljen, dokler nobena aplikacija UWP (Universal Windows Platform) ne sme dostopati do vaše kamere.
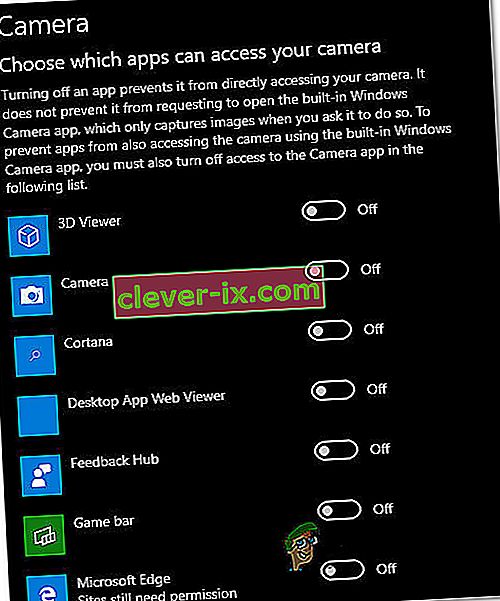
- Ko je onemogočeno vsako dovoljenje kamere, znova odprite spletno aplikacijo Omegle in preverite, ali je težava odpravljena.
Opomba: Če se težava ne pojavlja več, medtem ko aplikacije ne smejo uporabljati aplikacije, sistematično znova omogočite vsako, dokler ne ugotovite, da je odgovorna.
Ko zaprete aplikacijo, ki je uporabljala spletno kamero, poskusite uporabiti kamero z Omegle in preverite, ali je težava zdaj odpravljena.
Če ta popravek ne velja za vašo trenutno situacijo ali vam ni omogočil razrešitve napake s kamero: zahtevane naprave ni mogoče najti, se pomaknite navzdol do naslednje metode spodaj.
2. način: Posodobitev brskalnika na najnovejšo različico
Omegle je šel skozi nekatere spremembe, ki so vplivale na njegovo funkcionalnost nekaterih brskalnikov, dokler z uvedbo posodobitev niso ujeli nove tehnologije. Glede na to je povsem mogoče, da naletite na to težavo, ker uporabljate zastarel brskalnik, ki še ni opremljen za podporo Omegle.
Dobra novica je, da so vsi priljubljeni brskalniki zdaj prilagojeni za podporo Omegle in načinu uporabe spletne kamere. Več prizadetih uporabnikov je poročalo, da jim je uspelo rešiti težavo, potem ko so različico brskalnika posodobili na najnovejšo.
Opomba: Če naletite na to težavo v programu Windows Edge ali Internet Explorer, vam ni treba slediti spodnjim navodilom, saj se bosta ta dva brskalnika samodejno posodabljala prek storitve Windows Update.
Spodaj boste našli tri ločena vodiča za posodobitev 3 najbolj priljubljenih brskalnikov (Chrome, Firefox, Opera) na najnovejšo različico. Upoštevajte navodila, ki veljajo za vašo situacijo.
Posodabljanje Chroma na najnovejšo različico
- Odprite Chrome in v zgornjem desnem kotu zaslona kliknite gumb za dejanje.
- Nato v novo prikazanem meniju pojdite na Pomoč> O brskalniku Google Chrome .

- Na naslednjem zaslonu počakajte, da se optično branje konča, nato kliknite Update Google Chrome, če je odkrita nova različica.

- Ko je posodobitev nameščena, znova zaženite brskalnik in preverite, ali Omegle deluje normalno.
Posodabljanje Firefoxa na najnovejšo različico
- Odprite Firefox in v zgornjem desnem kotu kliknite akcijski gumb. Nato kliknite Pomoč in v novo prikazanem stranskem meniju izberite O Firefoxu .
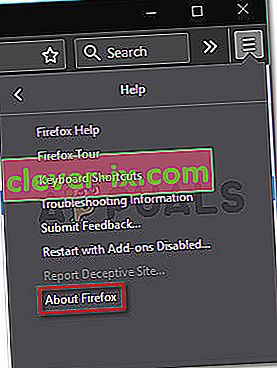
- V oknu About Mozilla Firefox kliknite Ponovni zagon, da posodobite Firefox . Nato počakajte, da se postopek zaključi. Če vas sistem pozove na poziv UAC (Nadzor uporabniškega računa) , kliknite Da, da dodelite skrbniške pravice.
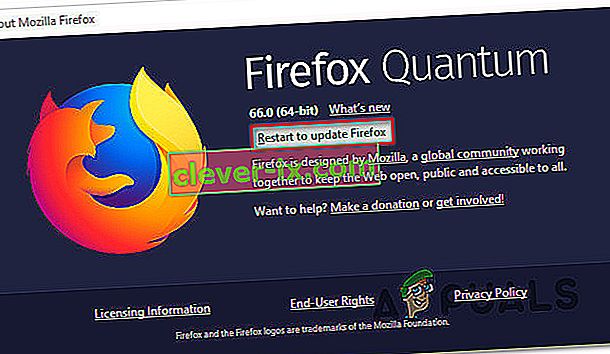
- Ko se brskalnik znova zažene, obiščite Omegle in preverite, ali je težava odpravljena.
Posodabljanje Opera na najnovejšo različico
- Kliknite ikono Opera v zgornjem levem kotu zaslona. Nato kliknite zavihek Posodobitev in obnovitev .
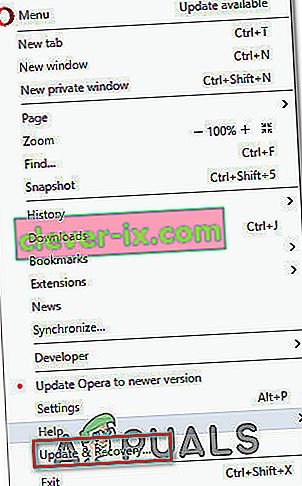
- Počakajte, da Opera poišče novo različico. Če najdete novo zgradbo, se bo prenos samodejno začel. Počakajte, da se postopek konča.
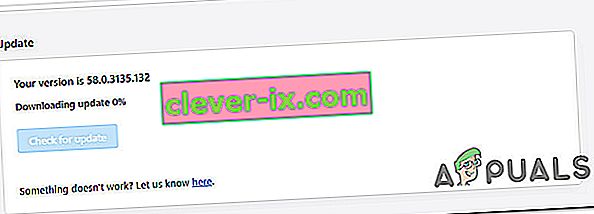
- Ko je posodobitev prenesena, kliknite Posodobi zdaj in počakajte, da se postopek konča.
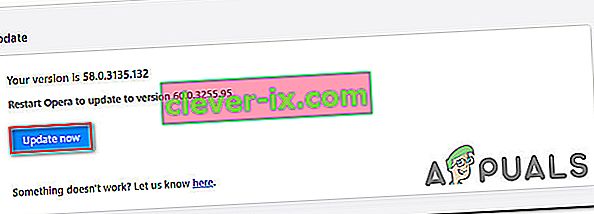
- Ko je posodobitev nameščena, se bo računalnik znova zagnal in nova različica bo nameščena. Ko je brskalnik posodobljen, odprite Omegle in preverite, ali je težava odpravljena.
Če težava še vedno ni odpravljena in še vedno ne morete uporabljati spletne kamere z Omeglejem, se pomaknite navzdol do naslednje metode spodaj.
3. način: Čiščenje piškotkov brskalnika
Možno je tudi, da razlog, zakaj v Omegle ne morete več uporabljati kamere računalnika, je, da funkcijo blokira en poškodovan piškotek. Drugi prizadeti uporabniki so poročali, da je bila težava odpravljena, potem ko so piškotke očistili iz brskalnika.
Korak brisanja piškotkov se razlikuje od brskalnika do brskalnika, vendar obstaja en pripomoček, ki lahko piškotke takoj odstrani, ne glede na to, kateri brskalnik uporabljate.
Opomba: Če ne želite namestiti pripomočka tretje osebe, lahko piškotke vedno izbrišete ročno v nastavitvah brskalnika. Toda koraki pri tem so specifični za vsak brskalnik.
Tu je kratek vodnik za namestitev in uporabo Ccleanerja za odstranjevanje piškotkov brskalnika in rešitev težave s kamero Omegle:
- Obiščite to povezavo (tukaj) in namestite brezplačno različico Ccleanerja s povezave za prenos.
- Ko je namestitvena izvedbena datoteka nameščena, jo dvokliknite in sledite navodilom na zaslonu, da namestite programsko opremo v sistem.
- Ko je namestitev končana, odprite Ccleaner. Nato v glavnem vmesniku v navpičnem meniju na levi kliknite Počisti po meri .
- Nato preverite zavihek Aplikacije in počistite vse, razen elementov, povezanih z brskalnikom. Na primer, v našem primeru je brskalnik, v katerem imamo težavo, Opera.
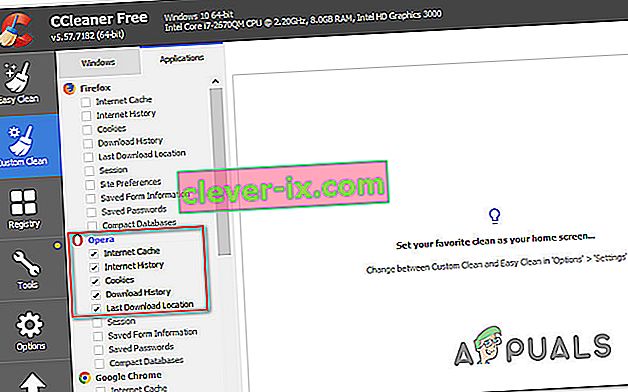
- Ko je namestitev končana, piškotke počistite s klikom na Run Cleaner .
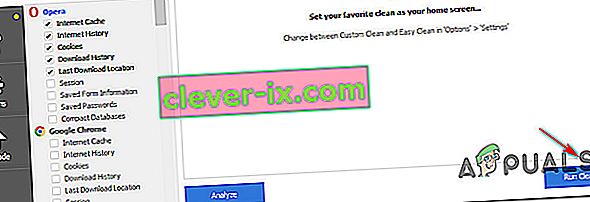
- V naslednjem pozivu kliknite Nadaljuj, da začnete postopek čiščenja.
- Ko je postopek končan, zaprite Ccleaner, odprite brskalnik, ki je povzročil težave z Omeglejem, in preverite, ali je težava zdaj odpravljena.
Če se pojavlja ista težava s kamero (» Napaka s kamero: zahtevane naprave ni mogoče najti«), se pomaknite navzdol do naslednje metode spodaj.
4. način: Uporaba drugega brskalnika (samo Chrome)
Če uporabljate Chrome, lahko do te težave pride tudi zaradi spremembe Googlovega pravilnika. Pred časom se je tehnološki velikan odločil, da Flash-vtičnikom prepove dostop do nekaterih funkcij, ki so vgrajene v brskalnik - spletna kamera in mikrofon sta med najpomembnejšimi.
Več prizadetih uporabnikov je poročalo, da jim je težavo uspelo rešiti s prehodom na drug brskalnik. Internet Explorer in Firefox sta dve možnosti, ki ju običajno priporočajo uporabniki, ki so prešli na drug brskalnik.