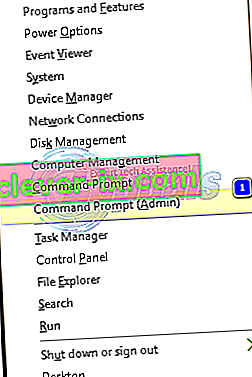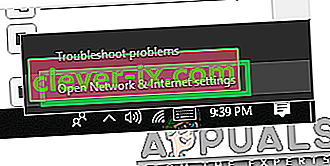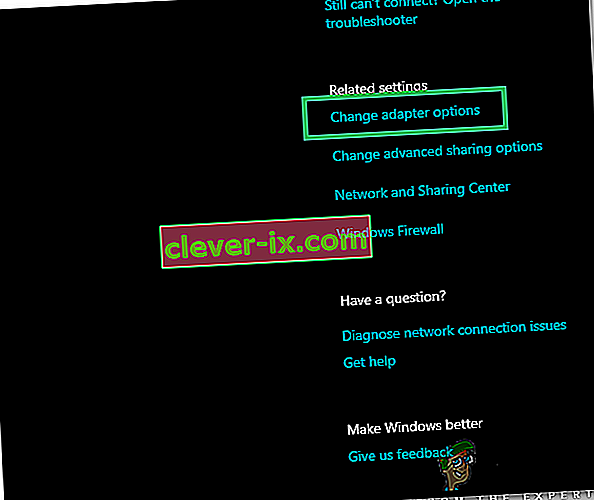V tem računalniku manjka eden ali več omrežnih protokolov. Napaka je do vnosov v registru vtičnic Windows Socks, ki so potrebni za omrežno povezljivost. Ko ti vnosi manjkajo, sproži to napako, o kateri poroča Windows Network Diagnostics. Prikaže se, ko se vaš sistem ne poveže z internetom, in kliknete gumb Diagnostika. Morda boste lahko pingali ciljni naslov, vendar brskalnik tega ne bo mogel storiti. V večini primerov je glavni vzrok te težave nedoslednost vmesnika Windows Sockets API, znanega tudi kot Winsock.
Odgovoren je za omrežne zahteve programov, tako dohodne kot odhodne. Ta težava lahko izvira tudi od vašega ponudnika internetnih storitev, če pa internet deluje na drugih napravah, povezanih z istim ponudnikom internetnih storitev, potem je ponudnik internetnih storitev v redu in lahko nadaljujemo z koraki za odpravljanje težav.
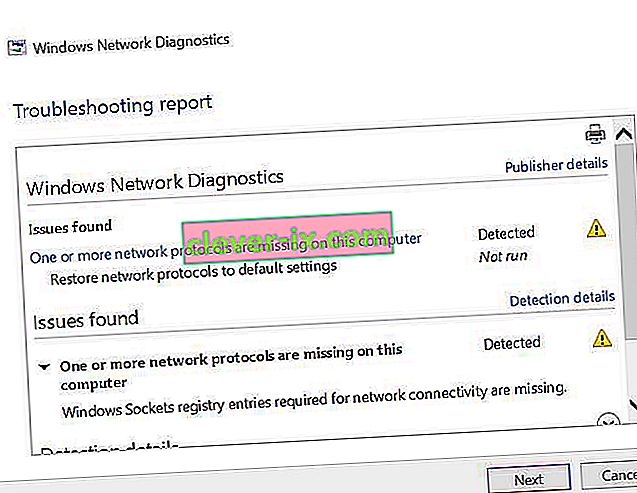
Metode za odpravo enega ali več omrežnih protokolov manjkajo
Ta priročnik je združljiv z vsemi različicami sistema Windows.
1. način: Obnovite manjkajoče datoteke protokolov
Prenesite in zaženite program Restoro za iskanje poškodovanih datotek s klikom tukaj . Če ugotovi, da so datoteke poškodovane, jih popravite.
2. način: Onemogočite IPv6
Glejte korake za onemogočanje IPv6
3. način: Ponastavite Winsock
Znano je, da korupcija v sistemu Winsock povzroča takšne napake. V večini primerov se težava reši s ponastavitvijo winsocka. Če želite ponastaviti winsock, sledite spodnjim korakom.
- Pritisnite tipko Windows . V iskalno polje vnesite cmd . Na seznamu prikazanih rezultatov; desni klik na cmd in kliknite Zaženi kot skrbnik . Če uporabljate Windows 8 ali 10, pridržite tipko Windows in pritisnite X. Izberite ukazni poziv (skrbnik) in kliknite nanj.
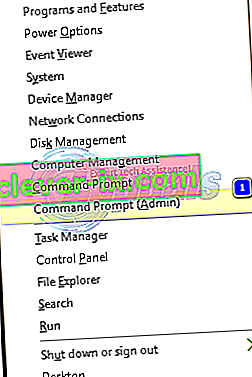
- V črno okno ukaznega poziva vnesite netsh winsock reset in pritisnite Enter .
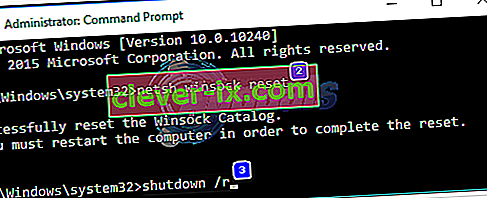
Znova zaženite sistem in preverite težavo.
4. način: Znova zaženite omrežne kartice
Začasna napaka v omrežnih vmesnikih mu lahko prepreči, da bi prevzel protokole. Težavo lahko odpravi tudi preprost ponovni zagon. Storiti to; Držite Windows Key in pritisnite R . V pogovorno okno za zagon vnesite ncpa.cpl in kliknite V redu.
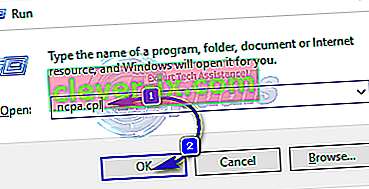
Videli boste seznam omrežnih vmesnikov. Če ne veste, kateri je vaš, lahko ponovite spodnje korake na vseh naštetih vmesnikih, drugače pa ga izvedite na tistem, ki ga uporabljate za povezavo.
Z desno miškino tipko kliknite vaš omrežni vmesnik in izberite Onemogoči . Nato znova kliknite z desno miškino tipko in izberite Omogoči .
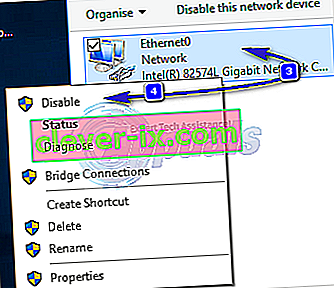
5. način: Ponastavitev komponent
V tej rešitvi bomo ponastavili in osvežili komponente, povezane z omrežno povezljivostjo.
Ustvarite besedilno datoteko in jo shranite kot fixnetwork.bat z naslednjo kodo.
ipconfig / flushdns ipconfig / registerdns ipconfig / javnost ipconfig / podaljšanje netsh winsock reset katalog netsh int ipv4 reset reset.log netsh int ipv6 reset reset.log pavza zaustavitve / r
Z desno miškino tipko kliknite preneseno datoteko ali datoteko bat, ki ste jo ustvarili (z uporabo zgornjih ukazov), in kliknite Zaženi kot skrbnik . Bodite pozorni na sporočila z zavrnjenim dostopom , če opazite katero koli, nato nadaljujte s spodnjimi koraki, sicer pritisnite katero koli tipko, ko na črnem oknu piše, da se znova zažene. Po ponovnem zagonu TEST.
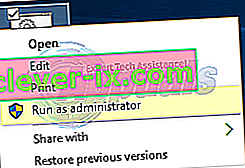
Pred izvajanjem korakov v registru morate ustvariti varnostno kopijo registra. To lahko storite tako, da kliknete Datoteka -> Izvozi (z računalnikom), izbrano v zgornjem levem podoknu, in ga izvozite (shranite nekam v računalnik). To je treba storiti za vsako metodo, ki jo upoštevate pri spreminjanju registra.
Če želite spremeniti dovoljenja, uredite naslednji registrski ključ:
Da bi to dosegli, imajo Windows tipko in pritisnite R . Vnesite regedit v času dialogu in pritisnite Enter . Odprla se bodo okna urejevalnika registra.
Držite CTRL tipko in pritisnite F . V polje Najdi kaj vnesite naslednjo vrednost in kliknite Najdi naprej.
Počakajte, da poišče ključ, ko ga poišče, razširite ta ključ in poiščite mapo z imenom 26
eb004a00-9b1a-11d4-9123-0050047759bc
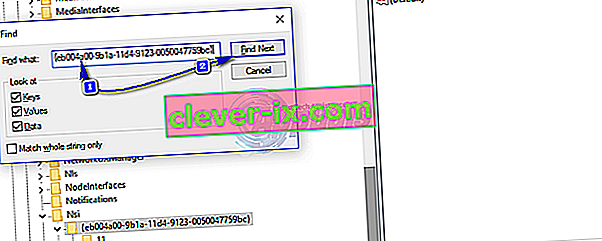
Celotna pot do ključa je
H KEY_LOCAL_MACHINE / SYSTEM / CurrentControlSet / Control / Nsi / {eb004a00-9b1a-11d4-9123-0050047759bc} / 26 .Z desno miškino tipko kliknite 26 in kliknite Dovoljenja .
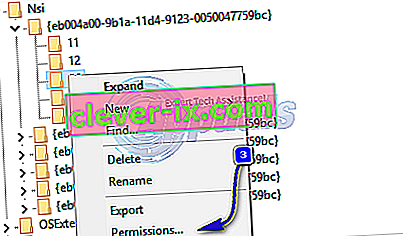
Kliknite gumb Dodaj . V besedilno polje vnesite vse in pritisnite OK . Če so vsi že tam, odobrite popoln dostop. Kliknite V redu . Zdaj zaženite preneseno datoteko kot skrbnik.
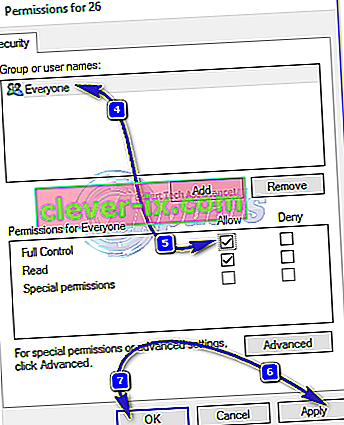
6. način: Znova namestite TCP / IP
TCP / IP so nabor protokolov, ki določajo, kako se povežete z internetom. Vsako neskladje v njih lahko takoj blokira vaš dostop do interneta. Držite Windows Key in pritisnite R . Vnesite ncpa.cpl in kliknite V redu
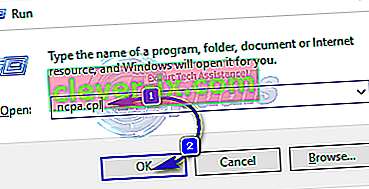
Imeli boste žično povezavo ali brezžično povezavo, ne glede na to, katera je aktivna povezava, jo kliknite z desno miškino tipko in izberite Lastnosti.
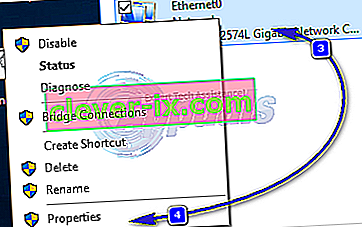
V razdelku Ta komponenta uporablja naslednje elemente kliknite gumb Namesti . Kliknite Protokol in nato gumb Dodaj .
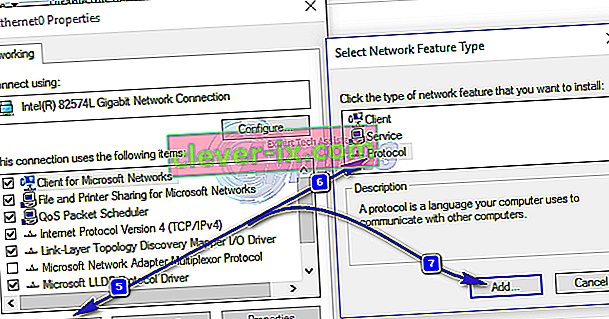
Kliknite gumb Have Disk . V polje Kopiraj datoteke proizvajalca iz polja vnesite C: \ windows \ inf in kliknite V redu.

Na seznamu Network Protocol kliknite Internet Protocol (TCP / IP) in nato OK .
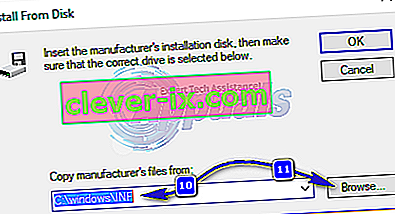
Če opazite, da je ta program blokiran zaradi napake pravilnika skupine , morate dodati še en vnos v registru, da omogočite to namestitev. Držite tipko Windows in pritisnite R .
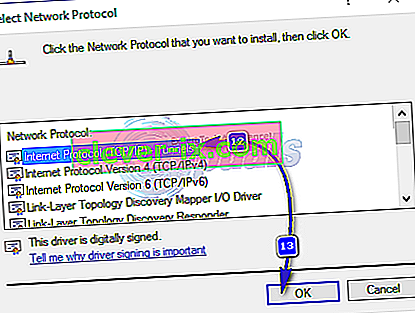
Vnesite regedit in pritisnite Enter .
V registru Windows pojdite na HKEY_LOCAL_MACHINE \ SOFTWARE \ Policies \ Microsoft \ Windows \ safer \ codeidentifiers \ 0 \ Paths
Desni klik na poti v levem podoknu in kliknite Izbriši . Zdaj ponovite zgornji postopek, da znova namestite TCP / IP.
Close all windows, and restart your system. Your problem should be gone now. If not, move on to the next solution. This method does not apply to home based versions of windows.
Method 7: Uninstall and Reinstall Your Security/Antivirus Software
If you have recently installed any Internet Security Software, it may be blocking your access to the internet. Temporarily disable it to check if that’s what causing the problem. Quicket way is to just uninstall it, reboot the PC and then test – if system works without it, then re-install another AntiVirus. Hold the Windows key and press R. In the run dialog type appwiz.cpl and click OK. In the programs list, find your security software and right click on it. Click Uninstall. Follow the onscreen instructions to remove it and restart your system.
Method 8: Powerline Adapters
If you are using a Powerline Adapter, then it can interfere with your network. A reset can solve most of these problems. Refer to the instructions manual for the adapter to reset your Powerline Adapter.
Method 9: Disable Proxy
Go to Settings -> Network -> Proxy -> Manual Proxy Settings and turn it off.
Method 10: Change your internet router’s Wireless Mode to 802.11g
Many people have had luck with fixing this issue by changing their wireless router’s Wireless Mode to 802.11g instead of 802.11b+g+n. By default, almost all wireless routers are set to the 802.11b+g+nWireless Mode out of the box. In order to change your internet router’s Wireless Mode to 802.11g, you need to:
Login to your wireless router’s administration and settings panel through a browser of your choice. Instructions for accessing your wireless router’s administration and settings panel will be found on the user manual that came with your wireless router.
Scour everything under the Wireless category for a setting by the name of Wireless Mode or Mode.
Set your wireless router’s Mode/Wireless Mode to 11g or 11g – whichever applies in your case.
Save the changes and exit your wireless router’s administration and settings panel.
Restart both your wireless router and your computer.
Check to see whether or not the issue has been fixed once your computer boots up.
Method 11: Hard reset your wireless router
If none of the methods listed and described above have worked for you, there is still one more thing that you can try, and that is to hard reset your wireless router. Hard resetting your internet router will cause all of its settings and preferences to revert to their default values, and that, in many cases, has been able to fix this issue and restore internet access. In order to hard reset your wireless router, you need to:
Get your hands on a paperclip or a pin or any other pointy object.
Locate the recessed Reset button on your router. This button is basically a tiny hole normally located at the back of a router with the term Reset written above or below it.
Put the pointy end of the pointy object you acquired into the Reset button and push it all the way in. Press and hold the button for a good few seconds. This will successfully reset your router.
Once the router has been reset, restart it and then start reconfiguring it.
Method 12: Install Protocol
It is possible that the right protocol hasn’t been installed for internet settings. Therefore, in this step, we will be installing the correct protocol for the computer. For that:
- Right–click on the “Wifi” icon in the system tray and select “Network and Internet Settings“.
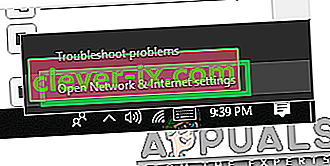
- Click on the “Wifi” option in the left pane if you are using wifi and “Ethernet” option if you are using an ethernetconnection.
- Click on the “Change Adapteroptions” option.
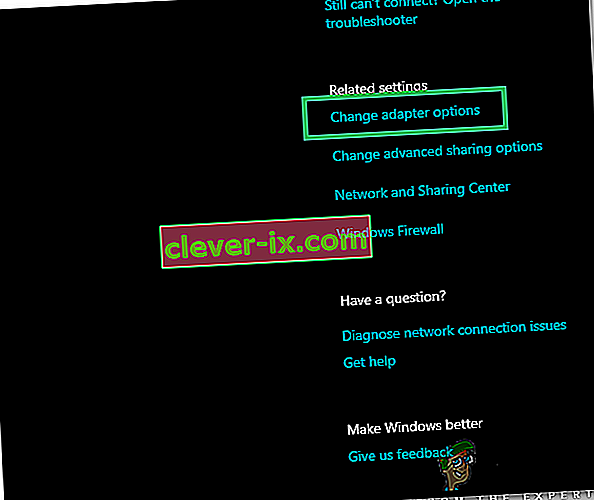
- Right-click on the connection you are using and select “Properties“.

- Click on the “Client for Microsoft Networks” option and select “Install“.
- Select the “Reliable Multicast Protocol” option and select install.
- Zaprite okna in preverite, ali težava še vedno obstaja.
13. način: Uporabite samodejne nastavitve
Mogoče je bil vaš računalnik konfiguriran za uporabo določenega naslova DNS, vendar vaš omrežni vmesnik ne zagotavlja pravilnih omrežnih konfiguracij. Zato bomo v tem koraku s samodejnimi nastavitvami odpravili to težavo. Za to:
- Pritisnite gumba “Windows” in “R” ter vnesite “ncpa.cpl”.

- Z desno miškino tipko kliknite internetno povezavo in izberite »Properties«.
- Dvokliknite možnost "IPV4" in označite " Samodejno pridobi naslov naslova DNS ".

- Kliknite »V redu« in preverite, ali težava še vedno obstaja.