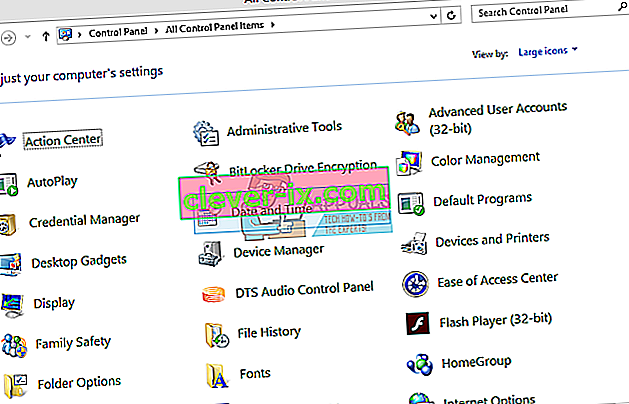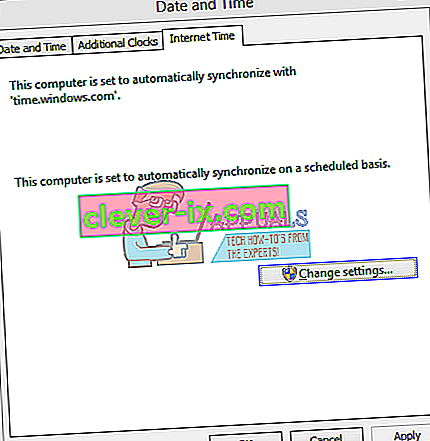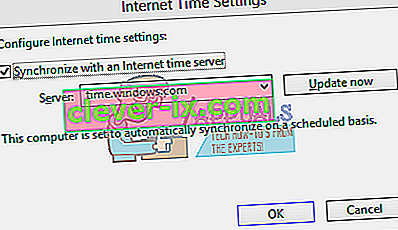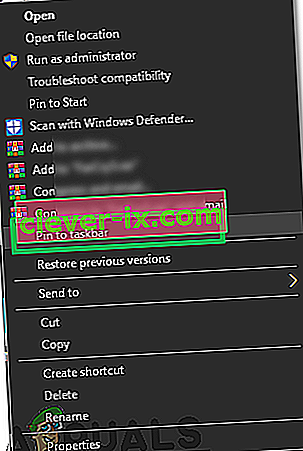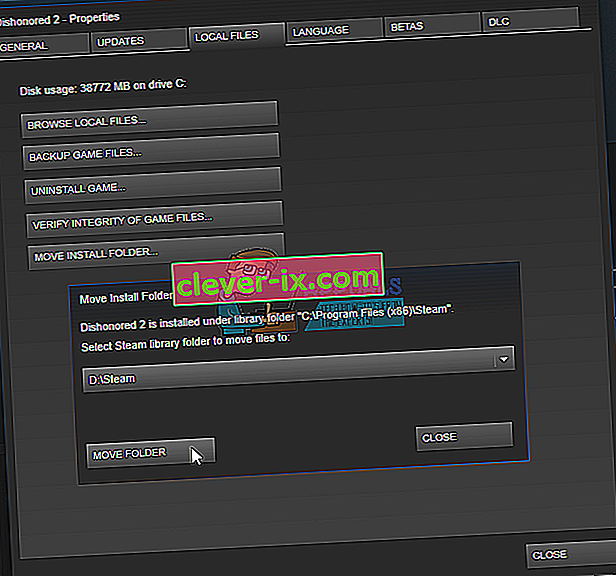Mnogi uporabniki se lahko soočajo s težavo, ker njihove igre Steam ne delujejo v sistemu Windows 10. Na začetku je bila to težava, ker igre niso bile optimizirane za delovanje v novem sistemu Windows. Našteli bomo metodo, kako zagnati igre v združljivem načinu. Če pa težava še vedno obstaja, to pomeni, da nekaj drugega moti vašega odjemalca Steam ali pa imate datoteko ali dve poškodovani.
Popravite poškodovane sistemske datoteke
Prenesite in zaženite Restoro, da od tu poiščete poškodovane datoteke , če se ugotovi, da so datoteke poškodovane in manjkajo, jih popravite in nato preverite uvedbe iger, če ne, poskusite spodaj naštete rešitve.
1. rešitev: izvajanje iger v združljivem načinu
- Pojdite v svoj imenik Steam. Privzeto mesto mape za paro mora biti » C: \ Program Files (x86) \ Steam «.
Pritisnite gumb ⊞ Win + R. To bi moralo pojaviti aplikacijo Zaženi.
V pogovorno okno napišite »C: \ Program Files (x86) \ Steam«.

Če ste Steam namestili v drug imenik, lahko poiščete ta imenik in nadaljujete s spodnjimi koraki.

- Poiščite mapo z imenom " SteamApps ". Odpri.
- Kliknite mapo z imenom " Common "; tukaj boste našli seznam številnih iger, ki so nameščene v vašem računalniku.
- Izberite igro, ki jo želite zagnati, in z desno miškino tipko kliknite nanjo. Izberite Lastnosti .
- Izberite zavihek » Združljivost « in potrdite polje » Zaženi to igro v načinu združljivosti za: «.
- Označite tudi polje »Zaženi kot skrbnik«.
- V spustnem polju izberite Windows 8. Uporabite spremembe in shranite.
- Znova zaženite odjemalca Steam in zaženite igro, ki jo želite igrati.

Opomba: Če to ne deluje, storite ravno nasprotno od tega in se izognite zagonu in igri v načinu združljivosti in preverite, ali to deluje.
2. rešitev: Odstranjevanje ClientRegistry.blob
Možno je, da se datoteka Steam z imenom » ClientRegistry.blob « poškoduje ali poškoduje. To lahko povzroči, da se Steam vedno znova sesuje ali pa igre ne morejo igrati. Če vidite pogovorno okno z napisom » Launching game « in je tam za nedoločen čas zataknjeno, to pomeni, da takoj, ko Steam poskuša zagnati igro, zruši. To postane zanka, dokler ročno ne prekličete postopka zagona. Spodaj so navedeni koraki za brisanje datoteke “ ClientRegistry.blob ”.
- Zaženite upravitelja opravil s pritiskom na tipko ⊞ Win + R. To bi moralo pojaviti aplikacijo Run.
V pogovorno okno napišite » taskmgr «. To bi moralo odpreti upravitelja opravil. Končajte vsa opravila, povezana s Steam, začenši z » Steam Client Bootstrapper «.

- Privzeto mesto mape za paro mora biti » C: \ Program Files (x86) \ Steam «.
Pritisnite gumb ⊞ Win + R. To bi moralo pojaviti aplikacijo Zaženi.
V pogovorno okno napišite »C: \ Program Files (x86) \ Steam«.

Če ste Steam namestili v drug imenik, lahko poiščete ta imenik in nadaljujete s spodnjimi koraki.

- Poiščite ' ClientRegistry.blob ' .

- Datoteko preimenujte v » ClientRegistryold.blob «.
- Znova zaženite Steam in dovolite ponovno ustvarjanje datoteke.
Upajmo, da bo vaša stranka delovala po pričakovanjih. Če še vedno ne deluje, sledite spodnjim korakom.
- Pojdite nazaj v svoj imenik Steam.
- Poiščite ' Steamerrorreporter.exe ' '.

- Zaženite aplikacijo in znova zaženite Steam.
3. rešitev: Brisanje predpomnilnika aplikacij
AppCache lahko vsebuje neželene / poškodovane datoteke, ki morda preprečujejo pravilno zagon Steama. Izbrišemo ga lahko po zaprtju vseh postopkov Steam in ponovno zaženemo Steam. Prenesla bo nekatere potrebne datoteke in se začela premikati, kot bi morala.
- Pojdite v svoj imenik Steam. Privzeto mesto mape za paro mora biti » C: \ Program Files (x86) \ Steam «.
Pritisnite gumb ⊞ Win + R. To bi moralo pojaviti aplikacijo Zaženi.
V pogovorno okno napišite »C: \ Program Files (x86) \ Steam«.

Če ste Steam namestili v drug imenik, lahko poiščete ta imenik in nadaljujete s spodnjimi koraki.

- Tukaj na vrhu boste našli mapo z imenom " appcache ". Po kopiranju na namizju ga izbrišite.

- Znova zaženite Steam z zaganjalnikom. Priporočljivo je, da uporabite » Zaženi kot skrbnik «. Upamo, da bo Steam začel s prenosom manjkajočih datotek.
4. rešitev: Popravek vašega časovnega pasu
Včasih se po nadgradnji na Windows 10 vaš časovni pas ne ujema s tem. To spreminja Steam, ker je zasnovan za zbiranje podatkov iz vašega računalnika v realnem času v skladu s časom. Spodaj so navedeni koraki za popravljanje vašega časovnega pasu.
- Kliknite gumb Windows in vnesite » Nadzorna plošča «. Med rezultati iskanja odprite nadzorno ploščo.
- Na seznamu kategorij izberite » Datum in čas «.
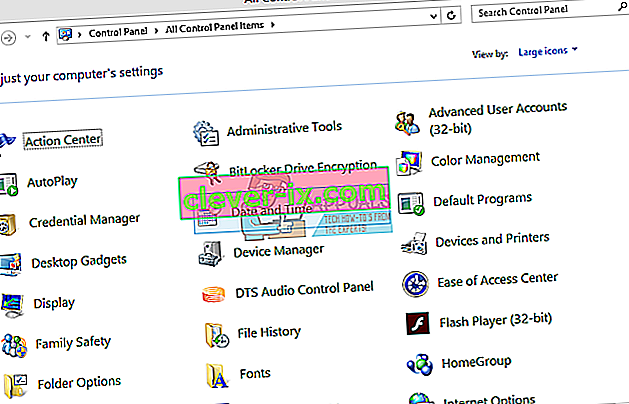
- Na treh zavihkih izberite » Internet Time « in kliknite » Change Settings «.
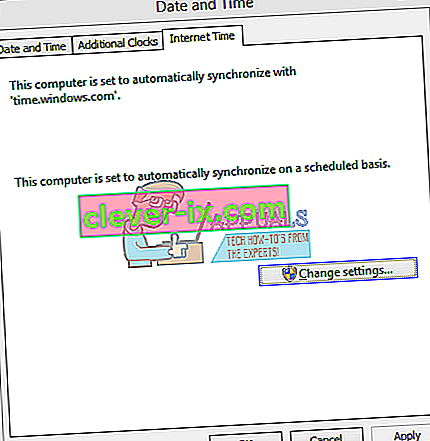
- Potrdite pogovorno okno z napisom » Sinhroniziraj z internetnim časovnim strežnikom «. Kliknite Posodobi zdaj. Po uspešno posodobljenem času kliknite V redu in znova zaženite Steam.
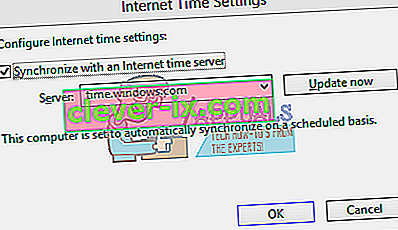
4. rešitev: Odpiranje pare v načinu velike slike
V nekaterih primerih se veliko napak / napak odpravi z odpiranjem pare v »načinu velike slike«, zato bomo v tem koraku odprli paro v načinu velike slike. Za to:
- Desno - klik na " Steam . exe " ikone na namizju
Opomba: Če na namizju nimate bližnjice do pare, lahko v namestitvenem imeniku najdete “Steam.exe”.
- Na seznamu izberite možnost » Pripni na opravilno vrstico «.
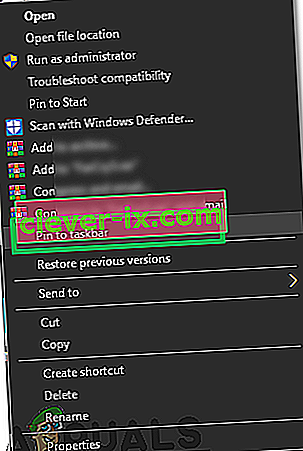
- Desno - klik na " Steam ikono" v opravilni vrstici in izberite " Odpri v Big Picture načinu ".
- Prijavite se v svoj račun in pritisnite “ Alt ” + “ Enter ” za dostop do pare v načinu velike slike.
- Odprite igre in preverite, ali težava še vedno obstaja.
5. rešitev: Odklopite igralno palico
Čudno je, da včasih para ne odpre iger, ko je vklopljena igralna palica. Zato je priporočljivo, da izvlečete katero koli igralno palico, ki je nameščena v računalniku, in preverite, ali težava še vedno obstaja.
4. rešitev: Prestavitev odjemalca Steam
Če vam preprostejše metode niso uspele, moramo namestiti datoteke Steam Installation in Game. Ta metoda je razdeljena na dva dela. V prvem delu skušamo prestaviti Steam in upamo, da se bo zagnal in zagnal po pričakovanjih. Če med zagonom pride do napake, moramo Steam znova namestiti. Celoten postopek je naveden spodaj. Upoštevajte, da lahko kakršna koli prekinitev med postopkom kopiranja poškoduje datoteke, zato boste morali ponovno uporabiti stranko.
- Pojdite do odjemalca Steam in kliknite nastavitve.
- Izberite "Prenosi" in kliknite " Mape knjižnice Steam ".
- Kliknite » Dodaj knjižnico « in izberite novo pot, kamor želite, da se nahaja Steam.
- To bo opredelilo prihodnjo pot vseh namestitev. Zdaj bomo premaknili obstoječe datoteke Steam na pot, ki ste jo izbrali.
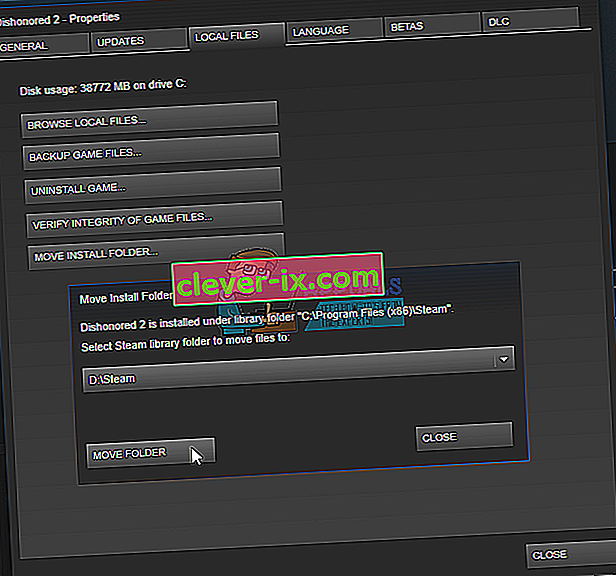
- Zaprite odjemalca Steam.
- Pomaknite se do trenutnega imenika Steam (privzeto je: C: \ Program Files \ Steam).
- Izbrišite vse datoteke in mape, razen map SteamApps in UserData . Prav tako ne brišite exe .
- Izrežite vse mape in jih prilepite v nov imenik, za katerega ste se odločili zgoraj.
- Zaženite Steam in se znova prijavite.
5. rešitev: Znova namestite grafične gonilnike
V nekaterih primerih je težavo mogoče odpraviti s preprosto namestitvijo grafičnega gonilnika iz upravitelja naprav. To lahko pomaga znebiti nekaterih zastarelih konfiguracij in nastavitev s ponastavitvijo namestitve gonilnika. Z DDU lahko popolnoma odstranite gonilnike Nvidia, s pripomočkom AMD pa odstranite gonilnike AMD. Po odstranitvi prenesite najnovejši gonilnik s spletnega mesta proizvajalca in ga namestite v računalnik. Po tem preverite, ali težava še vedno obstaja.
Če med premikanjem mape s paro ali po zagonu naletite na kakršne koli težave, sledite spodnjim korakom.
- Zaprite svojo Steam.
- Poiščite lokacijo, kamor ste preselili Steam.
- Premaknite mapo ' SteamApps ' iz tega imenika na namizje.
- Odstranite Steam (s tem odstranite stare nastavitve Steama iz računalnika).
- Ponovno namestite Steam na izbrano mesto.
- Premaknite mapo SteamApps v novi imenik Steam. S tem boste kopirali vso vsebino igre, shranjene igre in nastavitve.
- Zaženite Steam in vnesite svoje poverilnice.
- Preverite celovitost datotek iger Steam in lahko boste igrali.
- Poskusite povrniti gonilnike.