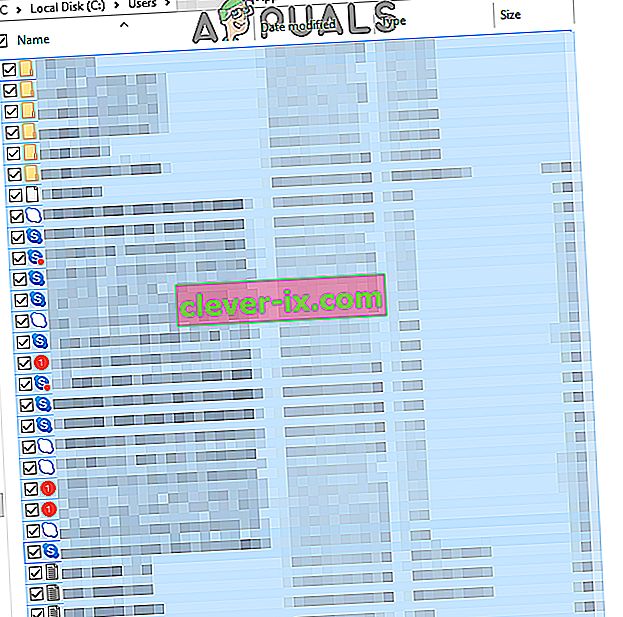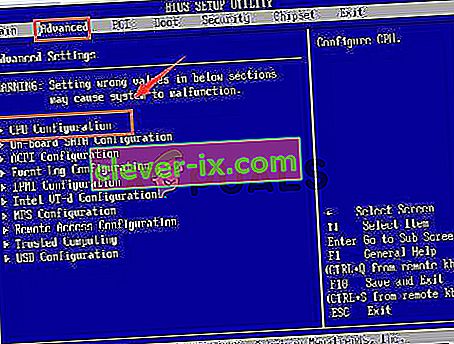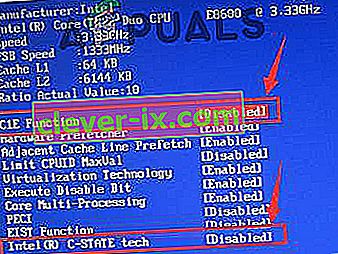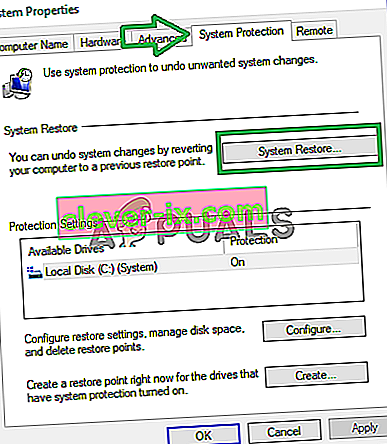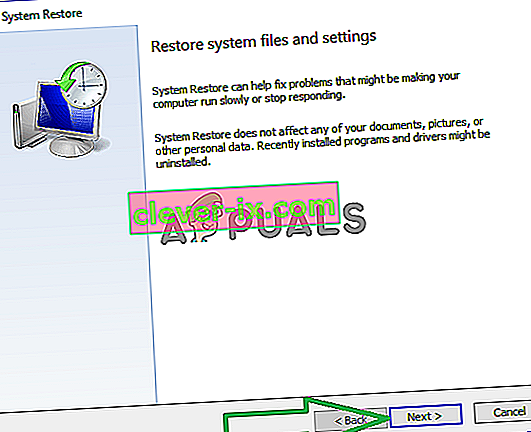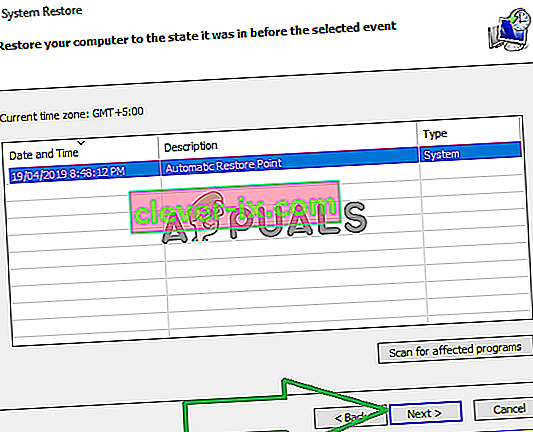Windows 10 je bil na voljo kot brezplačna nadgradnja sistemov Windows Vista / 7 in 8. Posledično smo mnogi od nas nadgrajevali. Uporabniki so se večinoma srečevali z nezdružljivostjo strojne opreme in gonilnikov - ker so bili prvotno zasnovani tako, da se pred nadgradnjo izvajajo v izvirnih oknih, po nadgradnji pa so trajno prešli v sistem Windows 10. To je daleč najpogostejši vzrok naključnih prekinitev in zamrznitev v sistemu Windows 10.
Nekateri programi in gonilniki lahko delujejo brez težav, nekateri pa lahko postanejo nezdružljivi, najpogostejši pa je video / grafični gonilnik. Poleg gonilnika za video / grafiko obstajajo tudi drugi vzroki, a ker je ta najpogostejši, ga bomo najprej odpravili.
Preden začnete, lahko včasih pomaga tudi čista namestitev, toda ker ni zanesljiva potrditev, da bo Windows 10 deloval brezhibno - najbolje je odpraviti in odpraviti prvotno težavo (kar nameravamo storiti) z različnimi metodami, ki so pomagali drugim.
Če ste v operacijskem sistemu Windows 10 zamrznitev začeli po posodobitvi ustvarjalca, si oglejte vodnik Creators Update Crashes .
Popravite poškodovane sistemske datoteke
Prenesite in zaženite program Restoro, da od tu skenirate in popravite poškodovane / manjkajoče datoteke , če se ugotovi, da so datoteke poškodovane in jih manjkajo, jih popravite, nato pa preverite, ali sistem še vedno zamrzne, če je, pojdite na naslednjo metodo spodaj.
Posodobite grafične / video gonilnike
Številni gonilniki, napisani za Windows 7 in Windows 8.x, dobro delujejo z operacijskim sistemom Windows 10. Če pa ste stare gonilnike namestili z operacijskim sistemom Windows 10 ali če so bili preneseni iz prejšnje namestitve sistema Windows 7/8 / Vista, potem najprej jih bomo morali nadgraditi.
To lahko storite na dva načina, prvi je posodobitev prek upravitelja naprav, drugi pa posodobitev s strani proizvajalca.
Držite z Windows Key in pritisnite X . Izberite Device Manager in se pomaknite do Display adapterjev. Z desno miškino tipko kliknite ime grafične kartice (ime papirja zapišite tudi na papir) in nato izberite Posodobi programsko opremo gonilnika -> Samodejno poišči posodobljeno programsko opremo gonilnika -> In nadaljujte z navodili na zaslonu. Če je gonilnik najden in posodobljen, znova zaženite računalnik in nato nekaj časa preizkusite, ali še vedno visi ali zmrzne, če je, potem pojdite na spletno mesto proizvajalca, od tam prenesite gonilnike in jih namestite, znova zaženite in preizkusite. Ko posodobite grafični gonilnik in se težava ponovi, na enak način posodobite zvočni gonilnik in preizkusite.

Če težava še vedno ni odpravljena, imamo morda težave z Winsockom.
Ponastavite katalog Winsock
Držite z Windows Key in pritisnite X . Izberite ukazni poziv (skrbnik). V ukazni poziv vnesite naslednji ukaz in pritisnite enter.
netsh winsock ponastavi
Nato znova zaženite računalnik in preizkusite.
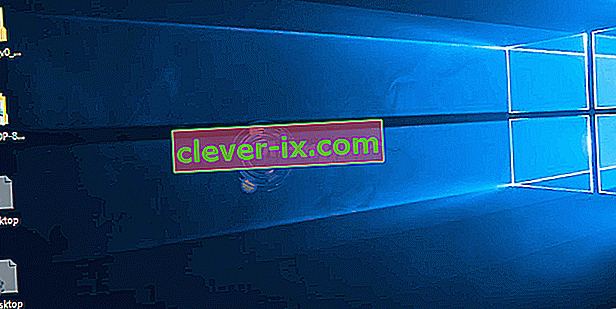
Naredite čisti zagon
Čisti zagon je dober način za zaustavitev in onemogočanje storitev in programov, ki niso Microsoftovi, ki morda motijo rutinske procese. kliknite (tukaj), da si ogledate korake za čisto zagon.
Povečajte navidezni pomnilnik
Navidezni pomnilnik naj bi deloval kot rešitelj tam, kjer se med izvajanjem programov, ki zahtevajo veliko virov, zmanjka fizičnega pomnilnika (RAM). Za kompenzacijo RAM-a navidezni pomnilnik združuje RAM s pomnilnikom TEMP na trdem disku. Številni uporabniki poročajo, da je bila težava z zamrznitvijo odpravljena s povečanjem navideznega pomnilnika na 8 GB.
Za povečanje VM (Virtual Memory) , držite Windows Key in pritisnite R . Vnesite sysdm.cpl in kliknite V redu . Nato kliknite Napredno -> Nastavitve -> Napredno -> Spremenjeno. Počistite polje Samodejno upravljaj velikost ostranjevalne datoteke za vse pogone in izberite Velikost po meri. Začetno velikost nastavite na 1000 in največjo velikost na 8192 . Nato kliknite V redu in znova zaženite računalnik .

Nezdružljivi programi, o katerih poročajo uporabniki
Nekateri od teh programov, ki smo jih zbrali v spletu, so nezdružljivi z operacijskim sistemom Windows 10. Če imate nameščenega katerega koli od teh programov, ga poskusite odstraniti in nato preizkusite. To so: (i) Speccy (ii) Acronis True Image (2015), različica 2016 se zdi v redu. (iii) Kaspersky.
Izklopite upravljanje stanja stanja povezave
Link State Power Management je mehanizem za varčevanje z energijo. Ima dve možnosti, prva je zmerno varčevanje z energijo , prihrani manj energije, vendar se hitro obnovi iz stanja spanja. Drugi, največji prihranek energije , prihrani več energije in čas okrevanja iz stanja spanja se poveča. Če ga izklopite, LSPM ne bo začel delovati. Uporabniki so poročali, da je izklop te funkcije pomagal pri praznih zaslonih in težavah z zamrzovanjem, zlasti tam, kjer so se uporabljale grafične kartice NVIDIA / AMD.
Držite Windows Key in pritisnite R . Vnesite powercfg.cpl in kliknite V redu. Za aktivni načrt kliknite Spremeni nastavitve načrta. Nato izberite Spremeni napredne nastavitve napajanja, pomaknite se navzdol, dokler se ne prikaže PCI Express -> Link State Power Management -> Kliknite » karkoli «, ki je poleg možnosti Settings in jo nastavite na Off . Nato preizkusite.

Izklopite hitri zagon
- Z desno miškino tipko kliknite gumb Start Menu, da odprete WinX Menu .
- Kliknite Možnosti porabe .
- V desnem podoknu okna kliknite Izberite, kaj počnejo gumbi za vklop .
- Kliknite Spremeni nastavitve, ki trenutno niso na voljo .
- Počistite potrditveno polje zraven Vklopi hitri zagon (priporočeno) in ga tako onemogočite.
- Kliknite Shrani spremembe .
Diagnosticirajte trdi disk zaradi težav
Če ste preizkusili in preizkusili vse zgornje metode, je težava zelo verjetno povezana z okvarjenim trdim diskom. To bi vedeli tudi sami, če bi sčasoma ugibali starost diska in zmanjšanja zmogljivosti. kliknite (tukaj), da preizkusite trdi disk.
Preklopite programsko opremo gonilnika omrežnega vmesnika Broadcom na Microsoftovo
Druga rešitev te težave, s katero so mnogi prizadeti uporabniki doživeli uspeh, je posodobitev programske opreme gonilnika omrežnega vmesnika Broadcom na programsko opremo, ki jo ponuja Microsoft. V nekaterih primerih lahko lastna gonilniška programska oprema Broadcoma za omrežne vmesnike povzroči, da se računalnik z operacijskim sistemom Windows 10 naključno zamrzne, zato prehod na Microsoftovo različico gonilniške programske opreme v takih primerih odpravi to težavo. Kot ste morda že uganili, lahko samo uporabniki z računalniki, ki imajo prizadete omrežne vmesnike Broadcom, s to rešitvijo poskusijo odpraviti težavo.
Prehod na Microsoftovo različico gonilniške programske opreme za omrežje Broadcom je precej preprost, saj je gonilniška programska oprema že v vašem računalniku - vse, kar morate storiti, je, da nanjo preklopite omrežni vmesnik Broadcom. Če želite uporabiti to rešitev, morate:
- Z desno miškino tipko kliknite gumb Start Menu, da zaženete WinX Menu .
- V meniju WinX kliknite Upravitelj naprav .
- Ko se zažene okno upravitelja naprav , poiščite in dvokliknite Omrežni vmesniki, da razširite ta razdelek upravitelja naprav .
- Poiščite omrežni vmesnik Broadcom v računalniku v razdelku Omrežni vmesniki , z desno miškino tipko kliknite nanj in v priročnem meniju kliknite Lastnosti .
- Pomaknite se do gonilnika
- Kliknite Posodobi gonilnik… .
- Kliknite Prebrskaj moj računalnik in poiščite gonilniško programsko opremo .
- Na seznamu gonilnikov naprav v računalniku kliknite Dovoli mi, da izberem .
- Videli bi morali dve različici gonilniške programske opreme za vaš omrežni vmesnik Broadcom - kliknite Microsoftovo različico, da jo izberete, nato pa kliknite Naprej , nato bo računalnik začel nameščati Microsoftovo različico gonilniške programske opreme in vse, kar morate storiti je naslonjen in počakajte, da se namestitev konča.
- Ko je nameščena Microsoftova različica gonilniške programske opreme, lahko zaprete upravitelja naprav , znova zaženete računalnik in preverite, ali je težava odpravljena ali ne.
Onemogočite neželene aplikacije
Kliknite gumb Start ali pritisnite tipko Windows in izberite Nastavitve. Izberite možnost Zasebnost in se pomaknite navzdol do spodnjega oddelka z naslovom Aplikacije v ozadju in kliknite nanjo. Od tu onemogočite vse neželene aplikacije, ki jih ne uporabljate.
Odstranjevanje začasnih datotek
V nekaterih primerih so začasne datoteke, ki jih shranijo aplikacije v računalniku, morda poškodovane. Ko so poškodovane, lahko te datoteke motijo pomembne sistemske funkcije in povzročijo počasnost in naključno zamrznitev računalnika. Zato bomo v tem koraku izbrisali začasne datoteke, shranjene v računalniku. Za to:
- Hkrati pritisnite tipko " Windows " + " R ", da odprete poziv " Zaženi ".

- Vnesite " Temp " v poziv in pritisnite " Enter ".
- Pritisnite " Ctrl " + " A ", da izberete vse datoteke v mapi.
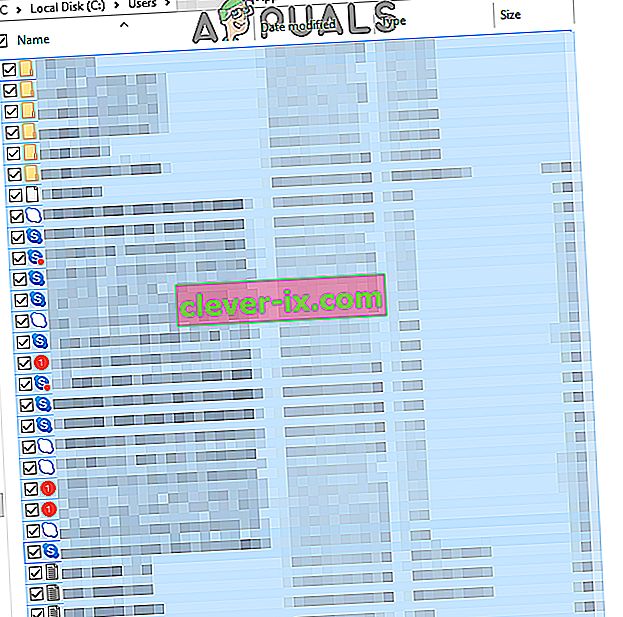
- Pritisnite » Shift « + » Delete «, da trajno izbrišete te datoteke.
Onemogočanje "držav C" v BIOS-u
"Države C" so v bistvu možnosti za varčevanje z energijo, ki so privzeto omogočene. Za varčevanje z energijo zmanjšajo napetost in hitrost procesorja. Da bi prihranili energijo, včasih zmanjšajo zmogljivost računalnika. Zato bomo v tem koraku onemogočili »države C« v bios.
- Znova zaženite računalnik in pritisnite tipko “ Setup ”, ko se prikaže zaslon z logotipom Windows.
Opomba: Pogosto so tipke F12, F2, F1, Del ali Esc.

- Ko ste v bioslovju, uporabite tipko s puščico na tipkovnici za krmarjenje po njej.
- Pomaknite se do nastavitev “ Advanced ” in nato izberite možnost “ CPU Configurations ”.
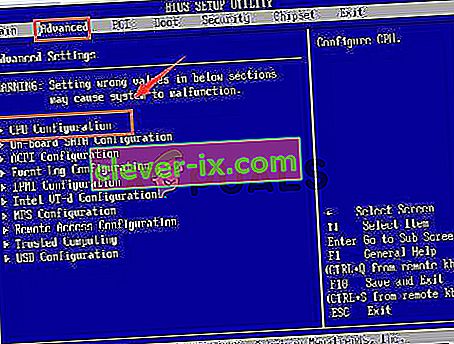
- Onemogoči tako " C1E funkcijo " in " Intel (R) C država Funkcija " lahko stori s poudarjanjem možnosti in pritiskom na tipko " Enter " na tipkovnici, nato pa s pritiskom na " smerne tipke" lahko spremenite svoje vrednosti na " omogočeno «ali» onemogočeno «.
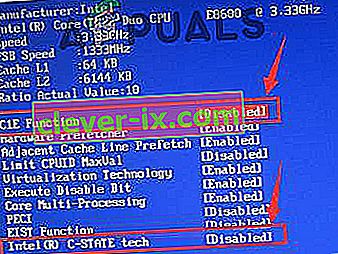
- Zdaj zapustite bios v skladu z navodili na zaslonu in shranite spremembe, ki ste jih naredili.
- Znova zaženite računalnik in preverite, ali težava še vedno obstaja.
Obnavljanje računalnika
Če vam zgornje možnosti niso delovale, lahko v skrajnem primeru poskusite obnoviti računalnik na prejšnji datum. Preden naredite varnostno kopijo pomembnih datotek. Za obnovitev računalnika.
- Hkrati pritisnite tipki “ Windows ” in “ S ” na tipkovnici.
- V pogovorno okno vnesite » Obnovi « in kliknite možnost » Ustvari obnovitveno točko «.

- Kliknite zavihek “ System Protection ” in izberite možnost “ System Restore ”.
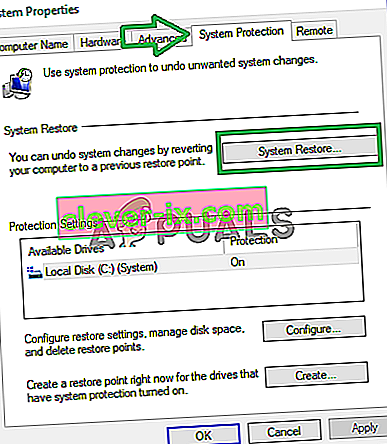
- A " Sistem Restore " čarovnik bo odprlo, kliknite na " Next opcijo" in seznam obnovitvene točke bodo navedeni skupaj z datumi, na katerih so bile ustvarjene.
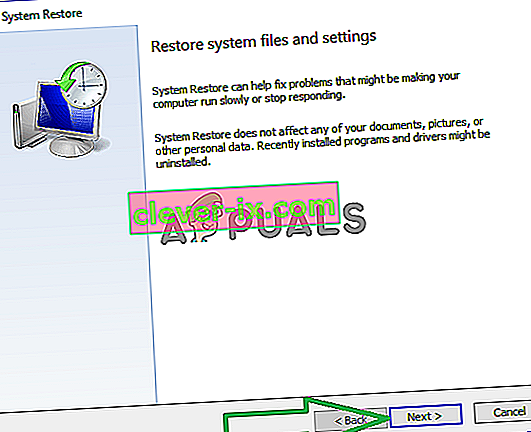
- Na seznamu kliknite » Obnovi točko «, da jo izberete, in kliknite » Naprej «.
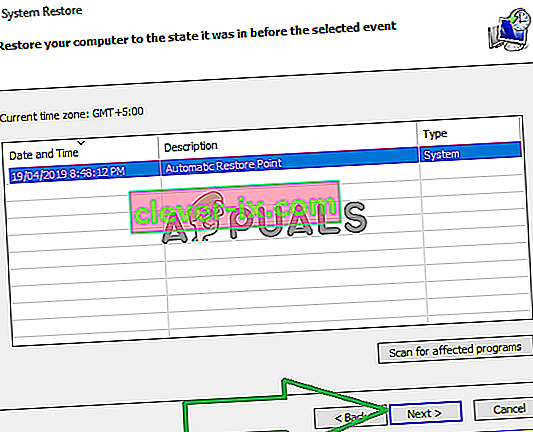
- Ko boste pozvani, da potrdite svoja dejanja, kliknite » Da «.
- Windows bo zdaj samodejno obnovil vaše datoteke in nastavitve na prejšnji datum, preverite, ali težava še vedno obstaja.
1. način, ki ga predlaga uporabnik: izklopite lokacijske storitve
Imel sem iste težave in v pregledovalniku dogodkov sem opazil, da je lokacija GPS poskušala poročati Microsoftu. Imam namizje, zato sem izklopil lokacijske storitve in ni več zamrzovanja. Pojdite v Nastavitve, Zasebnost, Lokacija in to izklopite.
2. način, ki ga predlaga uporabnik:
- Pojdite na Nadzorna plošča - Sistem in varnost - Sistem - Napredne sistemske nastavitve - Strojna oprema - Preverjanje namestitve naprave - Nato označite možnost Ne in shrani.
- Prenesite EaseUs in preklopite na Legacy Bios .
- Nato prenesite in namestite najnovejši gonilnik VGA / GPU s spletnega mesta proizvajalca.
- Znova zaženite računalnik in preizkusite.