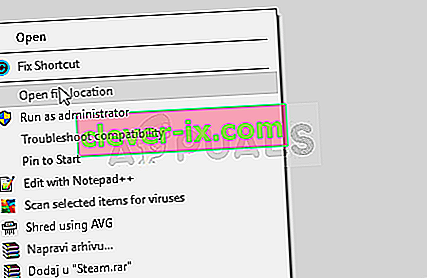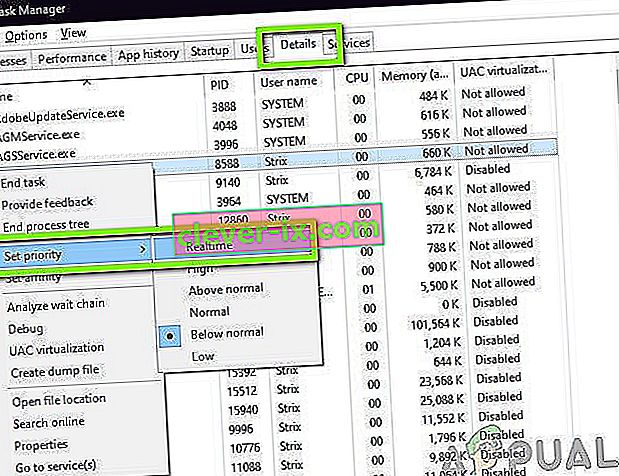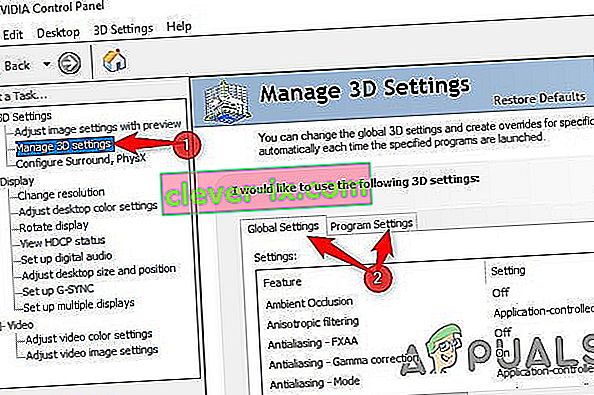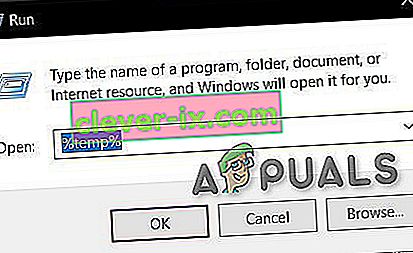Ena od številnih težav, s katerimi se sooča odjemalec Steam, je ta, da deluje tako počasi, da je skoraj nemogoče igrati vaše igre. Prav tako lahko porabi veliko vaših procesorskih virov in pomnilnika, zaradi česar se sistem segreje. To je zelo pogosta težava z veliko razpoložljivimi popravki. Za to rešitev ni nobenega posebnega popravka, ker se programska in strojna konfiguracija uporabnika lahko razlikuje. Našteli smo številne korake in tehnike, s katerimi zagotovimo, da vaša težava izgine.
1. rešitev: Počistite predpomnilnik in piškotke brskalnika Steam
Mogoče je, da vaš brskalnik Steam v predpomnilniku in piškotkih nabere toliko podatkov, da ne ostane veliko prostora. To lahko povzroči nepričakovano vedenje, tj. Počasno delovanje. Kot vsi vemo, ima Steam v samem odjemalcu integriran ločen brskalnik. Uporablja se za ogled spletnih strani v odjemalcu, ko kliknete katero koli povezavo, ali pa se uporablja za prikaz težkih oglasov. Sledite spodnjim korakom, da počistite predpomnilnik in piškotke brskalnika Steam.
- Zaženite odjemalca Steam tako, da ga kliknete z desno miškino tipko in izberete možnost Zaženi kot skrbnik .
- Ko ste v odjemalcu, kliknite zavihek Steam v zgornjem levem kotu zaslona. V spustnem polju kliknite Nastavitve .

- V nastavitvah se pomaknite do zavihka Spletni brskalnik na levi strani zaslona. To bo druga zadnja možnost na levi.
- V možnostih spletnega brskalnika boste videli dva gumba, tj. Delete Web Browser Cache in Delete Web Browser Cookies . Vsako po eno kliknite obe možnosti in pustite, da Steam opravi svoje delo.

- Odprl se bo poziv, da potrdite svojo odločitev. Za nadaljevanje pritisnite Ok . Po brisanju obeh pritisnite OK, da shranite spremembe in zaprete.
- Po končanem postopku z upraviteljem opravil znova zaženite Steam .
2. rešitev: Brisanje predpomnilnika za prenos
Mogoče je, da imajo vaši prenosi v Steam v predpomnilniku preveč podatkov o prenosu, da vam začne delati težave. Kadar koli prenesete nekaj v Steam, se kopiči v predpomnilniku za prenos. Poskusimo počistiti predpomnilnik za prenos in preveriti, ali pomaga pri pospeševanju odjemalca Steam.
- Zaženite odjemalca Steam tako, da ga kliknete z desno miškino tipko in izberete možnost Zaženi kot skrbnik .
- Ko ste v odjemalcu, kliknite zavihek Steam v zgornjem levem kotu zaslona. V spustnem polju kliknite Nastavitve .

- V nastavitvah se pomaknite do zavihka Prenosi na levi strani okna.
- Tukaj vidite možnost Počisti predpomnilnik za prenos na spodnjem spodnjem delu zaslona. Kliknite. Zdaj vas bo Steam prosil, da potrdite svoje dejanje. Pritisnite Ok in počakajte, da se postopek zaključi. Zdaj shranite spremembe in zapustite odjemalca.
- Po končanih vseh procesih, povezanih s Steam, z upraviteljem opravil znova zaženite Steam. Preverite, ali je bila težava odpravljena.

3. rešitev: Omogočanje samodejnega zaznavanja nastavitev in onemogočanje nastavitev LAN
Če je v računalniku aktiven strežnik proxy, lahko Steam opravi izjemno težko delo. Proxy povzroči tunel, skozi katerega se pretakajo vaši internetni podatki. Čeprav včasih morda deluje, Steam velikokrat povzroči napako ali pokaže nepojasnjeno vedenje. Lahko onemogočimo vaše nastavitve proxyja in preverimo, ali Steam izboljšuje svojo zmogljivost ali ne.
Najprej se prepričajte, da so sumljivi iskalniki odstranjeni in da v vašem računalniku ni "dodatnih" programov.
1. način: Chrome
- Odprite brskalnik Chrome in ob odprtju kliknite meni Chrome (zgoraj desno).
- Ko pride spustni meni, kliknite Nastavitve .

- Ko se odpre stran z nastavitvami, v pogovorno vrstico za iskanje na vrhu vnesite » proxy «.
- Med rezultati iskanja izberite rezultat, na katerem piše » odpri nastavitve proxyja «.
- Ko se nastavitve odprejo, na zavihku Povezave na dnu kliknite » Nastavitve LAN «.

- Označite vrstico z napisom » Samodejno zaznaj nastavitve «. In počistite vrstico, ki pravi: " Uporabi strežnik proxy za LAN". Shranite spremembe in zapustite. Znova zaženite Steam.

2. način: prek omrežnih nastavitev
- Pritisnite gumb Windows + R, da odprete aplikacijo Zaženi.
- V pogovorno okno vnesite » inetcpl. cpl ".

- Odprle se bodo internetne lastnosti. Pomaknite se do zavihka Povezave in kliknite Nastavitve LAN.
- V nastavitvah LAN preverite vrstico z napisom » Samodejno zaznaj nastavitve« . In počistite vrstico, ki pravi: " Uporabi strežnik proxy za LAN". Shranite spremembe in zapustite, da znova zaženete Steam.
4. rešitev: Dodelitev skrbniških pravic Steam
Morda obstaja še ena težava, pri kateri Steam morda nima skrbniških pravic. Steam jih zahteva, da lahko deluje brez kakršnih koli ovir. Steam zahteva veliko sprememb v svojih datotekah in tudi veliko virov, da se izkaže v najboljšem primeru. Nekatere od teh nalog zahtevajo te privilegije. Če želite zagotoviti, da vaša stranka zaradi tega ne bo počasna, podelite skrbniške pravice Steamu in celotnemu imeniku.
5. rešitev: Popravilo pare
Še ena stvar, ki jo lahko poskusite pred osvežitvijo datotek Steam, je popraviti Steam z uporabo aplikacije Run. Možnost popravila Steam preveri poškodovane datoteke Steam in jih ustrezno nadomesti. Upoštevajte, da lahko ta postopek zahteva skrbniške privilegije.
- Pritisnite Windows +, da odprete aplikacijo Run.
- V pogovorno okno vnesite naslov svojega imenika Steam , nato bin , nato exe in nazadnje presledek in “ / popravilo ”.
Končni ukaz bo videti nekako takole:
C: \ Programske datoteke (x86) \ Steam \ bin \ SteamService.exe / popravilo
Če je Steam nameščen drugje, lahko nadomestite »C: \ Program Files (x86) \ Steam« z drugim naslovom, če je na primer nameščen na lokalnem disku E, bo ukaz postal E: \ Steam \ bin \ steamservice .exe / popravilo

- Ko zaženete program, bo zagnal ukazni poziv in začel popravljati. Ne prekličite postopka, dokler se ne izklopi. V ukaznem pozivu morda ne boste videli ničesar, ne skrbite, da je to normalno.

- Zdaj zaženite Steam in preverite, ali je vaša stranka začela pravilno delovati ali ne.
6. rešitev: Preverjanje celovitosti datotek iger
Mogoče je, da so datoteke z igrami poškodovane ali pa v njih manjkajo nekatere datoteke. Zaradi tega odjemalec Steam morda ne deluje pravilno. Datoteke knjižnice so lahko tudi v nepravilni konfiguraciji, kar lahko vodi do napak s prekrivanjem Steam. Zato bomo v tem koraku preverili celovitost datotek igre.
- Odprite odjemalca Steam in kliknite knjižnico na vrhu. Tu bodo navedene vse vaše nameščene igre. Izberite igro, v kateri se prekrivanje Steam ne odpre.
- Z desno miškino tipko kliknite igro, v kateri je napaka, in izberite Lastnosti .
- Ko pridete do lastnosti, pojdite na zavihek Lokalne datoteke in kliknite možnost, ki pravi Preveri celovitost datotek iger . Nato bo Steam začel preverjati vse prisotne datoteke v skladu z glavnim manifestom, ki ga ima. Če katera koli datoteka manjka / je poškodovana, jo bo znova prenesla in ustrezno zamenjala.

- Zdaj se pomaknite do svojih nastavitev tako, da pritisnete možnost Nastavitve, potem ko v spodnjem levem kotu zaslona kliknete Steam prisoten. V nastavitvah odprite zavihek Prenosi na levi strani vmesnika.
- Tu boste videli polje, v katerem je napisano » Mape knjižnice Steam «. Kliknite

- Navedene bodo vse vaše informacije o vsebnosti pare. Z desno miškino tipko kliknite nanjo in izberite “ Repair Library Files ”.

- Znova zaženite Steam in preverite, ali odjemalec začne normalno delovati.
7. rešitev: Onemogočite neželene programe
Mogoče je, da nekatere aplikacije tretjih oseb ali celo storitev Windows, ki se izvaja v ozadju, Steamu preprečujejo, da bi lahko uporabil potrebne vire za pravilno delovanje. Če aplikacija uporablja veliko virov in opazite, da določena aplikacija v računalniku uporablja veliko CPU-ja, GPU-ja ali DISKA, morda Steam deluje počasi.
Zato bomo v tem koraku popolnoma diagnosticirali in izolirali aplikacijo, ki moti pravilno delovanje Steama, nato pa jo bomo trajno onemogočili ali preprečili samodejni zagon. Za to:
- Pritisnite “Windows” + “R”, da zaženete poziv Run.
- Vnesite »taskmgr« in pritisnite »Enter«, da zaženete upravitelja opravil.

- V upravitelju opravil na vrhu kliknite jeziček »Procesi« in prikazan mora biti seznam aplikacij, ki se trenutno izvajajo v vašem računalniku.
- Upravitelj opravil bo prikazal tudi trenutno porabo procesorja, diska in pomnilnika v računalniku.
- Kliknite možnost “CPU” in se prepričajte, da je puščica obrnjena navzdol, da razvrstite uporabo od visoke do nizke.
- Preverite, ali katera aplikacija v vašem računalniku uporablja neobičajno veliko virov, in kliknite nanjo.
- Kliknite »Končaj opravilo«, da preprečite njegovo izvajanje v računalniku.

- Podobno kliknite na »Pomnilnik« in »Disk« eno za drugo in odstranite vse aplikacije, ki se pogosto uporabljajo.
- Preverite, ali s tem odpravite težavo s počasnim delovanjem Steama.
Zdaj, ko smo diagnosticirali nekatere programe drugih proizvajalcev, ki bi lahko preprečili pravilno delovanje, se moramo prepričati tudi, da sistemske aplikacije in storitve ne uporabljajo veliko virov. Da bi to naredili:
- Pritisnite »Windows« + »R«, da zaženete poziv za zagon.
- Vnesite »MSConfig« in pritisnite »Enter«, da odprete okno z nastavitvami zagona.

- V tem oknu kliknite možnost »Storitve« in nato počistite polje »Skrij vse Microsoftove storitve« .

- Kliknite gumb »Onemogoči vse«, da preprečite zagon teh storitev ob zagonu.
- Zdaj kliknite zavihek »Zagon « in izberite možnost »Odpri upravitelja opravil« .

- Na zavihku upravitelja opravil onemogočite zagon vseh programov ob zagonu.
- Po tem shranite spremembe in zaprite obe okni.
- Znova zaženite računalnik in preverite, ali Steam deluje normalno.
- Če se to zgodi, to pomeni, da je storitev ali aplikacija preprečevala pravilno delovanje aplikacije. Zato lahko začnete te storitve in aplikacije omogočiti eno za drugo in preverite, pri kateri se težava vrne.
- Ko diagnosticirate napačno storitev ali programe, jo lahko poskusite znova namestiti ali pa trajno onemogočiti.
8. rešitev: Posodobite gonilnike naprav
V nekaterih primerih je mogoče, da v računalniku niso nameščeni najnovejši gonilniki, ki so potrebni za pravilno delovanje vseh aplikacij in iger v računalniku. V tem koraku bomo s programom Driver Easy diagnosticirali poškodovane gonilnike, namestili manjkajoče in posodobili zastarele. Da bi to naredili:
- Najprej prenesite programsko opremo DriverEasy in zaženite izvedljivo datoteko, da jo namestite.
- Enostavno zaženite gonilnik in izberite optično branje zdaj, če želite zagnati skeniranje za morebitne okvarjene, zastarele ali manjkajoče gonilnike v računalniku.

- Nato kliknite gumb za posodobitev označenega gonilnika omrežne kartice. To bo samodejno preneslo pravilno različico omrežnega gonilnika. Po tem ga lahko namestite ročno (z brezplačno različico).
- Če izberete Posodobi vse, bo samodejno prenesel in namestil ustrezne in usklajene različice vseh gonilnikov, ki v računalniku manjkajo ali so zastareli. Za to pa potrebujete različico Pro. Ko izberete možnost Posodobi vse, boste obveščeni o nadgradnji.
- Če se odločite za ročno namestitev gonilnikov, jih boste morali enega za drugim namestiti v računalnik. Gonilnike bo prenesel DriverEasy, lahko jih zaženete ali pa v upravitelju naprav pokažete na njihove imenike, medtem ko boste pozvali k nadgradnji, da jih namestite v računalnik.
- Po namestitvi teh gonilnikov preverite, ali težava še vedno obstaja.
Rešitev 9: Spremenite Power CFG
Možno je, da se v nekaterih primerih težava sproži, ker računalnik ne omogoča optimalnega napajanja aplikacije za pravilno razdeljevanje virov. Zato bomo v tem koraku spremenili nastavitev napajanja, ki jo uporablja računalnik, da se prepričamo, da ni tako. Za to:
- Pritisnite “Windows” + “R”, da zaženete poziv Run.
- Vnesite v "Control" in nato pritisnite "Enter" za začetek vmesnik nadzorne plošče.

- Na nadzorni plošči kliknite možnost »Pogled po:« in nato izberite možnost »Velike ikone:« .
- Na nadzorni plošči izberite gumb »Možnosti porabe energije« in nato kliknite gumb »Visoka zmogljivost«, da operacijski sistem omogoči uporabo visokozmogljivega profila.

- Zapri to okno, da spremembe začnejo veljati.
- Preverite, ali to izboljša hitrost odjemalca Steam.
10. rešitev: Testiranje nastavitev združljivosti
Možno je, da se odjemalec Steam sooča z nezdružljivostjo z nekaterimi vidiki operacijskega sistema, ki ga uporabljate. Zato bomo v tem koraku uporabili funkcijo Windows, kjer bomo lahko preizkusili različne nastavitve združljivosti z aplikacijo. Da bi to naredili:
- Z desno miškino tipko kliknite izvedljivo datoteko Steam na namizju in izberite možnost »Odpri lokacijo datoteke « .
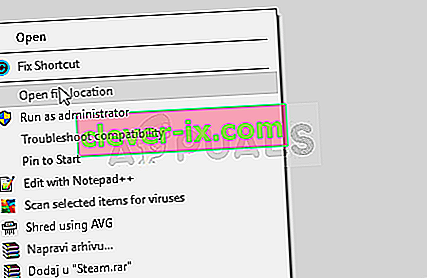
- Odpeljalo bi vas v namestitveno mapo Steam.
- V tej mapi z desno miškino tipko kliknite glavno izvedljivo datoteko Steam in na seznamu izberite »Properties« .
- V lastnostih Steama kliknite zavihek »Združljivost « in označite možnost » Zaženi ta program v načinu združljivosti za «.

- Kliknite spustni meni, ki prikazuje različne različice operacijskega sistema.
- Poskusite jih preizkusiti enega po enega in preverite, kateri zagotavlja boljše delovanje.
- Ko iz spustnega menija izberete operacijski sistem, kliknite gumb »Uporabi«, da shranite spremembe, nato pa gumb »V redu« za izhod iz aplikacije.
- Preverite, ali s tem odpravite težavo z zmogljivostjo Steama.
Rešitev 11: Spreminjanje prioritete
Ta korak je treba spremeniti glede na potrebe uporabnika, da boste lahko s tem postopkom dosegli pričakovane rezultate. Obstajata dve vrsti scenarijev, s katerimi bi se lahko soočili, če greste skozi to objavo. Ali Steam Client sam deluje res počasi ali pa Steam igre morda delujejo počasi.
Če Steam Client sam deluje v vašem računalniku, potem, kot smo navedli v spodnjih korakih, spremenite njegovo prednost na High ali Realtime. Če pa se pri igrah Steam soočate s to težavo, vam priporočamo, da spremenite prednost Steama na Low nad prioriteto igre v Realtime. Da bi spremenili prednostne naloge:
- Pritisnite “Windows” + “R”, da zaženete poziv Run.
- Vnesite »taskmgr« in pritisnite »Enter«, da zaženete upravitelja opravil.

- V upravitelju opravil kliknite zavihek »Podrobnosti «, da si ogledate vsak postopek, ki se izvaja v vašem računalniku.
- Na zavihku s podrobnostmi z desno miškino tipko kliknite postopek »Steam.exe« in ga prilagodite glede na težavo, s katero se soočate. Če se soočate z zaostalim odjemalcem Steam, po desnem kliku kliknite na “Set Priority” in kliknite na “Realtime” ali “High” .
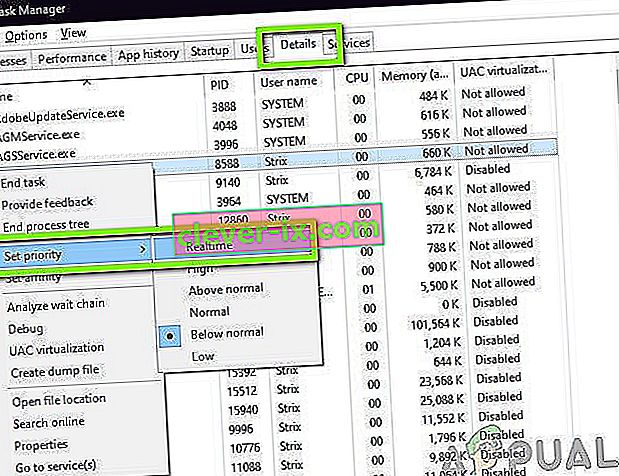
- Če pa se soočate z zaostalimi igrami in običajnim odjemalcem Steam, z desno miškino tipko kliknite odjemalca, kliknite »Nastavi prednost« in nato izberite »Nizko«. Po tem na podoben način prednostno igro nastavite na »Visoko«.
- Po nastavitvi prioritete v upravitelju opravil zaprite okno in preverite, ali težava še vedno obstaja.
12. rešitev: Izbira GPU
Nekateri se morda srečujejo s težavami z igrami Steam zaradi grafične kartice, ki jo uporabljajo za obdelavo grafike. Če vaš računalnik uporablja grafični procesor Nvidia in vsebuje tudi integriran grafični procesor, se lahko ta težava sproži. V tem koraku bomo torej prilagodili nastavitve odjemalca Nvidia, da preprečimo uporabo namenskega grafičnega procesorja za igre. Za to:
- Z desno miškino tipko kliknite poljuben prazen prostor na namizju in kliknite možnost »Nadzorna plošča Nvidia« .
- Na nadzorni plošči Nvidia kliknite "Upravljanje nastavitev 3D" in nato jeziček "Nastavitve programa" .
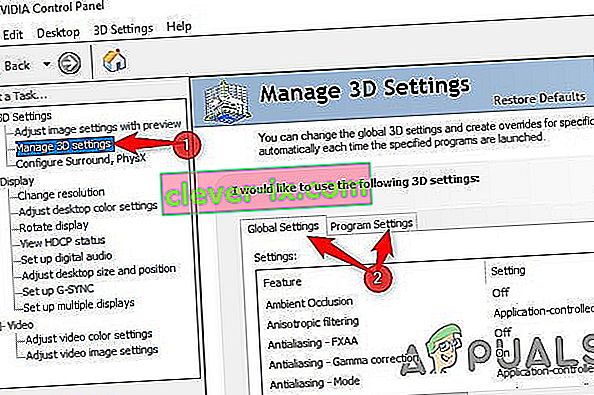
- V nastavitvah programa kliknite spustni meni in na seznamu izberite »Steam.exe«.
- Kliknite na "Preferred Graphics Processor" in nato na seznamu izberite visoko zmogljiv grafični procesor Nvidia ali grafični procesor, ki ste ga namestili.

- Kliknite »Uporabi«, da shranite nastavitve, nato pa izberite Nvidia GPU tudi za vse video igre.
- Po vsem tem preverite, ali težava še vedno obstaja.
Rešitev 13: Brisanje predpomnilnika HTML
Nekateri so se pritoževali, da težava začasno izgine, ko se spletni predpomnilnik izbriše iz Steama, kot smo navedli v prvem koraku tega članka, vendar se čez nekaj časa vrne. Zato bomo v tem koraku raziskali trajno rešitev te težave s trajnim brisanjem predpomnjenih datotek v računalniku in nato brisanjem mape iz pare. Za to:
- Pritisnite “Windows” + “R”, da odprete poziv za zagon.
- Vnesite "% temp%" in pritisnite "Enter", da zaženete mapo z začasnimi datotekami.
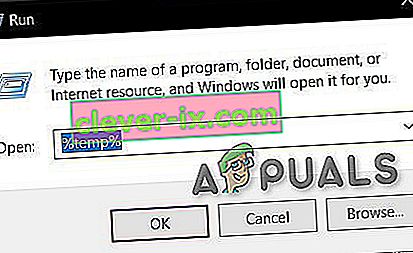
- Pritisnite "Ctrl" + "A", da izberete vse datoteke, nato pa pritisnite "Shift" + "Delete", da jih izbrišete iz računalnika.
- Znova zaženite poziv za zagon in vnesite "% appdata%" in pritisnite "Enter".

- Pritisnite "Ctrl" + "A", da izberete vse datoteke v mapi, in pritisnite "Shift" + "Delete", da jih odstranite iz računalnika.
- Po odstranitvi teh datotek bomo počistili predpomnilnik Steam.
- Z desno miškino tipko kliknite izvedljivo datoteko Steam na namizju in izberite možnost »Odpri mesto datoteke« , da se pomaknete do namestitvene mape Steam.

- V namestitveni mapi Steam kliknite mapo »App cache«, da jo odprete in izbrišete predpomnilnik HTTP iz mape.
- Po tem se v računalniku pomaknite do mape »AppData / local / steam« in iz njega izbrišite predpomnilnik HTML.
- Po izbrisu mape zaženite “Steam.exe” in ji dovolite, da prenese vse datoteke, ki jih želi.
- Po zagonu Steama preverite, ali težava še vedno obstaja.
Končna rešitev: osvežite shing datoteke z igrami
Zdaj ni preostalo nič drugega, kot da ponovno namestite Steam in preverite, ali je to v redu. Ko osvežimo vaše datoteke Steam, bomo vaše prenesene igre ohranili, tako da jih ne boste morali znova prenašati. Poleg tega bodo ohranjeni tudi vaši uporabniški podatki. Osvežujoče datoteke Steam dejansko naredijo, da izbrišejo vse konfiguracijske datoteke odjemalca Steam in jih prisilijo, da jih znova namesti. Torej, če so bile kakšne slabe datoteke / poškodovane datoteke, jih bodo ustrezno zamenjali. Upoštevajte, da se boste po tej metodi morali znova prijaviti s svojimi poverilnicami. Ne upoštevajte te rešitve, če teh podatkov nimate pri roki.
Poskusite tudi popraviti parno napeljavo.