Napaka »Za zagon motorja je potrebna raven funkcije DX11 10.0 je potrebna, če sistem nima ustrezne ravni funkcije strojne opreme Direct3D, ki jo zahteva igralni stroj. To posebno sporočilo o napaki pomeni, da aplikacijski mehanizem ne more uporabiti Direct 3D Feature Level različice 10.0 . 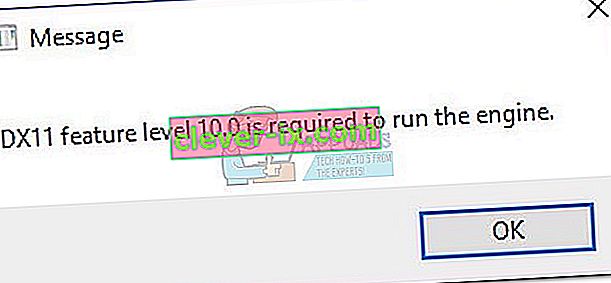 Če ima operacijski sistem najnovejšo različico DirectX, je napaka običajno znak, da grafični procesor ne izpolnjuje minimalnih sistemskih zahtev ali deluje na zastareli programski opremi gonilnikov. Uporabniki bodo naleteli na to napako, ko bodo poskušali zagnati igre in druge programe, ki zahtevajo obsežno grafično obdelavo.
Če ima operacijski sistem najnovejšo različico DirectX, je napaka običajno znak, da grafični procesor ne izpolnjuje minimalnih sistemskih zahtev ali deluje na zastareli programski opremi gonilnikov. Uporabniki bodo naleteli na to napako, ko bodo poskušali zagnati igre in druge programe, ki zahtevajo obsežno grafično obdelavo.
Kaj je DirectX?
DirectX je zbirka aplikacijskih programskih vmesnikov (API-jev), ki jih je razvil Microsoft za obdelavo nalog, povezanih s programiranjem iger in večpredstavnostjo na vseh platformah, povezanih z Microsoftom. Zbirka API-jev nudi programe, združljive z DirectX, s strojno pospešeno multimedijsko podporo. DirectX med drugim ponuja sredstva, s katerimi lahko program (igra ali druga aplikacija) določi vaše strojne zmogljivosti in prilagodi njegove parametre, da zagotovi najboljšo izkušnjo.
Številni API-ji, ki so prisotni v podsistemu DirectX, so obvezni in jih je treba obravnavati kot bistvene za vse, od preprostega predvajanja videoposnetkov do zahtevnih 3D-iger.
DirectX Runtime vs Direct3D Hardware Feature Level
Veliko uporabnikov zamenjuje izvajalno okolje DirectX z ravnijo funkcije Direct3D Hardware Feature . Izvajalno okolje DirectX opisuje različico DirectX, ki jo podpira programska oprema OS. Po drugi strani pa Direct3d Hardware Feature Level opisuje podporo, ki jo nudi vaša video strojna oprema (GPU).
Ob upoštevanju tega namestitev najnovejšega okolja izvajalnega okolja DirectX v računalnik še ne pomeni, da vaša strojna oprema podpira podporo za Direct3D Hardware Feature Level 10.0. Tudi če je vaša različica sistema Windows opremljena z najnovejšimi API-ji DirectX, vaša kartica GPU morda ne podpira zahtevanih ravni funkcij. To pogosto velja za starejše ali integrirane grafične procesorje.
Kako ugotoviti, ali je DirectX nameščen
Če imate Windows 10, je bil z operacijskim sistemom samodejno nameščen program DirectX 12.0 Runtime (ob predpostavki, da imate najnovejše posodobitve sistema Windows). Če pa želite uporabljati nove API-je DirectX, jih mora podpirati vaša kartica GPU.
Če želite to potrditi in preveriti, katero različico DirectX podpira vaš operacijski sistem, morate zagnati diagnostično orodje DirectX (dxdiag) . Do tega vgrajenega orodja Windows je mogoče dostopati v kateri koli različici sistema Windows, tako da odprete polje Zaženi ( tipka Windows + R ) in vnesete » dxdiag «.
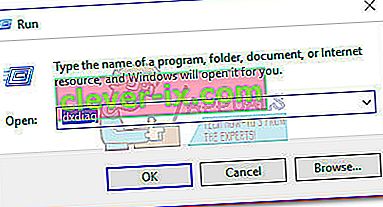
Izvedbeno različico DirectX si lahko ogledate v razdelku Sistemske informacije na zavihku Sistem .
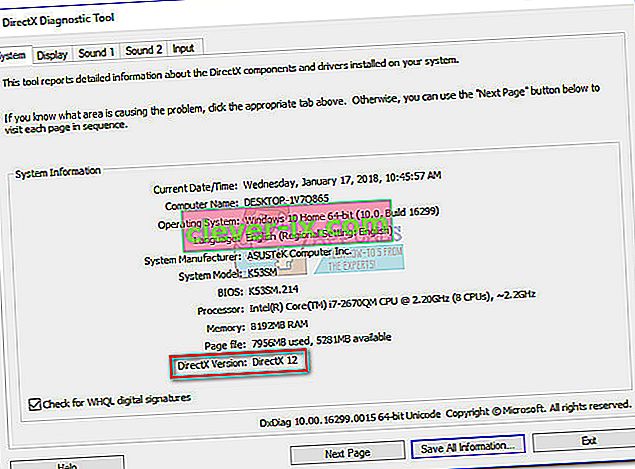
Če želite preveriti, ali vaš grafični procesor podpira zahtevane ravni funkcij, pojdite na zavihek Zaslon pod Gonilniki in preverite, katere ravni funkcij podpira vaša grafična kartica.
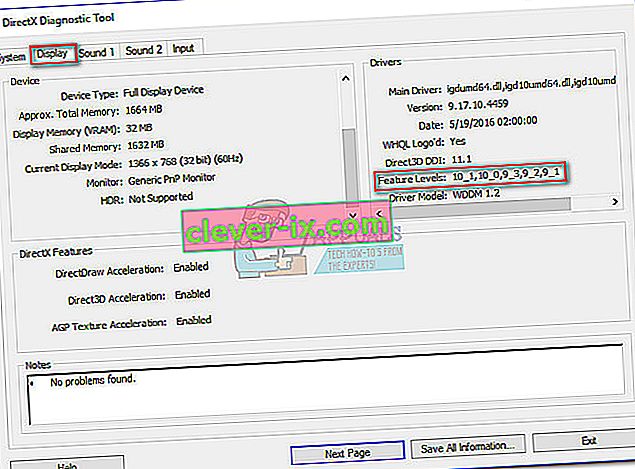
Če ugotovite, da se raven funkcije 10_0 (10.0) med vnosi ravni ravni v orodju za diagnostiko DirectX ne prikazuje , je to eden od naslednjih scenarijev:
- Vaša grafična kartica (GPU) deluje z zastarelimi gonilniki, ki jih je treba posodobiti. Če vaš sistem nima gonilnika, ki grafični strojni opremi daje navodila za uporabo ustrezne ravni funkcije, se ne bo nakupoval znotraj orodja za diagnostiko DirectX.
- Vaš operacijski sistem zahteva dodatno posodobitev platforme. Velja samo za uporabnike sistemov Windows 7 in Windows XP.
- Vaša grafična kartica ne podpira funkcije 10.0 . V tem primeru bi bila ustrezna rešitev nakup nove grafične kartice (GPU).
Upoštevajte, da ima DirectX povratno združljivost - če imate DirectX 12, bi morale biti vse prejšnje distribucije med izvajanjem v vašem sistemu. Enako velja za DirectX 11 in DirectX 10.
Vendar nekatere starejše igre potrebujejo starejše API-je DirectX, ki so v operacijskem sistemu Windows 10 zastareli in jih je mogoče najti samo na DirectX 9.0c ali starejših . V tem primeru boste za namestitev programa morali namestiti to določeno distribucijo. Čeprav je najnovejša različica DirectX 12.0, se velika večina iger še vedno močno zanaša na ravni funkcij, uvedene z izvajanjem DirectX 10.
Odpravljanje napake »DX11 raven funkcije 10.0 je potrebna za zagon motorja«
Če je orodje za diagnostiko DirectX razkrilo, da imate izvajalno okolje DirectX 10 ali novejšo in GPU podpira zahtevano raven funkcij Direct3D, bi morali imeti potrebne komponente za zagon zadevne aplikacije. Če pa kljub izpolnjevanju zahtev kljub izpolnjevanju zahtev še vedno vidite napako »Funkcija DX11 je potrebna raven 10.0« , bo eden od popravkov v tem članku omogočil odpravo napake.
Spodaj je na voljo zbirka rešitev, za katere so se uporabniki zdeli koristne pri odpravljanju napake »Funkcija DX11 je za zagon motorja potrebna raven 10.0« . Prosimo, upoštevajte vsako metodo zaporedoma, dokler ne naletite na popravilo, ki vam ustreza.
Opomba: Spodnje metode so uporabne le, če ste prepričani, da vaš grafični procesor podpira funkcijo Level 10.0 . Preden preizkusite katerega koli od popravkov, priporočamo, da nekaj raziskujete o specifikacijah grafične kartice, da preverite, ali lahko podpira Direct3D Feature Level 10.0 .
1. način: zagon aplikacije z namenskim grafičnim procesorjem
Če napako vidite na prenosnem ali prenosnem računalniku, obstaja velika verjetnost, da imate namenski grafični procesor in integrirano rešitev. Če imate dve kartici, se bo vaš sistem odločil, katero kartico GPU bo uporabil, tako da bo analiziral, koliko virov zahteva aplikacijski mehanizem. Vendar lahko to preglasi vaš pripomoček za varčevanje z baterijo - če je nastavljen na način varčevanja z baterijo, lahko sistem prisili, da zažene program z integriranim grafičnim procesorjem, saj porabi manj virov.
To lahko enostavno odpravite tako, da pripomoček nastavite na » Performance mode « ali s popolno odstranitvijo programske opreme. Če pa ne želite odstraniti upravitelja baterij, lahko prisilno namestite GPU tako, da z desno miškino tipko kliknete bližnjico do igre in izberete Zaženi z grafičnim procesorjem. Nato izberite svojo namensko kartico in preverite, ali se začne brez napake »DX11 je potrebna raven funkcije 10.0 za zagon motorja« .
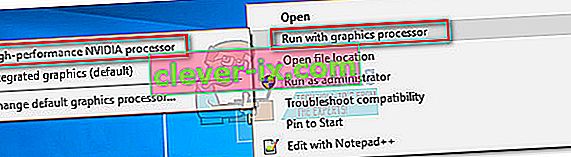
Če se uspešno zažene, se lahko vrnete na to nastavitev in kliknete Spremeni privzeti grafični procesor, da nastavite trajno pravilo za program v nastavitvah nadzorne plošče grafičnih procesorjev .
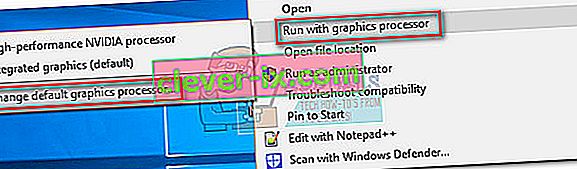
2. način: Posodobitev gonilnika grafične kartice
Očitno mesto za začetek, da se reši napaka »DX11 feature level 10.0 is required to run the engine« je posodobitev gonilnikov grafične kartice. To lahko storite na več načinov, a najboljši način je odvisen od proizvajalca grafične kartice.
Najnovejši različici sistema Windows (Windows 10 in Windows 8) bi morali samodejno namestiti gonilnik programske opreme, ki ga potrebuje grafična kartica. Toda tudi če vaš OS samodejno prenese in namesti gonilnik za vaš GPU, verjetno to ni najnovejša različica, ki je na voljo. Vaš sistem lahko prijavi to napako, ker GPU kljub razpoložljivi podporni strojni opremi ne ve, kako uporabiti funkcijo Level 10.0 .
To lahko rešite z namestitvijo ustreznega grafičnega gonilnika. Obstaja en univerzalni način (ne glede na proizvajalca GPU-ja), vendar ni tako zanesljiv kot upoštevanje proizvajalčevih navodil za namestitev gonilnika.
Namestitev grafičnega gonilnika prek upravitelja naprav
Spodaj so navedeni koraki za posodobitev grafičnega gonilnika prek upravitelja naprav . Za začetek je dobro, vendar za iskanje ustreznega gonilnika v spletu uporablja Windows Update. Če ta metoda ne posodobi gonilnika GPU, sledite naslednjim navodilom, ki so značilna za najbolj priljubljene proizvajalce grafičnih kartic.
- Pritisnite tipko Windows + R , vnesite » devmgmt.msc « in pritisnite Enter, da odprete upravitelja naprav .
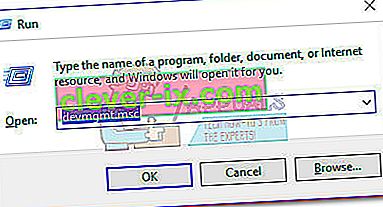
- Pomaknite se navzdol do Display Adapters in razširite spustni meni. Z desno miškino tipko kliknite grafični gonilnik in izberite Posodobi gonilnik (Update Driver Software) .
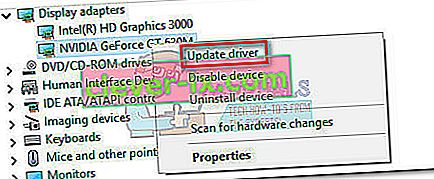 Opomba: Pri zaslonskih adapterjih boste morda videli dva različna vnosa . To se običajno zgodi pri prenosnikih in prenosnikih, ki imajo vgrajeno in namensko grafično kartico. Od zdaj Intel proizvaja samo integrirane kartice. Namenske kartice imajo večjo procesorsko moč in se uporabljajo za obdelavo zahtevnih iger in aplikacij - v naš namen posodobite namensko komponento.
Opomba: Pri zaslonskih adapterjih boste morda videli dva različna vnosa . To se običajno zgodi pri prenosnikih in prenosnikih, ki imajo vgrajeno in namensko grafično kartico. Od zdaj Intel proizvaja samo integrirane kartice. Namenske kartice imajo večjo procesorsko moč in se uporabljajo za obdelavo zahtevnih iger in aplikacij - v naš namen posodobite namensko komponento. - Kliknite samodejno iskanje za posodobljeno programsko opremo gonilnikov in počakajte, da Windows v spletu poišče gonilnike. Če najde nov gonilnik, počakajte, da se namesti in sistem znova zažene.
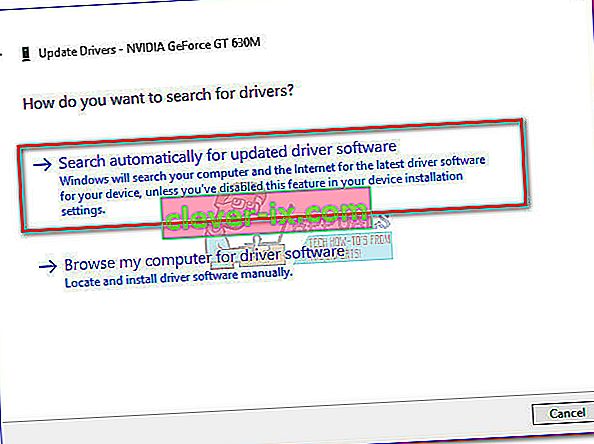 Če Windows ugotovi, da imate najnovejši gonilnik, nadaljujte z enim od spodnjih vodnikov. Če so zgornji koraki namestili nov gonilnik, preverite, ali se napaka še vedno pojavlja, ko zaženete aplikacijo. Če se, premaknite na 2. način .
Če Windows ugotovi, da imate najnovejši gonilnik, nadaljujte z enim od spodnjih vodnikov. Če so zgornji koraki namestili nov gonilnik, preverite, ali se napaka še vedno pojavlja, ko zaženete aplikacijo. Če se, premaknite na 2. način .
Uporabniki z grafičnimi karticami Nvidia
Če imate namensko grafično kartico Nvidia GeForce, lahko gonilnike posodobite na dva različna načina. Najelegantnejša rešitev bi bila prenos GeForce Experience in programska oprema naj samodejno prepozna vaš GPU in namesti ustrezne gonilnike. Program vam bo prihranil ročno iskanje najnovejše različice gonilnika.
Znano pa je, da GeForce Experience pri nekaterih modelih matičnih plošč ne deluje pravilno in ne deluje pravilno. Če ne morete uporabiti GeForce Experience, sledite spodnjim korakom, da ročno prenesete najnovejši gonilnik grafične kartice za GPU:
- Obiščite uradno stran za prenos Nvidia (tukaj) in izberite vrsto izdelka, serijo izdelkov in izdelek . Izberite ustrezen operacijski sistem in pritisnite gumb za iskanje .
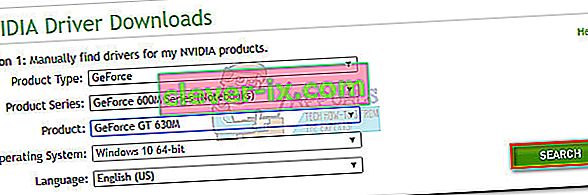 Opomba: Hitrejša metoda je, da izberete možnost 2 in kliknete grafične gonilnike . To bo samodejno pregledalo vaš sistem in preneslo ustrezen gonilnik za vaš GPU. Vendar ne pozabite, da boste morda morali prenesti najnovejšo različico Jave, da bo to delovalo.
Opomba: Hitrejša metoda je, da izberete možnost 2 in kliknete grafične gonilnike . To bo samodejno pregledalo vaš sistem in preneslo ustrezen gonilnik za vaš GPU. Vendar ne pozabite, da boste morda morali prenesti najnovejšo različico Jave, da bo to delovalo.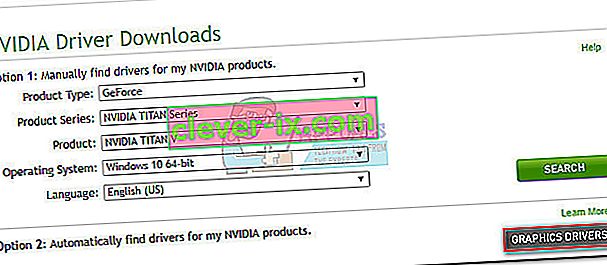
- Prenesite in namestite priporočeni gonilnik Nvidia.
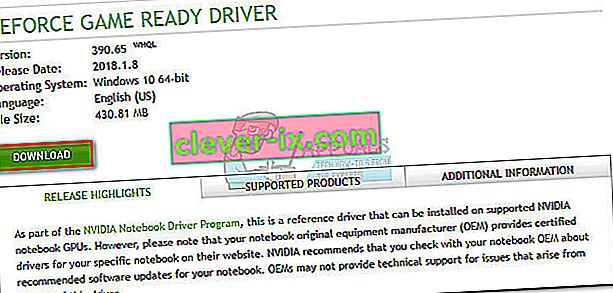
- Če se sistem po končani namestitvi ne zažene samodejno, znova zaženite ročno in preverite, ali je težava odpravljena.
Uporabniki z grafičnimi karticami ATI
AMD-jev ekvivalent GeForce Experience je Gaming Evolved. S tem pripomočkom AMD lahko samodejno posodobite gonilnike grafične kartice. Poleg tega, da bo vaš sistem posodabljal najnovejše grafične gonilnike, bo Gaming Evolved optimiziral vaše igre s samodejnim spreminjanjem grafičnih nastavitev, tako da boste dobili najboljšo izkušnjo na podlagi vaših sistemskih specifikacij.
Če ne želite namestiti dodatnega programa za to opravilo, lahko gonilnik prenesete tudi na staromoden način. Tu je kratek vodnik skozi celotno stvar:
- Obiščite uradno stran za prenos AMD (tukaj).
- V razdelku Ročno izberite gonilnik izberite vrsto izdelka, družino izdelkov in model . Nato izberite ustrezen operacijski sistem in kliknite Prikaži rezultate .
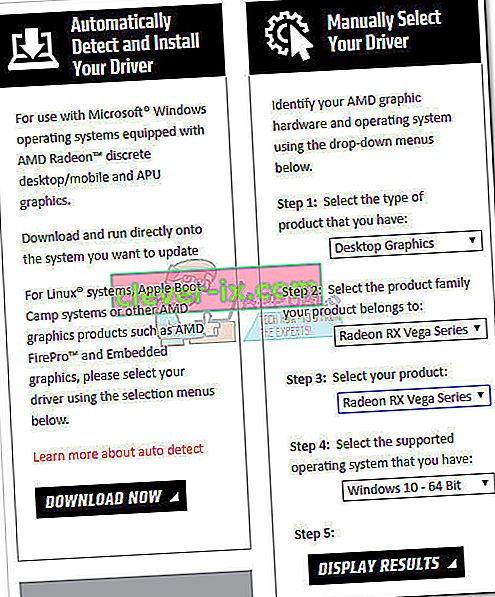 Opomba: Če niste prepričani o svojem modelu GPU ali želite še dodatno avtomatizirati, lahko tudi kliknete gumb Prenesi zdaj pod Samodejno zaznaj in namesti gonilnik . S tem boste namestili še en pripomoček ATI, ki bo pregledal vaš sistem in uporabil najnovejši gonilnik.
Opomba: Če niste prepričani o svojem modelu GPU ali želite še dodatno avtomatizirati, lahko tudi kliknete gumb Prenesi zdaj pod Samodejno zaznaj in namesti gonilnik . S tem boste namestili še en pripomoček ATI, ki bo pregledal vaš sistem in uporabil najnovejši gonilnik. - Po namestitvi gonilnika znova zaženite računalnik in preverite, ali je napaka odpravljena.
Uporabniki z vgrajeno grafiko Intel
Do zdaj je ATI izdeloval samo integrirane grafične kartice. Gonilnik je večino časa uspešno posodobljen iz upravitelja naprav (prvi vodnik pri tej metodi). Če pa od tam ne morete posodobiti, jo lahko prenesete iz Intelovega centra za prenose (tukaj).
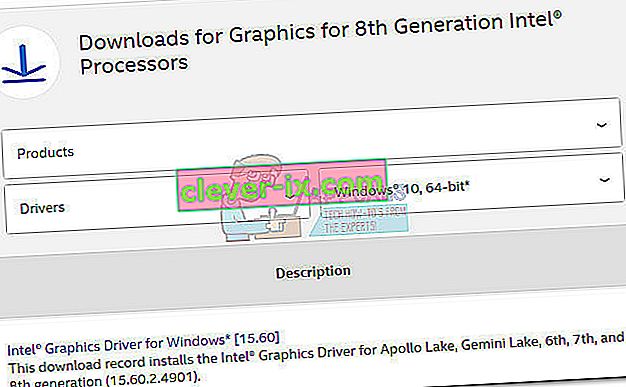
3. način: Popravilo izvajalnega okolja DirectX
API-ji, vključeni v paket DirectX, se redko zlomijo, vendar je znano, da se to zgodi. Na žalost DirectX-a ne morete učinkovito odstraniti. Izvajalna okolja DirectX 11.3 in 12 sta vključena v sistem Windows 10, vse posodobitve in popravila pa ureja Windows Update. Za te različice DirectX ni samostojnega paketa.
Vse datoteke DirectX (razen tistih iz DX12) pa lahko popravite z uporabo spletnega namestitvenega programa DirectX za končnega uporabnika in DirectX Redist (junij 2010) .
Začnite s prenosom namestitvenega programa DirectX za končne uporabnike (tukaj). Za dodelitev povišanih pravic boste morali z desno miškino tipko klikniti izvršljivo datoteko in izbrati Zaženi kot skrbnik . Nato sledite navodilom na zaslonu in se prepričajte, da so vse datoteke DirectX 9.0c nedotaknjene.
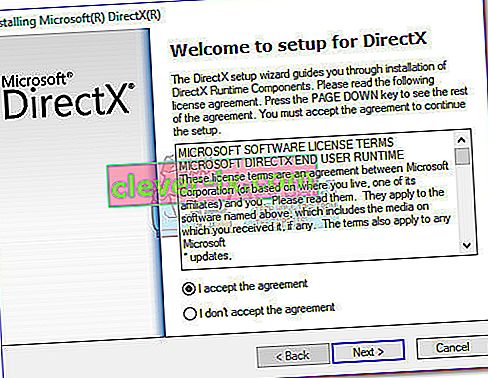
Nato prenesite DirectX Redist (junij 2010) s te povezave (tukaj). Odprite paket in izvlecite DirectX SDK, kjer je dostopno. Nato pojdite na izvlečene datoteke in odprite izvršljivo datoteko DXSetup . Sledite navodilom na zaslonu za ponovno namestitev komponent DirectX.
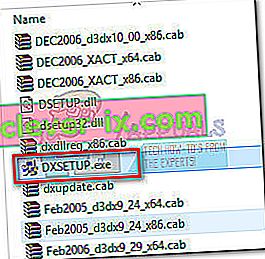
Ko je namestitev končana, znova zaženite sistem in preverite, ali je težava odpravljena.
4. način: Namestitev posodobitve platforme KB2670838 (samo Windows 7)
Za razliko od Windows 8 in Windows 10 Windows 7 zahteva dodatno posodobitev platforme ( KB2670838) , da omogoči DX 11 Feature Level 10.0. Označena je kot neobvezna posodobitev, zato ste jo morda zamudili, tudi če menite, da je vaš WU posodobljen.
Če želite preveriti, ali je to vzrok napake, uporabite vse čakajoče neobvezne posodobitve ali obiščite to Microsoftovo povezavo (tukaj) in prenesite posodobitev platforme KB2670838 . Z nameščeno posodobitvijo znova zaženite računalnik in preverite, ali je težavo odpravila.
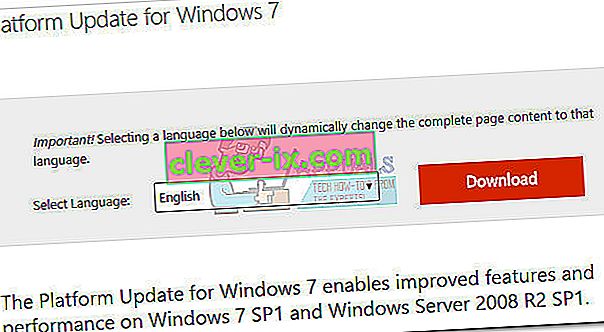
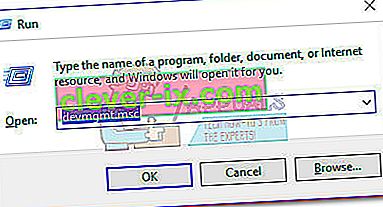
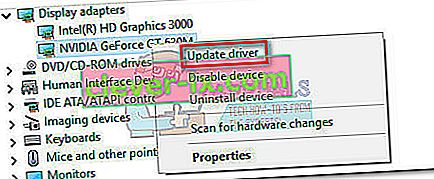 Opomba: Pri zaslonskih adapterjih boste morda videli dva različna vnosa . To se običajno zgodi pri prenosnikih in prenosnikih, ki imajo vgrajeno in namensko grafično kartico. Od zdaj Intel proizvaja samo integrirane kartice. Namenske kartice imajo večjo procesorsko moč in se uporabljajo za obdelavo zahtevnih iger in aplikacij - v naš namen posodobite namensko komponento.
Opomba: Pri zaslonskih adapterjih boste morda videli dva različna vnosa . To se običajno zgodi pri prenosnikih in prenosnikih, ki imajo vgrajeno in namensko grafično kartico. Od zdaj Intel proizvaja samo integrirane kartice. Namenske kartice imajo večjo procesorsko moč in se uporabljajo za obdelavo zahtevnih iger in aplikacij - v naš namen posodobite namensko komponento.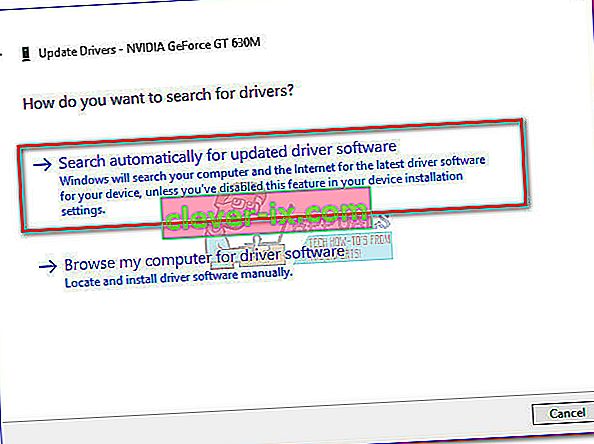 Če Windows ugotovi, da imate najnovejši gonilnik, nadaljujte z enim od spodnjih vodnikov. Če so zgornji koraki namestili nov gonilnik, preverite, ali se napaka še vedno pojavlja, ko zaženete aplikacijo. Če se, premaknite na 2. način .
Če Windows ugotovi, da imate najnovejši gonilnik, nadaljujte z enim od spodnjih vodnikov. Če so zgornji koraki namestili nov gonilnik, preverite, ali se napaka še vedno pojavlja, ko zaženete aplikacijo. Če se, premaknite na 2. način .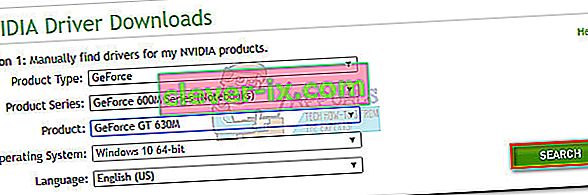 Opomba: Hitrejša metoda je, da izberete možnost 2 in kliknete grafične gonilnike . To bo samodejno pregledalo vaš sistem in preneslo ustrezen gonilnik za vaš GPU. Vendar ne pozabite, da boste morda morali prenesti najnovejšo različico Jave, da bo to delovalo.
Opomba: Hitrejša metoda je, da izberete možnost 2 in kliknete grafične gonilnike . To bo samodejno pregledalo vaš sistem in preneslo ustrezen gonilnik za vaš GPU. Vendar ne pozabite, da boste morda morali prenesti najnovejšo različico Jave, da bo to delovalo.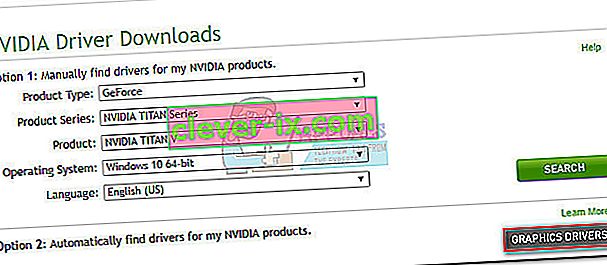
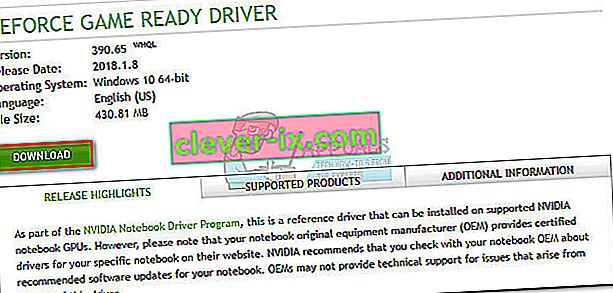
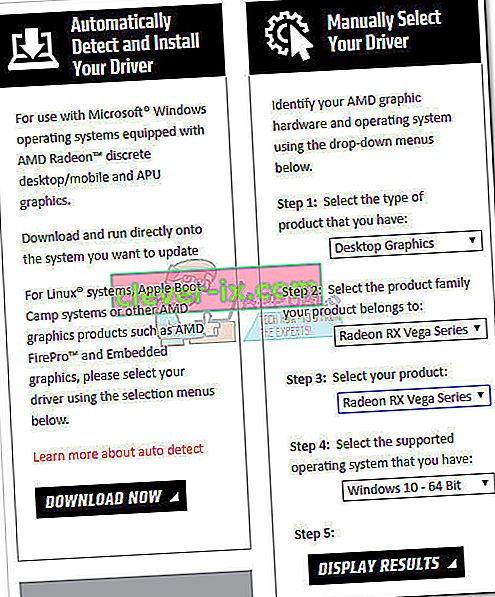 Opomba: Če niste prepričani o svojem modelu GPU ali želite še dodatno avtomatizirati, lahko tudi kliknete gumb Prenesi zdaj pod Samodejno zaznaj in namesti gonilnik . S tem boste namestili še en pripomoček ATI, ki bo pregledal vaš sistem in uporabil najnovejši gonilnik.
Opomba: Če niste prepričani o svojem modelu GPU ali želite še dodatno avtomatizirati, lahko tudi kliknete gumb Prenesi zdaj pod Samodejno zaznaj in namesti gonilnik . S tem boste namestili še en pripomoček ATI, ki bo pregledal vaš sistem in uporabil najnovejši gonilnik.

