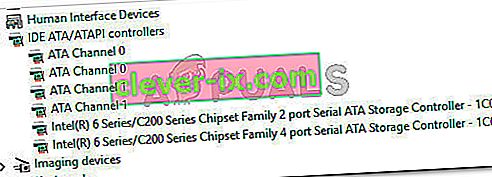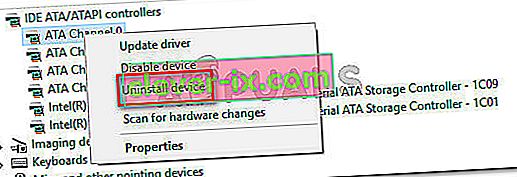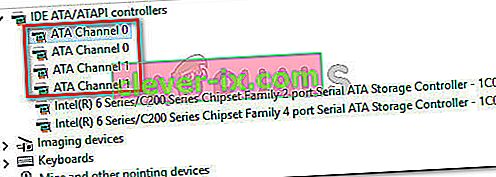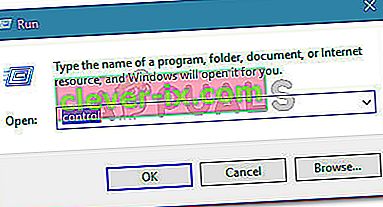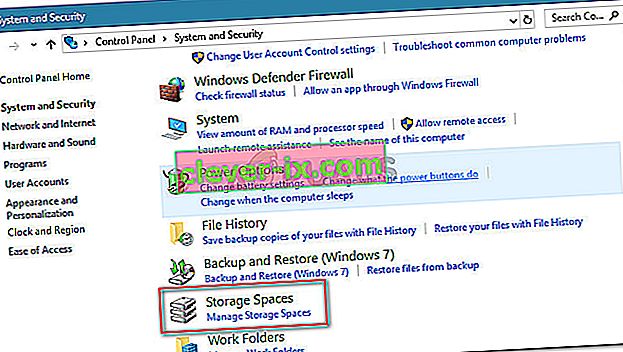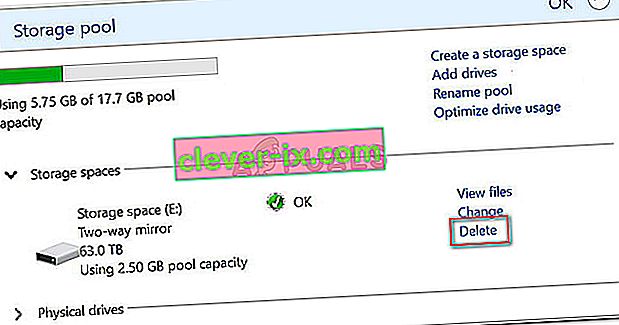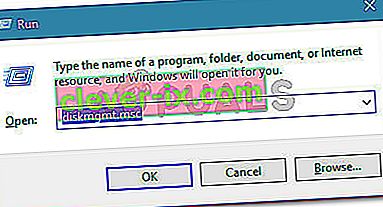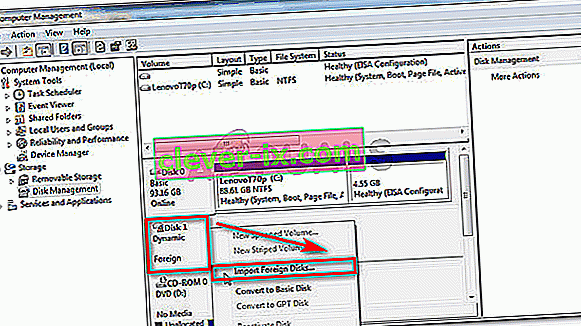Več uporabnikov poroča, da se novi notranji trdi disk, kupljen za drugi trdi disk, ne prikaže v programu za upravljanje diskov. Najbolj prizadeti uporabniki poročajo, da se nova strojna oprema, čeprav je prikazana v nastavitvah BIOS-a, ne prikaže v Disk Management. Težava ni značilna za določeno različico sistema Windows, saj naj bi se pojavila v sistemih Windows 7, Windows 8.1 in Windows 10.

Kaj povzroča, da se trdi disk ne prikaže zaradi napake pri upravljanju diska?
To posebno težavo smo raziskali tako, da smo si ogledali različna poročila uporabnikov in korake, ki so jih uporabili za rešitev težave. Glede na to, kar smo lahko zbrali, obstaja nekaj precej pogostih scenarijev, ki bodo privedli do pojava te številke:
- Napačen kabel SATA - če se vaš trdi disk prikaže v nastavitvah BIOS-a, vendar se ne prikaže v upravitelju naprav, je ponavadi namig, da je kabel ali vrata SATA pokvarjen.
- Windows ne more najti naprav ATA - Obstaja več poročil o uporabnikih, ki jim je uspelo odpraviti težavo, potem ko so izbrisali vse kanale ATA iz krmilnika IDE ATA / ATAPI. To bo prisililo vaš operacijski sistem, da znova najde vse naprave ATA.
- Trdi disk je vključen v prostor za shranjevanje - več uporabnikom je uspelo rešiti težavo po izbrisu navideznega prostora za shranjevanje v sistemu Windows, ki je uporabljal trdi disk.
- Gonilnik SATA (RAID) ni nameščen ali poškodovan - Številni uporabniki so poročali, da je bila težava odpravljena, potem ko so z spletnega mesta proizvajalca matične plošče znova prenesli in namestili gonilnik SATA (RAID).
- Nov trdi disk je zaznan kot tuji disk - več uporabnikom, ki so naleteli na to težavo iz istih razlogov, je uspelo rešiti težavo z uvozom tujega diska v pripomoček za upravljanje diskov.
Če se trudite rešiti to težavo, vam bo ta članek ponudil seznam preverjenih korakov za odpravljanje težav. Spodaj je zbirka metod, ki so jih drugi uporabniki v podobni situaciji uporabili za rešitev težave.
Za najboljše rezultate upoštevajte spodaj predstavljene metode, dokler ne naletite na popravilo, ki je učinkovito pri reševanju težave.
1. način: Preverite, ali se trdi disk prikaže v BIOS-u
Številnim uporabnikom je uspelo rešiti težavo, potem ko so odkrili, da so se dejansko ukvarjali s težavo s strojno opremo. Če je kabel SATA, ki povezuje vaš nov trdi disk z matično ploščo, delno pokvarjen, morda ne bo izpolnil vaših zahtev za os, zato ga Windows ne bo prikazal v orodju za upravljanje diskov.
Enako velja za delno pokvarjena vrata SATA. Hitri preizkus, ali ta scenarij morda drži v vašem primeru, je dostop do nastavitev BIOS-a in preverjanje, ali se novi trdi disk prikazuje v nastavitvah BIOS-a.
Do nastavitev BIOS-a lahko dostopate tako, da na samem začetku postopka zagona večkrat pritisnete tipko Setup. Večina matičnih plošč bo med začetnim zagonom (nekje na dnu zaslona) prikazala nastavitveni ključ. Če pa je ne vidite, poskusite pritisniti eno od tipk F (F2, F4, F8, F10, F12) ali tipko Del (za računalnike Dell).

Opomba: Po spletu lahko poiščete tudi določen ključ BIOS.
Ko vstopite v nastavitve BIOS-a, pojdite na zavihek Boot (ali Boot Device Priority) in preverite, ali se tam prikaže vaš novi trdi disk.
Če se novi trdi disk prikaže tukaj, vendar ga v Disk Managementu ne vidite, izklopite računalnik in kabelsko povezavo SATA, ki je trdi disk nameščen na matično ploščo, zamenjajte z drugim. Razmislite tudi o priključitvi drugega kabla SATA v druga vrata SATA .
Ko zamenjate kabel in vrata SATA, znova vklopite računalnik in preverite, ali se trdi disk zdaj prikazuje v programu Disk Management.
Če imate še vedno isto težavo, se pomaknite do naslednje metode spodaj.
2. način: Brisanje vseh gonilnikov kanalov ATA z upraviteljem naprav
Nekaj uporabnikom, ki so naleteli na to težavo, jo je uspelo v celoti popraviti po uporabi Upravitelja naprav za brisanje vseh kanalov ATA iz menija krmilnikov IDE ATA / ATAPI. To naj bi Windows prisililo, da znova poišče vse priključene naprave ATA in jih pri naslednjem zagonu sistema znova konfigurira iz nič.
Tu je kratek vodnik, kako to storiti:
- Pritisnite tipko Windows + R, da se odpre pogovorno okno Zaženi . Nato vnesite » devmgmt.msc « in pritisnite Enter, da odprete Device Manager .

- V upravitelju naprav razširite spustni meni krmilnikov IDE ATA / ATAPI .
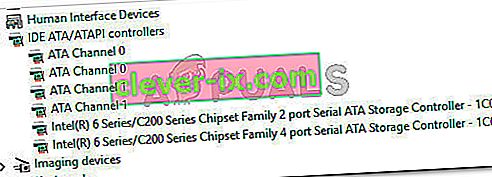
- Z desno miškino tipko kliknite prvi kanal ATA in izberite Odstrani napravo .
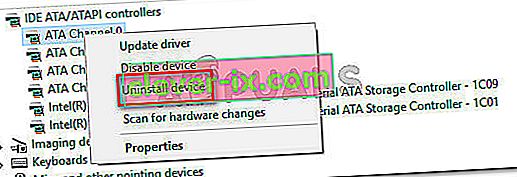
- Ko je prvi kanal ATA odstranjen, ponovite zgornji postopek z vsemi kanali ATA, ki jih imate pod IDE ATA / ATAPI krmilniki.
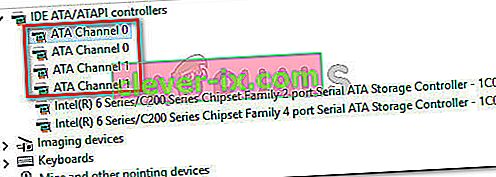
- Ko odstranite vsak kanal ATA, znova zaženite računalnik, da bo Windows našel vse naprave ATA in znova namestil gonilnike ob naslednjem zagonu.
- Ko se računalnik znova zažene, odprite Device Management in preverite, ali je trdi disk zdaj viden.
Če še vedno naletite na isto težavo, se pomaknite do naslednje metode spodaj.
3. način: Brisanje prostora za shranjevanje, ki uporablja trdi disk
Glede na različna poročila uporabnikov se lahko ta težava pojavi tudi, če ste trdi disk uporabili za ustvarjanje skupnega prostora za shranjevanje. Nekateri prizadeti uporabniki so težavo uspeli rešiti, potem ko so iz pripomočka Storage Spaces izbrisali ves prostor za shranjevanje, ki je uporabljal trdi disk.
Prostori za shranjevanje so navidezni pogoni, ki bodo v Raziskovalcu prikazani kot običajni lokalni pogoni. Ta funkcija deluje s pogoni ATA, SATA, SAS in USB in je bila predstavljena z operacijskim sistemom Windows 7. V bistvu vam omogoča združevanje različnih vrst pogonov (SSD in tradicionalni trdi diski v eno shrambo).
Če ste predhodno ustvarili prostor za shranjevanje, ki vključuje trdi disk, ki se ne prikazuje v programu za upravljanje diskov, boste težavo najverjetneje lahko rešili tako, da boste trdi disk izbrisali iz pomnilniškega področja.
Tu je kratek vodnik, kako to storiti:
- Pritisnite tipko Windows + R, da se odpre pogovorno okno Zaženi. Nato vnesite » control « in pritisnite Enter, da odprete nadzorno ploščo.
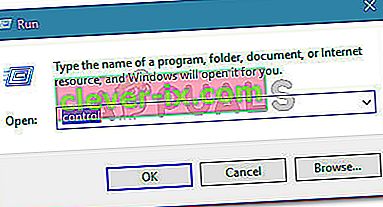
- Na nadzorni plošči kliknite Sistem in varnost , nato pa Prostori za shranjevanje .
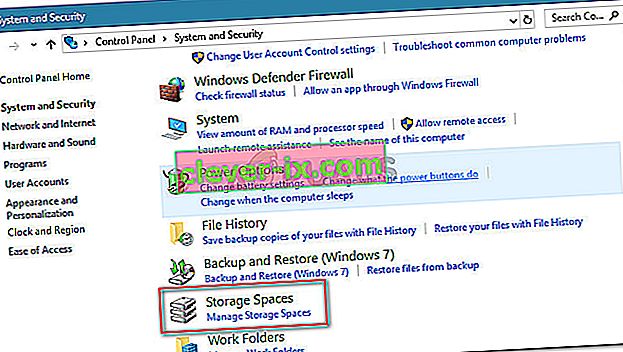
- Nato razširite možnosti pomnilniškega prostora in kliknite gumb Izbriši, povezan s prostorom za shranjevanje, ki vključuje vaš trdi disk.
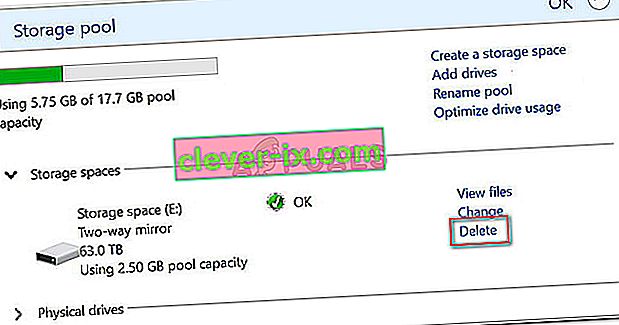
- V pozivu za potrditev kliknite Da , nato znova zaženite računalnik.
- Ob naslednjem zagonu znova odprite Disk Management in preverite, ali je trdi disk zdaj viden.
Če vaš trdi disk še vedno ni viden, se pomaknite do naslednje metode spodaj.
4. način: Namestitev gonilnika SATA (RAID) s spletnega mesta proizvajalca matične plošče
Čeprav ne moremo prikazati nobenih posebnih korakov, je več kot nekaj uporabnikom uspelo rešiti to težavo, potem ko so s spletnega mesta proizvajalca matične plošče prenesli gonilnik SATA (RAID).
Če želite prenesti gonilnik SATA (RAID) glede na proizvajalca vaše matične plošče, poiščite spletno iskanje z » proizvajalec matične plošče in model + gonilnik SATA (RAID) « in prenesite najnovejšo različico iz uradnega centra za prenose.
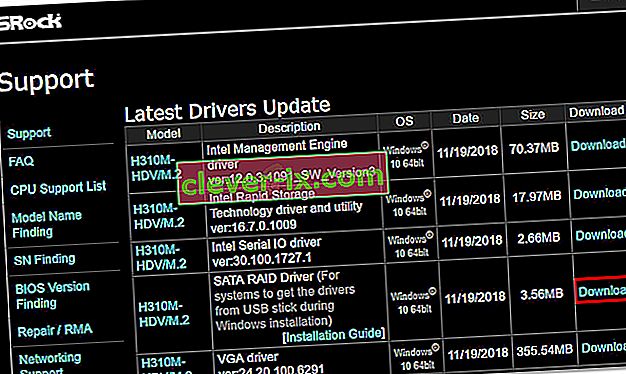
Ko je gonilnik prenesen, dvokliknite namestitveno datoteko in sledite navodilom na zaslonu, da jo namestite v sistem. Ko je namestitev končana, znova zaženite računalnik in preverite, ali je trdi disk viden ob naslednjem zagonu.
5. način: Uvoz tujega diska iz Disk Management
Disk se morda ne bo prikazal kot vidna particija v programu Moj računalnik ali upravljanje diska, ker ga sistem vidi kot tuji dinamični disk. Nekateri uporabniki, ki naletijo na isto težavo, so to lahko z lahkoto odpravili z uvozom tujega diska. Tu je kratek vodnik, kako to storiti:
- Pritisnite tipko Windows + R, da se odpre pogovorno okno Zaženi. Nato vnesite » diskmgmt.msc « in pritisnite Enter, da odprete Disk Management .
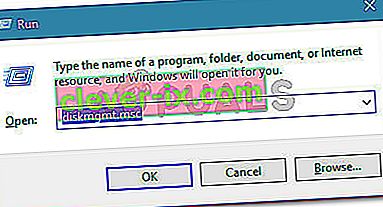
- Znotraj pripomočka za upravljanje diskov preverite, ali imate pod diskom OS še en disk. Če ga imate in ima ikono tipa klicaj, jo kliknite z desno miškino tipko in kliknite Uvozi tuje diske .
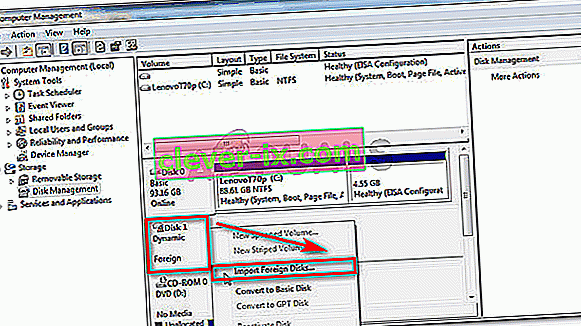
- Čez kratek čas naj bi vaš novi pogon HDD postal viden kot nosilec v programu Disk Management in File Explorer.
6. metoda: Uporaba AOMEI
AOMEI lahko prenesete od tukaj in ga namestite v svoj računalnik tako, da izvedete preneseno izvedljivo datoteko. Po namestitvi ga poskusite zagnati in preverite, ali je disk tam naveden. Če je, ga lahko formatirate in dodate kot particijo, prikazal pa se bo na zaslonu za upravljanje diska in bi moral delovati pravilno.