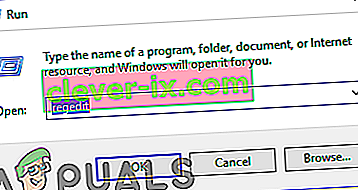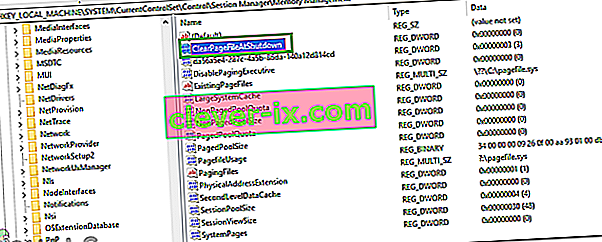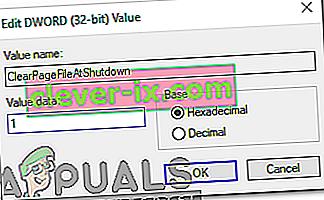Več uporabnikov se je na forumih Reddit in drugih oknih pritožilo zaradi uhajanja pomnilnika, povezanega z ntoskrnl.exe. Ti uporabniki so poročali o obsežni uporabi RAM-a in CPU, ki jo prinaša ta sistemska datoteka ali je z njo povezana. Tisti z ekstremnimi primeri so povedali, da so doživeli BSOD-je (modri zaslon smrti), ki jih povzročajo odlagališča spomina.
Ta članek vam bo povedal, kako deluje upravljanje s pomnilnikom v sistemu Windows in kaj je ntoskrnl.exe in kaj počne. Nato vam bomo navedli razloge, zakaj ntoskrnl.exe porabi veliko prostora v pomnilniku in rešitev za to.
Kaj je Ntoskrnl.exe in kaj počne?
Windows 10 je velik operacijski sistem, toda kako se tako dobro obnaša s pomnilniškimi operacijami? To lahko zahvalimo upravljavcu pomnilnika ntoskrnl.exe . Ntoskrnl.exe ( okrajšava za jedro operacijskega sistema Windows NT ), sicer znano kot slika jedra , je sistemska aplikacijska datoteka, ki zagotavlja jedro in izvršilne sloje prostora jedra Windows NT in je odgovorna za različne sistemske storitve, kot so virtualizacija strojne opreme, proces in upravljanje s pomnilnikom , s čimer postane temeljni del sistema. Vsebuje upravitelja predpomnilnika, izvršnega direktorja, jedro, varnostni referenčni nadzornik, upravitelja pomnilnika in razporejevalnik .
Zato je Ntoskrnl.exe tako zaščitena sistemska datoteka. Zaščita sistema pomeni, da se ne bo zlahka izbrisal ali poškodoval.
Tako deluje upravljanje s pomnilnikom. Opravilo se naloži v pomnilnik (RAM) skupaj s programom, ki bo to nalogo izvedel. To je del prenosa. CPU ga dešifrira, izvede nalogo in rezultate zapiše v pomnilnik, ki ga bo nato naložen program kasneje posnel na disk. Izvedbeni del bo imel dostop do več naprav, vključno z GPU, CPU, diskovnim prostorom (ROM ali HDD, SSD itd.), Omrežnimi napravami in številnimi drugimi napravami, odvisno od naloge, ki se izvaja. Ko je program zaprt, se raztopi iz pomnilnika (RAM) skupaj s podatki, ki jih je obdeloval. Prostor je zdaj sproščen za druge naloge.
Razlogi, zakaj Ntoskrnl.exe porabi veliko prostora na disku, pomnilnika in procesorja
Če ntoskrnl.exe upravlja s pomnilnikom, zakaj potem porabi ves pomnilnik in cel CPU? Tukaj so znani razlogi, zakaj se to zgodi. Hude primere običajno povzročajo puščanja pomnilnika, ki jih povzroča strojna oprema in zlonamerna programska oprema.
Nov stisnjen pomnilnik v sistemu Windows 10
Zakaj je Windows 7 tako hiter? Odgovor je v novi funkciji ntoskrnl.exe . Za razliko od drugih operacijskih sistemov je bila v sistem Windows 10 vgrajena prekomerna poraba pomnilnika. Microsoft je to različno pojasnil uporabnikom sistema Windows.
Po izdaji sistema Windows 10 Build 10525 je Microsoft rekel naslednje: V operacijski sistem Windows 10 smo v Upravitelj pomnilnika dodali nov koncept, imenovan shramba stiskanja, ki je zbirka stisnjenih strani v pomnilniku. To pomeni, da bo Memory Manager, ko začuti pritisk pomnilnika, stisnil neuporabljene strani, namesto da bi jih zapisal na disk. To zmanjša količino uporabljenega pomnilnika na postopek, s čimer Windows 10 lahko hkrati ohrani več aplikacij v fizičnem pomnilniku. To tudi pomaga zagotoviti boljšo odzivnost v sistemu Windows 10. Prostor za stiskanje živi v delovnem naboru sistemskega procesa. Ker sistemski proces shrani shrambo v pomnilnik, se njegov delovni nabor natančno poveča, ko je pomnilnik na voljo za druge procese. To je vidno v upravitelju opravil in razlog, zaradi katerega se zdi, da je sistemski postopekporabijo več pomnilnika kot prejšnje izdaje .
Velika uporaba pomnilnika je torej nekaj, za kar je bil narejen sistem Windows 10, vendar ga včasih lahko zamenjamo kot uhajanje pomnilnika. Windows 10 žrtvuje pomnilnik v zameno za hitrost. Namesto da strani zapisuje na vaš trdi disk, stisne strani v RAM-u. Zaradi tega je Windows 10 hitrejši od prejšnjih različic, ker je branje stisnjenih podatkov iz RAM-a računalnika hitrejše kot branje s trdega diska in nato nalaganje v RAM. Ta je že bil del operacijskega sistema Linux, preden ga je Windows sprejel. Več aplikacij odprete, več pomnilnika bo porabljenega. To pa pomeni, da se bo poraba procesorja povečala.
Slabi ali zastareli gonilniki naprav
Med komunikacijo z napravami in iz njih, npr. Omrežne kartice, tipkovnice in grafične kartice, ntoskrnl.exe pošilja in sprejema podatke prek gonilnikov naprav. Prejeti podatki se nato zapišejo v RAM in čakajo na izvedbo.
V primeru okvare gonilnikov naprav lahko gonilniki neprekinjeno pošiljajo podatke v upravljalnik pomnilnika ntoskrnl.exe in se kažejo kot uhajanje pomnilnika. Slab gonilnik morda piše tudi podatke v pomnilniški prostor v lasti ntoskrnl.exe. Ti podatki se neprestano zapisujejo v pomnilnik, zato se kopičijo in polnijo RAM. To zahteva večjo uporabo procesorja za obdelavo vseh teh podatkov. V prejšnjih različicah sistema Windows, kjer je ntoskrnl.exe uporabljal prostor na disku za strani, to pomeni, da se bo prostor na disku zapolnil precej hitro.
Ta težava je zelo pogosta za uporabnike, ki so svoj operacijski sistem posodobili iz operacijskega sistema Windows 7 ali 8.1 na sistem Windows 10. Gonilniki morda niso združljivi z operacijskim sistemom Windows 10, zato povzročajo puščanje pomnilnika. Poročali so, da so zastareli "omrežni gonilniki morilcev" vzrok za uhajanje pomnilnika v operacijskem sistemu Windows 10.
Zlonamerna programska oprema in virusi
Bodite previdni pri brezplačni in brezplačni programski opremi, ki se distribuira v spletu. Lahko se namerno vdelajo v sistemsko datoteko ntoskrnl.exe ali ugrabijo funkcijo te datoteke, kar vodi do puščanja pomnilnika. Lahko tudi spremeni njihov register izvršljive datoteke. To pomeni, da ntoskrnl.exe ne deluje naprej, kot je bilo pričakovano. Ker naj bi zlonamerna programska oprema škodovala vašemu računalniku, bo omogočila pretakanje podatkov v RAM, ne bo pa dovolila ničesar. Virus morda tudi aktivno zapisuje v pomnilniški prostor v lasti ntoskrnl.exe. To vam napolni spomin in vodi do velike porabe procesorja. Strani, shranjene na trdem disku, lahko zapolnijo vaš prostor.
Ko ntoskrnl.exe zazna, da je v pomnilniku preveč in da ni več ničesar, kar lahko vstopi, "postane panično." Da bi rešil situacijo, odvrže pomnilnik skupaj z vsemi drugimi datotekami Windows. Rezultat je modri zaslon smrti (BSOD). Enako se zgodi, ko zazna, da nekaj neprestano krši njegov spominski prostor.
Mogoče pride tudi do nenadnega izklopa sistema zaradi pregrevanja CPU, ki ga povzroči pretirana aktivnost. Da se CPU ne cvre, se računalnik izklopi, da se lahko ohladi.
Poškodovana sistemska datoteka Ntoskrnl.exe
Ntoskrnl.exe je dobro zaščitena sistemska datoteka, ki je težko zdrobi ali poškoduje. Če pa se poškoduje, bo ntoskrnl.exe nepravilno deloval in ne bo vedel, kaj in kdaj zapisati v RAM ali kaj in kdaj sprostiti prostor v RAM-u. To bi lahko privedlo do kopičenja podatkovnih in pomnilniških strani, zaradi česar se CPU še posebej trudi upravljati ta pomnilniški prostor. Vaš HDD se lahko napolni iz istega razloga.
Kako popraviti odvečno porabo pomnilnika, ki jo povzroča ntoskrnl.exe v operacijskem sistemu Windows 10
Če nenadoma začnete puščati pomnilnik, ste morda žrtev zlonamerne programske opreme ali virusa. Če se uhajanje pomnilnika začne po posodobitvi sistema Windows ali namestitvi nove naprave, je to morda posledica slabih ali zastarelih gonilnikov naprav.
Tu je nekaj popravkov za ntoskrnl.exe, ki porabi veliko prostora v pomnilniku.
Popravite poškodovane sistemske datoteke
Prenesite in zaženite Restoro, da boste od tukaj lahko optično prebrali in obnovili poškodovane in manjkajoče datoteke . Pred nadaljevanjem spodnjih rešitev je pomembno zagotoviti, da so vse sistemske datoteke nedotaknjene in da niso poškodovane.
1. način: posodobite gonilnike
Omeniti velja, da so po posodobitvi na Windows 10 grafični in omrežni gonilniki morda prva stava za vzrok puščanja pomnilnika. To je običajno pri osebnih računalnikih, ki uporabljajo »omrežne gonilnike morilca«. Če želite posodobiti gonilnike:
- Držite Windows Key in pritisnite R . Vnesite hdwwiz .cpl in kliknite V redu
- Pojdite na zavihek Gonilniki in kliknite »Posodobi gonilnike«
- Izberite možnost samodejnega iskanja in namestitve posodobljenih gonilnikov iz interneta
- Znova zaženite računalnik

2. način: Zaženite protivirusno in protivohunsko programsko opremo za skeniranje sistema
Dobra praksa je imeti v računalniku optične bralnike. Tukaj je tisti, ki deluje dobro in je priporočljiv.
- Prenesite Spybot od tukaj ali Malwarebytes od tukaj .
- Namestite programsko opremo in zaženite pregled
- Odpravite vse nastale težave
- Znova zaženite računalnik
3. način: Onemogočite posrednika za izvajanje
Nedavne razprave o Redditu močno nakazujejo, da je Runtime Broker en sistemski proces, ki zaradi slabe optimizacije pomnilnika pogosto porabi velik del procesorskih ciklov. To povzroča veliko porabo procesorja in puščanje pomnilnika.
Runtime Broker lahko onemogočite tako:
- Pojdite v meni Start in odprite Nastavitve aplikacijo
- Odprite Sistem> Obvestila in dejanja
- Prekličite izbiro možnosti »Pokaži mi nasvete o sistemu Windows« ali »Pridobite nasvete, trike in predloge, ko uporabljate Windows
- Znova zaženite računalnik

Druga možnost:
- Odprite beležko
- Kopirajte in prilepite te tipke v beležko
Urejevalnik registra Windows različica 5.00
[HKEY_LOCAL_MACHINE \ SYSTEM \ ControlSet001 \ Services \ TimeBroker] “Start” = dword: 00000003 [HKEY_LOCAL_MACHINE \ SYSTEM \ ControlSet001 \ Services \ SysMain] “DisplayName” = ”Superfetch” “Start” = dword: 00000003- Pojdite v datoteko in nato Shrani kot
- Shranite ga kot katero koli ime_izberete_reg .reg
- Datoteko zaženite kot skrbnik in sprejmite / potrdite spremembe registra
- Znova zaženite računalnik
4. način: Spreminjanje nastavitev registra
V registru obstajajo določene nastavitve, ki jih je mogoče urediti za boljšo zmogljivost. Če želite prilagoditi konfiguracije registra:
- Hkrati pritisnite tipki “ Windows ” + “ R ”.
- Vnesite " regedit " in pritisnite " enter" .
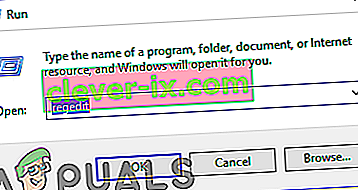
- Pomaknite se do naslednjega naslova
HKEY_LOCAL_MACHINE> SISTEM> CurrentControlSet> Nadzor> Upravitelj sej> Upravljanje pomnilnika
- Dvakrat kliknite na " Počisti Page datoteke Shutdown " registra v desnem podoknu.
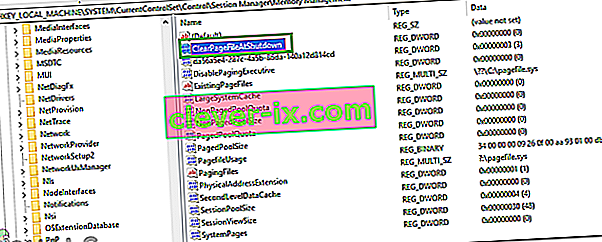
- Spremenite » Podatki o vrednosti « v » 1 « in kliknite » V redu «.
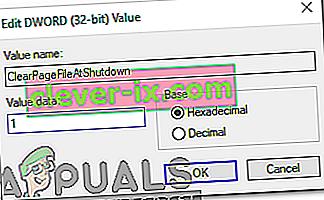
- Znova zaženite računalnik in preverite, ali težava še vedno obstaja.
Vedno posodabljajte svojo protivirusno in protivohunsko programsko opremo. Redno preverjajte posodobitve gonilnikov naprav. Naprava nenehno posodablja definicije gonilnikov za reševanje težav in izboljšanje funkcionalnosti. Če vam nič od zgoraj ne ustreza, bi bilo vredno preizkusiti predlagane korake v sistemskem in stisnjenem pomnilniku