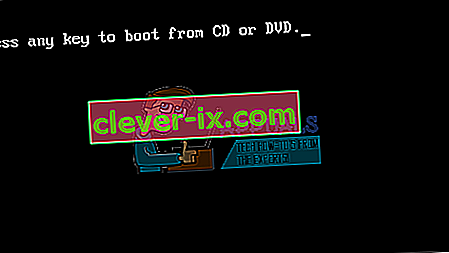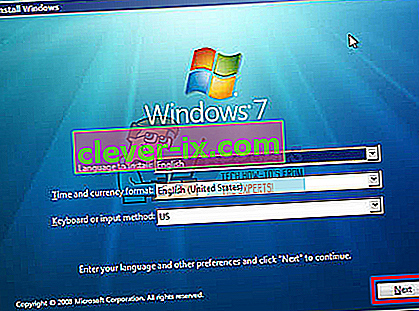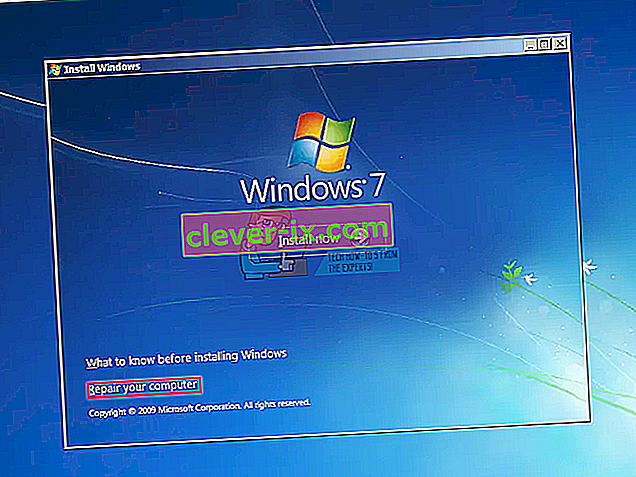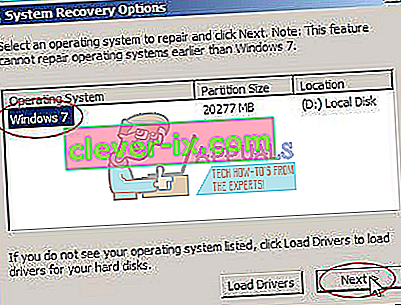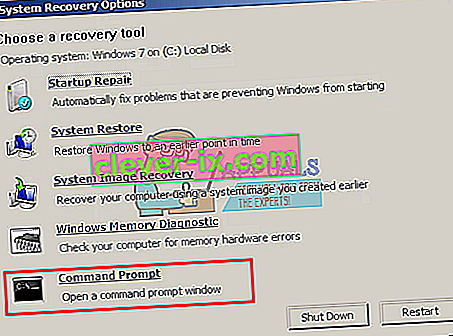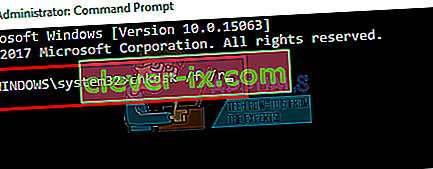Ko trdi disk umira, boste opazili očitne simptome, kot so nenehno poškodovanje podatkov, zamrznitev pri kopiranju ali shranjevanju podatkov, dolgi zagonski časi in stalna popravila zaslona med zagonom. Vendar ne morete z gotovostjo ugotoviti, ali je težava na trdem disku, razen če opravite analizo sistema pred zagonom (PSA). Računalniki Dell omogočajo celovit PSA, znan tudi kot ePSA, ki preizkuša vso strojno opremo v sistemu. Sem spadajo preskusi pomnilnika, pogoni, ventilatorji, testi vhodnih naprav in HDD. Če želite zagnati ePSA na Dellu, znova zaženite računalnik in pritisnite F12, da pridete v zagonski meni, nato pa izberite »diagnostika«. Po omenjenih simptomih je zelo zaskrbljujoče, ko uporabniki dobijo diagnostično napako, ki kaže na okvaro diska. Ta napaka vsebuje naslednje informacije.
Koda napake 0142
MSG: Koda napake 2000-0142
MSG: trdi disk 1 - samopreizkus neuspešno stanje 79 ali sporočilo : trdi disk 0 - S / N WX51E43XWS20, kratek samopreizkus neuspešen
Dano kodo in sporočilo lahko tehnična podpora družbe Dell pomaga pri diagnosticiranju težave. Ali želite nadaljevati s testiranjem?
Ta napaka bo pri zagonu popravila vaš računalnik v neskončno zanko. Kaj torej pomeni ta napaka? In kakšne so rešitve zanj? Ta članek bo obravnaval to težavo in jo poskušal rešiti.
Napaka 2000-0142
Preprosto povedano, ta napaka pomeni, da ePSA ni mogel uspešno prebrati informacij s trdega diska. Poleg tega se računalnik ne bo zagnal ali pa bo imel težave pri zagonu, ker pridobivanje informacij z diska ni zanesljivo. Windows pa bo poskusil popravilo zagona sistema neuspešno. Tu je nekaj različnih razlogov, da bi lahko v računalniku Dell prikazali to sporočilo o napaki:
- Napačno ali neusklajeno kabliranje v ohišju računalnika, ki trdi disk povezuje z matično ploščo.
- Poškodovani podatki ali MBR (Master Boot Record) na trdem disku, zaradi česar se naprava sesuje.
- Napaka naprave v obliki mehanskih poškodb trdega diska. Pregrevanje in mehanski udarci lahko vodijo do ukrivljenih plošč, zlomljenih bralnih glav in zlomljenih vreten. To pomeni, da vaših podatkov ni mogoče pravilno prebrati, zato je težava.
Če se prikaže ta napaka, pomeni, da je vaš pogon mrtev ali pa umira in neizbežna okvara. Izredno pomembno je, da varnostno kopirate podatke do popolne napake. Disk lahko poskusite oživiti s prvima spodnjima načinoma, tako da lahko z njega potegnete vse pomembne podatke. Če metoda deluje, boste potrebovali zamenjavo trdega diska, ker v 95% primerih ti trdi diski ne morejo trajati dlje kot teden dni po tej napaki.
1. način: Izvedite preverjanje diska v ukaznem pozivu z namestitvenim diskom sistema Windows
Glavni zagonski zapis vsebuje informacije o lokaciji vašega OS in jedra. To pove računalniku, od kod naj naloži OS. V primeru poškodovanega MBR bo ta metoda poskušala obnoviti vse poškodovane podatke. Če vam pomaga, priporočamo, da varnostno kopirate podatke na nov disk, saj je napaka, ki ste jo imeli, nakazala neizbežno okvaro diska. Za to metodo boste potrebovali disk s sistemom Windows (Win 7). Najdete naš vodnik za izdelavo diska //appuals.com/how-to-create-windows-10-bootable-usb-using-rufus/ ali diska Windows 7 //appuals.com/create-windows- za Windows 10 zagonski-usb-ali-dvd /.
- Namestite disk za namestitev sistema Windows 7 v pogon diskov in nato zaženite računalnik.
- Ko vas sistem pozove, pritisnite tipko (ali ob zagonu pritisnite F8 in v zagonskem meniju izberite pogon DVD).
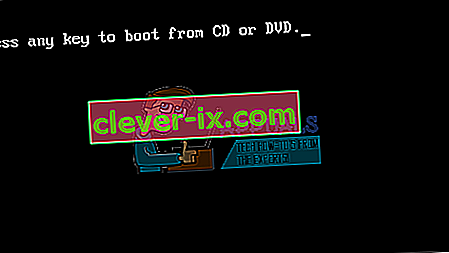
- Izberite jezik, čas, valuto, tipkovnico ali način vnosa in kliknite Naprej.
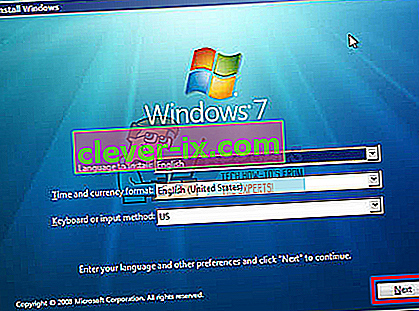
- Kliknite Popravi računalnik.
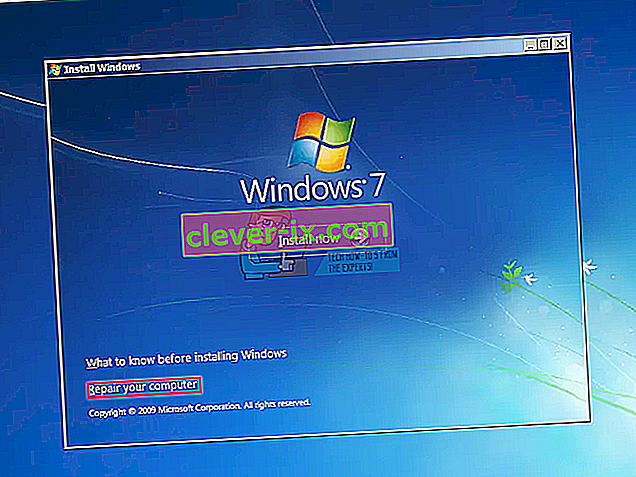
- Kliknite operacijski sistem, ki ga želite popraviti, in nato Naprej.
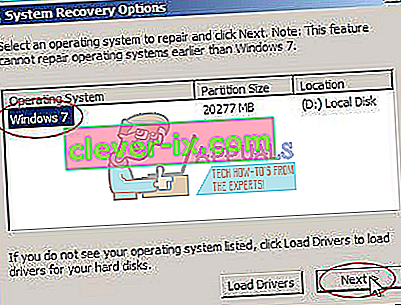
- V pogovornem oknu Možnosti obnovitve sistema kliknite Ukazni poziv.
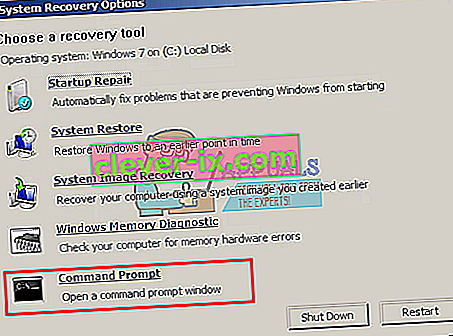
- Vnesite Chkdsk / f / r ali ukaz in pritisnite enter, da popravite slabe sektorje in popravite poškodovane podatke.
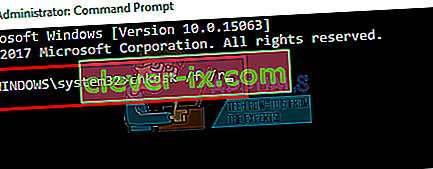
2. način: Znova namestite Windows
Ta metoda bo popravila tudi vse poškodovane datoteke Windows ali vse poškodovane ali manjkajoče podatke MBR. Obiščite //appuals.com/how-to-clean-install-windows-10/ in si oglejte navodila za čiščenje namestitve sistema Windows 10. Če želite, lahko namestite sistem Windows 8 ali Windows 7. Če vam to ustreza, priporočamo varnostno kopiranje podatkov, saj napaka, ki ste jo naleteli, kaže na neizbežno okvaro diska.
3. način: Zamenjajte trdi disk
Če način 1 in 2 nikakor nista delovala, je na disku prišlo do trajne okvare in ga bo treba zamenjati. Prepričajte se, da namesto trdega diska (trdi disk) namestite trdi disk (SSD), da se v prihodnosti ne boste razočarali. Ker trdi diski uporabljajo predenje plošč in premične glave, so bolj nagnjeni k okvaram. Običajno se to zgodi po 3 - 5 letih uporabe.
Če je sistem v garanciji, se z napako obrnite na podporo družbe Dell, ki bo zamenjala pogon. Garancija proizvajalca običajno krije pokvarjen trdi disk.
4. način: pomožni napačni trdi disk in poskusite obnoviti podatke
Še vedno lahko poskusite obnoviti podatke, če disk ni uspel 1. in 2. Naloga ni zagotovljena. Za nekaj dolarjev (10 USD) boste potrebovali zunanji pretvornik trdega diska USB. Lahko ga tudi povežete kot sekundarni pogon (ne primarni, ki ima OS) z drugim računalnikom. Namizni računalniki običajno nudijo dodatne kable za priključitev drugega pogona SATA. Uporabite katero koli metodo za poskus branja diska. Če je poškodovan le vaš sektor MBR ali datoteke Windows, boste ugotovili, da lahko še vedno berete trdi disk in dostopate do svojih podatkov.

Podatkovni strokovnjaki lahko pridobijo vaše podatke tako, da spremenijo bralne glave ali dajo ploščo na delujoče bralne glave. Kakor koli že, to je natančen postopek, ki vas bo stal veliko denarja, zato poskrbite, da bodo podatki, ki jih shranjujete, vredni svojega denarja.