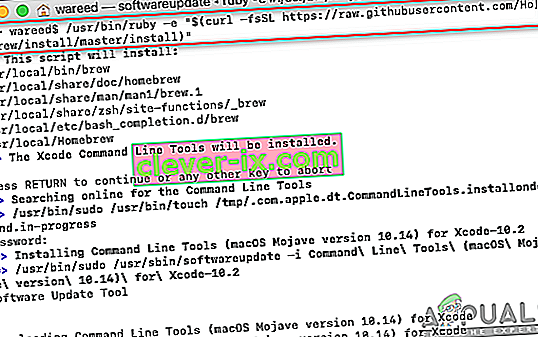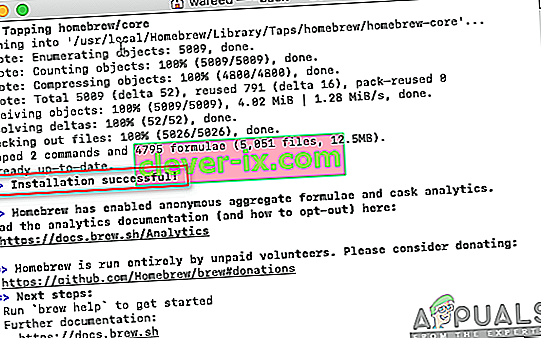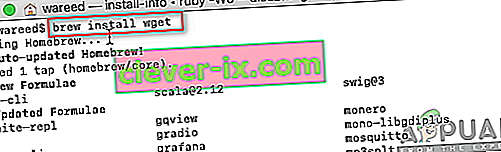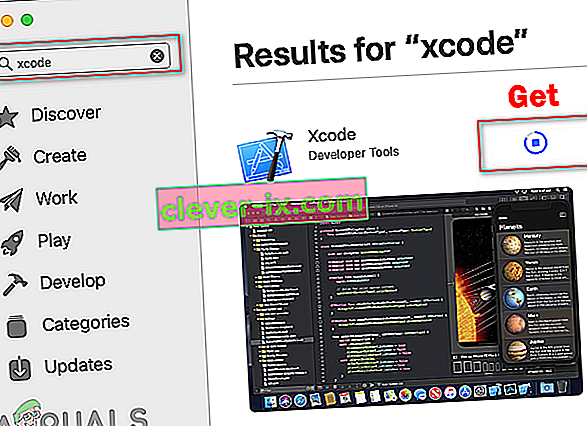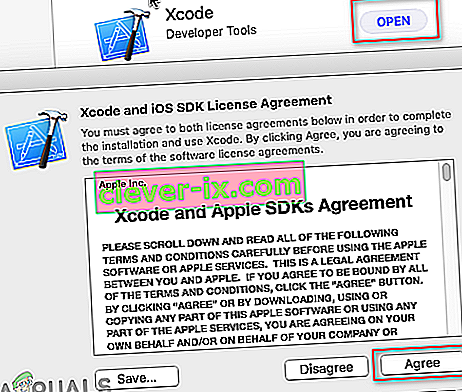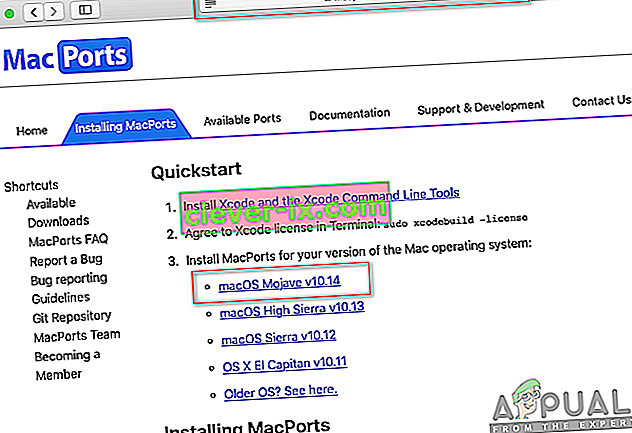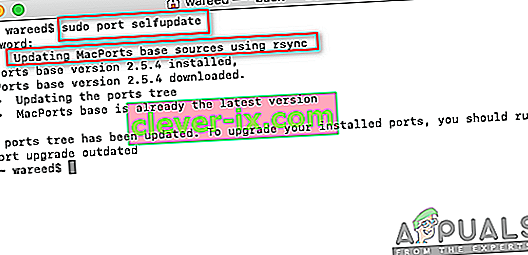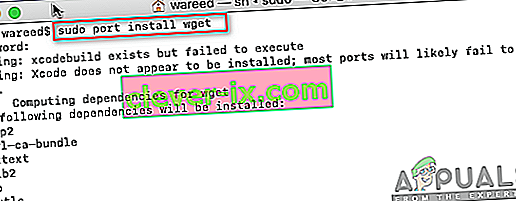Večina Debian uporablja dpkg embalažni sistem, ki ponuja programe in programe za namestitev. Zaradi tega sistema pakiranja uporabnikom ni treba graditi programov iz izvornih kod. Orodje, potrebno za interakcijo s tem embalažnim sistemom, je APT (Advanced Package Tool). Vendar včasih to orodje APT ne bo delovalo na macOS in bo povzročilo napako » sudo: apt-get: command not found «.

Kaj povzroča napako 'sudo apt-get command not found' v sistemu macOS?
Kadar je na vašem terminalu napaka ' ukaz ni najden ', to pomeni, da ukaz, ki ga želite uporabiti za določeno aplikacijo ali knjižnico, ni na voljo. Če aplikacija ali pripomoček ni nameščen v vašem sistemu, potem vsi ukazi ali funkcije, povezane s tem pripomočkom, ne bodo delovale. Vsi vemo, da so ukazi na terminalu Linux in macOS 99% enaki. Vendar to ne pomeni, da bosta Linux in macOS uporabljala iste upravitelje in pripomočke za namestitev in upravljanje paketov. Na koncu ukazi APT niso na voljo za macOS.
Alternative APT za macOS
Ukazi APT se uporabljajo za prenos, posodabljanje ali nadgradnjo aplikacij prek terminala. Vendar je ta možnost namenjena le nekaterim distributerjem Debian Linuxa. Tako ima macOS nekaj alternativ, ki delujejo enako kot APT. Te alternative se uporabljajo za isto delo APT in imajo nekaj različnih / boljših lastnosti.
1. način: Namestitev aplikacije Homebrew v macOS
Ukaz ' apt-get ' je namenjen namestitvi paketov v sisteme Linux. Homebrew je enakovreden za Mac. Upravitelj paketov se pri večini ljudi počuti udobno z njegovo uporabo. Homebrew namesti pakete v svoj imenik in nato simbolično poveže svoje datoteke v / user / local . Lahko namestite homebrew in zaženete ukaz za namestitev paketov, tako da sledite spodnjim korakom:
- Pridržite tipko Command in pritisnite preslednico, da odprete Spotlight, nato vnesite Terminal in Enter .

- Najprej morate namestiti orodje za ukazno vrstico Xcode z naslednjim ukazom:
xcode-select --install

- Po namestitvi orodja Xcode zdaj vnesite / kopirajte naslednji ukaz za namestitev Homebrew v macOS:
ruby -e "$ (curl -fsSL //raw.githubusercontent.com/Homebrew/install/master/install)"
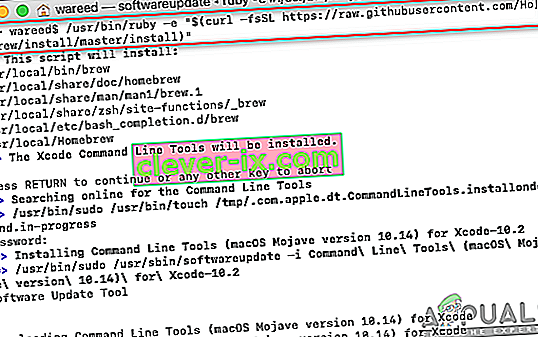
- Namestitev bo zahtevala ključ za vrnitev (Enter) in geslo za potrditev.
- Za pravilno namestitev orodja boste prejeli sporočilo o uspešni namestitvi, kot je prikazano spodaj:
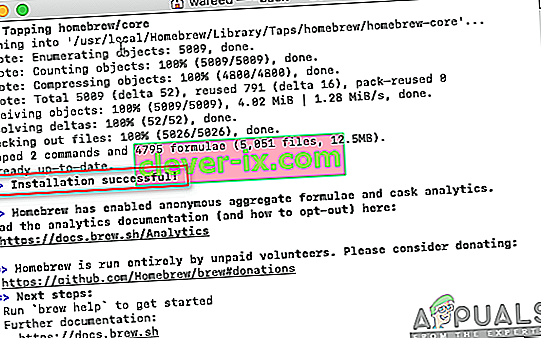
- Zdaj s pomočjo Homebrew vnesite naslednji ukaz, da namestite kateri koli paket, ki ga želite namestiti:
pivo namestitev ime
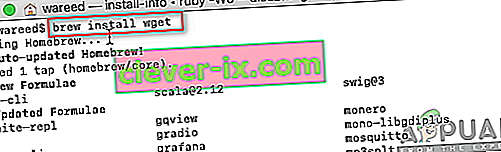
Opomba : Ime v ukazu je lahko ime paketa, ki ga poskušate namestiti v vaš macOS.
- Ukaz Brew bo paket uspešno namestil v vaš sistem.
2. način: Namestitev MacPortsa v macOS
Programska oprema MacPorts se uporablja za sestavljanje, nameščanje in upravljanje odprtokodne programske opreme. MacPorts bo samodejno namestil vse potrebne odvisnosti za določena vrata, ki jih poskuša uporabnik namestiti. Je enostaven za uporabo; aplikacijo in knjižnico lahko namestite, prenesete ali prevedete z enim samim ukazom. MacPorts ponuja tudi nadgradnje in odstranitve nameščenih vrat. Namestite ga lahko tako, da natančno sledite spodnjim korakom:
- Odprite App Store iz Docka in v iskalnem polju poiščite Xcode . Kliknite Pridobi in namesti Xcode. Bodite potrpežljivi, namestitev bo trajala nekaj časa, ker je velikost približno 6 GB.
Opomba : Zahteval bo uporabniško ime in geslo za račun, ki ga uporabljate v trgovini App Store.
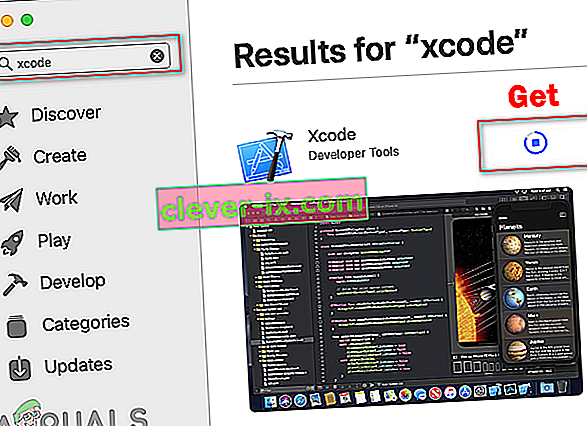
- S sporazumom Xcode se lahko strinjate tako, da odprete aplikacijo iz App Store ali Dock in kliknete gumb Strinjam se .
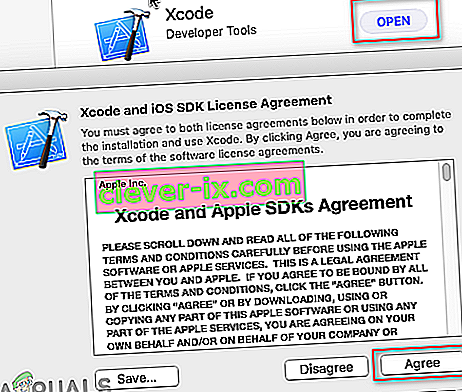
Ali pa tako, da v terminalu vnesete naslednji ukaz, da se strinjate z dogovori.
sudo xcodebuild -licence
- Pridržite tipko Command in pritisnite preslednico, da odprete Spotlight, nato vnesite Terminal in

- Za namestitev orodja za ukazno vrstico Xcode vnesite naslednji ukaz :
xcode-select --install

- Zdaj prenesite MacPorts za svoj operacijski sistem, ki ga uporabljate od tukaj: MacPorts
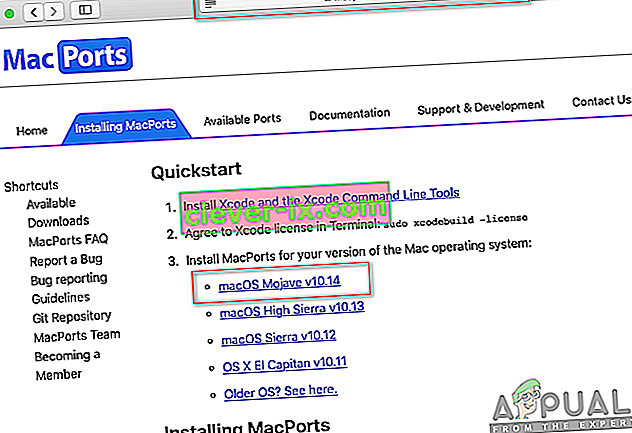
- Po prenosu odprite preneseno datoteko in namestite programsko opremo, tako da nadaljujete postopek namestitve in po potrebi navedete geslo.
- Ko je namestitev končana, znova zaženite Terminal in vnesite naslednji ukaz:
sudo port samodejno posodobi
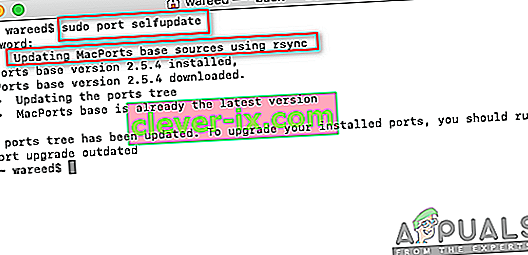
Opomba : MacPorts je uspešno nameščen, če se prikaže sporočilo » Posodabljanje osnovnih virov MacPorts z uporabo rsync «. Če pa tega sporočila ne vidite, ga morate znova pravilno namestiti.
- Zdaj lahko z naslednjim ukazom namestite kateri koli paket:
ime namestitve vrat sudo
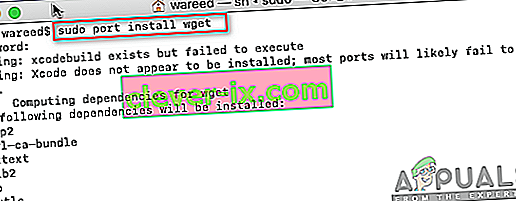
Opomba : Ime v ukazu je lahko ime paketa, ki ga poskušate namestiti v vaš macOS.