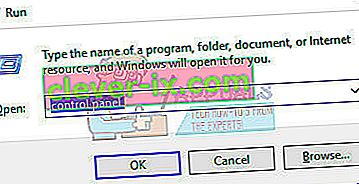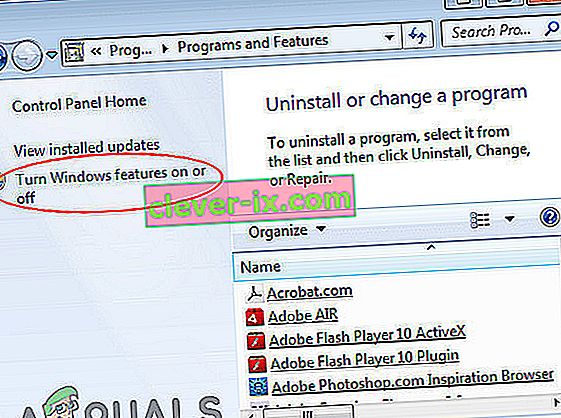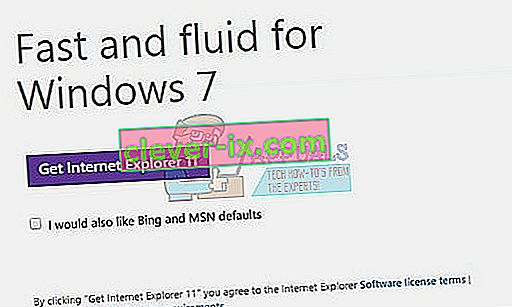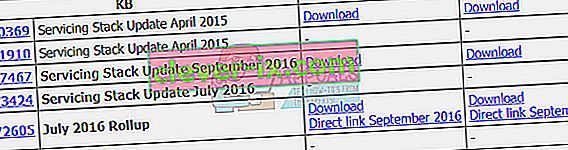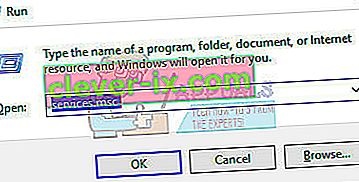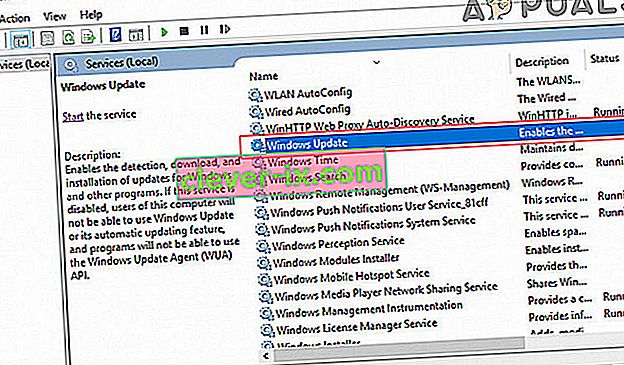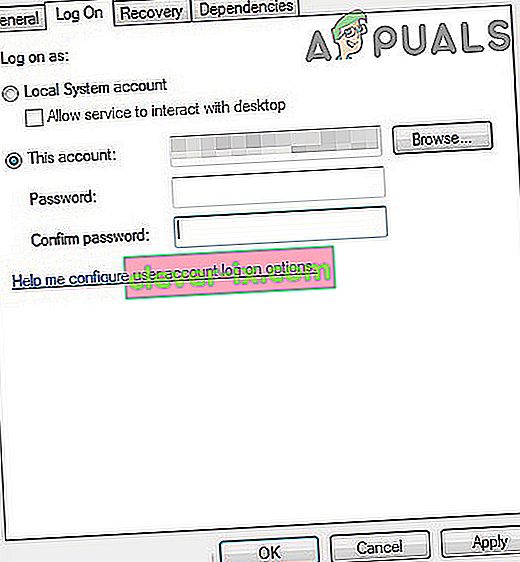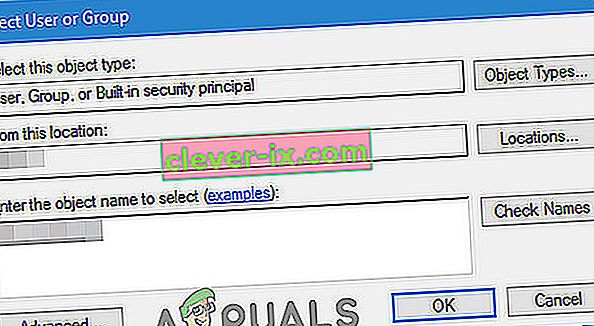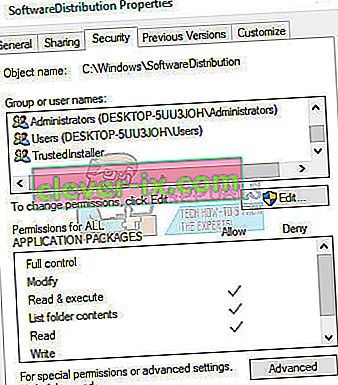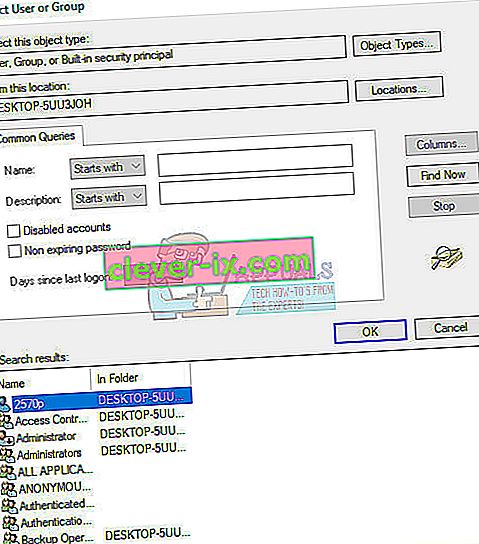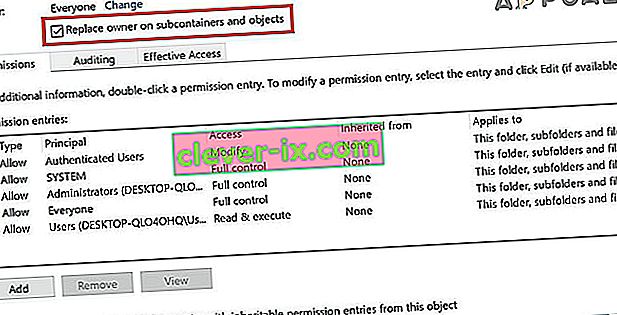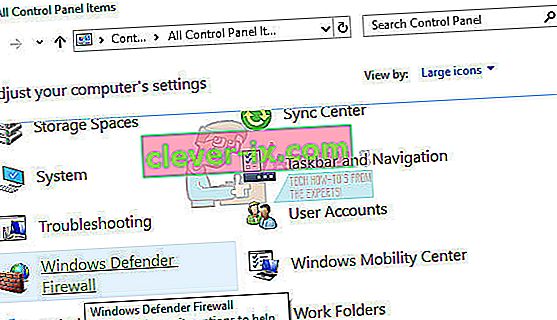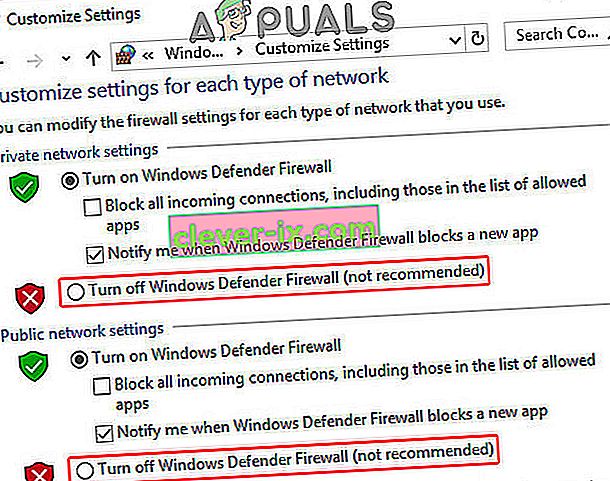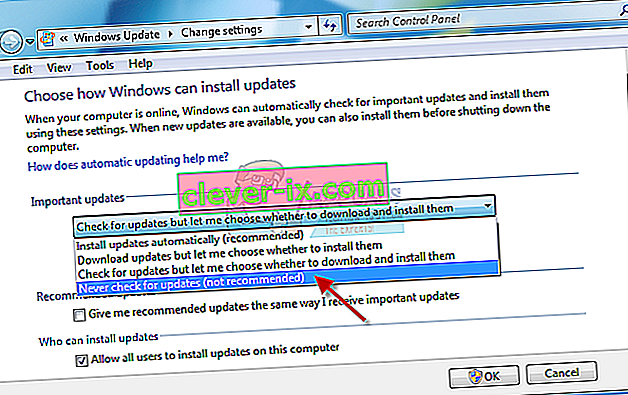Čeprav je Windows 7 precej star operacijski sistem, se veliko ljudi še vedno odloči, da ostane na svojih računalnikih, in se izognejo namestitvi novih operacijskih sistemov zaradi načina, na katerega je bil zasnovan Windows 7. Ker pa leta minevajo, je posodobitve za Windows 7 težje pridobiti in Microsoft preprosto ne posveča dovolj pozornosti OS-u, kot bi moral.

Če se posodobitve sistema Windows 7 ne prenašajo pravilno, boste morali to popraviti po spodnjih navodilih. Običajna težava pri posodabljanju je, da se okno za nalaganje posodobitev preprosto obesi na 0% prenesenih. Poskusimo to popraviti.
Preden nadaljujete z rešitvijo, se prepričajte, da vaša internetna povezava ni označena kot merjena povezava . Tudi če ni označena kot merjena povezava, vklopite prenos prek merjenih povezav.
Poleg tega pustite sistem vsaj eno ali dve uri v položaju za posodabljanje in nato preverite mapo za distribucijo programske opreme, če se je njena velikost povečala, počakajte, da se posodobitve končajo.
Ne pozabite ustvariti obnovitvene točke sistema, preden preizkusite rešitve.
1. rešitev: prenesite predpogoje za namestitev
Na postopek posodabljanja sistema Windows 7 je treba pripraviti prenos in namestitev pogojev, kot sta Internet Explorer 11 in .NET 4.6.1. Postopek posodabljanja bo včasih uspel brez teh orodij, toda za zagotovitev, da gre vse tako, kot je treba, je prenos teh orodij nujen.
Prav tako je treba posodobiti in preveriti celovitost namestitve Microsoft .NET Framework, ki jo je treba v celoti posodobiti. Tudi če imate v računalniku nameščeno najnovejšo različico, boste morali preizkusiti njeno celovitost in jo po potrebi celo popraviti.
Pomaknite se do te povezave in kliknite rdeči gumb za prenos, da prenesete najnovejšo različico Microsoft .NET Framework. Ko je prenos končan, poiščite datoteko, ki ste jo prenesli, in jo zaženite. Upoštevajte, da boste morali imeti stalen dostop do interneta.
- Po namestitvi najnovejše različice je čas, da preverite njeno celovitost. Na tipkovnici s kombinacijo tipk Windows + R odprite pogovorno okno Zaženi.
- Vnesite nadzorno ploščo in kliknite V redu, da jo odprete.
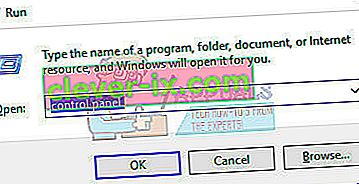
- Kliknite možnost Odstrani program in nato Vklopi ali izklopi funkcije sistema Windows .
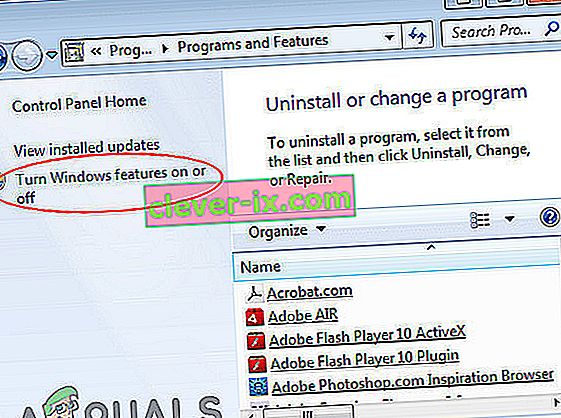
- Najdite vnos .NET Framework 4.6.1 in preverite, ali je omogočen.
- Če potrditveno polje poleg .NET Framework 4.6.1 ni omogočeno, ga omogočite tako, da kliknete polje. Kliknite V redu, da zaprete okno funkcije Windows in znova zaženete računalnik.
- Če je .Net Framework 4.6.1 že omogočen, lahko popravite .Net Framework tako, da počistite polje in znova zaženete računalnik. Po ponovnem zagonu računalnika znova omogočite .Net Framework in znova zaženite računalnik.
Pomembno je tudi, da imate v računalniku nameščen Internet Explorer 11, preden lahko prenesete in namestite posodobitve za sistem Windows 7. Za to upoštevajte spodnja navodila.
- Pojdite na to povezavo in izberite, katero različico Internet Explorerja 11 želite prenesti. Najpogostejša izbira bo izbrati Internet Explorer 11 (32 ali 64-bitni), odvisno od vrste sistema Windows 7, ki ste ga trenutno namestili.
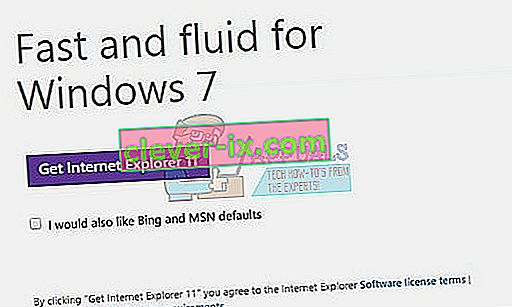
- Kliknite Naprej in naložite namestitveno datoteko v svoj računalnik. Poiščite ga v mapi Prenosi ali ga preprosto kliknite v zgodovini prenosov brskalnika in sledite navodilom na zaslonu za uspešno namestitev.
- Preverite, ali lahko zdaj Windows 7 uspešno posodobite.
2. rešitev: ročno prenesite in namestite posodobitve
Vedno je dobra izbira, da težavo poskusite rešiti sami, namesto da bi čakali, da Windows preneha napako odstranjevati. Ročne posodobitve so običajno manj nagnjene k napakam, saj se postopek ne izvaja samodejno. Postopek namestitve je nekoliko bolj zapleten, vendar ni nič preveč težaven in na koncu boste dobili popolnoma posodobljen računalnik.
- Pojdite na to stran in poiščite najnovejšo posodobitev servisnega sklada za svojo različico sistema Windows 7. Trenutna različica bo prikazana krepko. Preden boste lahko naložili posodobitev za julij 2016, boste morali namestiti posodobitev servisnega sklada.
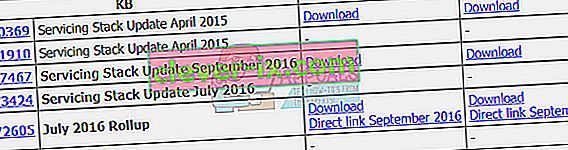
- Te posodobitve so nujne, če se želite izogniti neskončnemu iskanju novih posodobitev v računalniku, saj vsebujejo nadgrajeno različico agenta za posodabljanje, kar pomeni, da se ne boste spopadali s prihodnjimi posodobitvami.
- Prenesite datoteke v računalnik, zaprite vse programe, zaženite datoteke in sledite navodilom na zaslonu, da dokončate posodobitev. Prepričajte se, da ste najprej namestili posodobitev servisnega sklada in nato julijski zbirni paket.
Preverite, ali je iskanje posodobitev uspešno.
Opomba : Morda boste opazili, da se posodobitve ne namestijo takoj, ko jih prenesete. To se zgodi, ker se je storitev Windows Update že zagnala in jo boste morali pred namestitvijo onemogočiti. To onemogočite tako:
- Odprite pogovorno okno Zaženi s kombinacijo tipk Windows + R. V pogovorno okno Zaženi vnesite » services.msc « brez narekovajev in kliknite V redu.
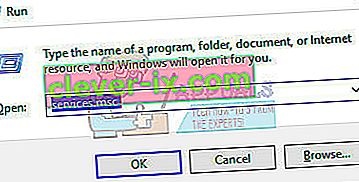
- Poiščite na storitev Windows Update , desni klik na njih in izberite Lastnosti .
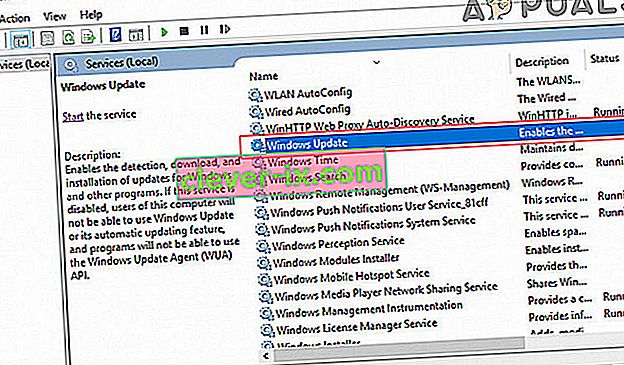
- Prepričajte se, da je možnost v razdelku Vrsta zagona v lastnostih storitve Windows Store Services nastavljena na Zakasnjen zagon .

- Če se storitev že izvaja (to lahko preverite tik ob sporočilu o stanju storitve), jo lahko takoj ustavite s klikom na gumb Stop .
Ko kliknete Stop, se lahko prikaže naslednje sporočilo o napaki:
»Windows ni mogel ustaviti storitve Windows Update na lokalnem računalniku. Napaka 1079: Račun, določen za to storitev, se razlikuje od računa, navedenega za druge storitve, ki se izvajajo v istem postopku. "
Če se to zgodi, sledite spodnjim navodilom, da to odpravite.
- Sledite korakom 1-3 iz zgornjih navodil, da odprete lastnosti storitve Windows Update Service .
- Pomaknite se do zavihka Prijava in kliknite gumb Brskalnik ....
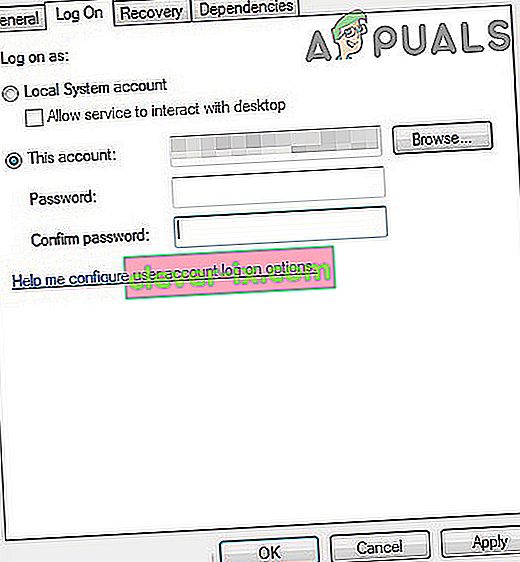
- V polje » Vnesite ime predmeta za izbiro « vnesite ime računalnika in kliknite Preveri imena in počakajte, da se ime potrdi.
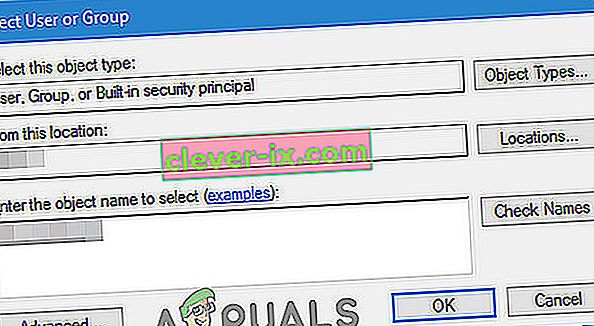
- Ko končate, kliknite » V redu « in ob pozivu v polje za geslo vnesite skrbniško geslo.
- Kliknite V redu in zaprite to okno.
Ko ste še vedno v oknu Services, poiščite namestitveni program Windows Modules in preverite, ali je njegova vrsta zagona nastavljena na samodejno. Če ni, spremenite vrsto zagona samodejno in preverite, ali je težava odpravljena.
3. rešitev: Uporabite Microsoftovo orodje FixIt
Orodje FixIt je posebej razvil Microsoft za pomoč pri težavah s posodabljanjem in toplo priporočamo, da ga preizkusite, še posebej, če je postopek posodabljanja zataknjen pri 0%. Nekateri uporabniki trdijo, da je delovalo popolnoma, drugi trdijo, da ni, vendar je vredno poskusiti.
Datoteko prenesite tako, da se pomaknete na to povezavo. Datoteke ni več mogoče najti na uradni spletni strani Microsofta, ker so projekt opustili, vendar je ta povezava več kot dovolj.
Prav tako lahko prenesete in zaženete orodje za odpravljanje težav s sistemom Windows Update in nato sledite navodilom na zaslonu, da dokončate postopek odpravljanja težav. Upoštevajte, da bo to zahtevalo skrbniški dostop in nekaj časa. Ko se postopek začne, je priporočljivo, da ga ne ustavite, dokler se ne zaključi.
Poiščite datoteko v mapi Prenosi, zaženite jo in sledite navodilom na zaslonu. Orodje bo v računalniku pregledalo napake. Po zaključku optičnega bralnika zaženite nastavitve posodobitve in preverite, ali se posodobitve nameščajo.
4. rešitev: Spremenite dovoljenja za mapo SoftwareDistribution
Nekateri uporabniki trdijo, da datoteka .log z lokacije C: \ WINDOWS \ WindowsUpdate.log vsebuje informacije, ki jih je posodabljalna služba poskušala zapisati v mapo SoftwareDistribution, vendar tega ni storila.
Priporočamo, da se pomaknete na isto lokacijo in preverite, ali je prikazano podobno sporočilo. Če je, sledite spodnjim navodilom za spreminjanje dostopa in dovoljenje za spreminjanje vsebine mape.
- Odprite Raziskovalec datotek in poiščite mapo SoftwareDistribution tako, da se pomaknete na to mesto:
C: \ windows \ SoftwareDistribution \
- Z desno miškino tipko kliknite mapo, kliknite Lastnosti in nato jeziček Varnost .
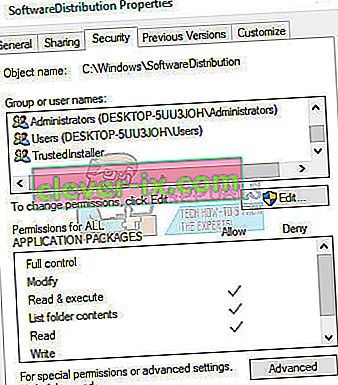
- Kliknite gumb Advanced . Odprlo se bo okno » Napredne varnostne nastavitve «. Tukaj morate spremeniti lastnika ključa.
- Kliknite povezavo Spremeni poleg oznake » Lastnik :«. Pojavi se okno Izberite uporabnika ali skupino.
- Izberite uporabniški račun s pomočjo gumba Advanced ali preprosto vnesite svoj uporabniški račun v območje z napisom " Vnesite ime predmeta za izbiro " in kliknite V redu.
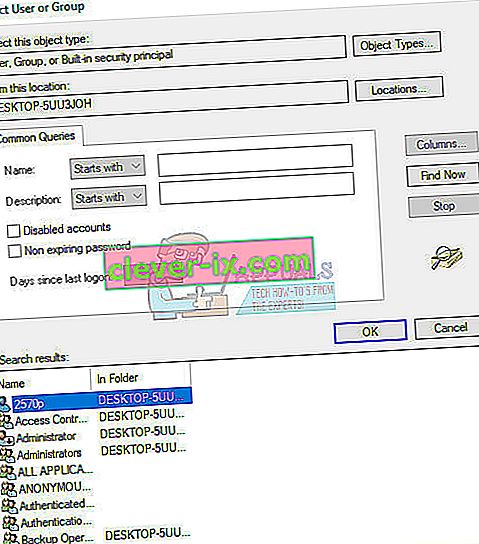
- Če želite spremeniti lastnika vseh podmap in datotek v mapi, potrdite polje » Zamenjaj lastnika na podkontejnerjih in predmetih « v oknu »Napredne varnostne nastavitve«. Kliknite V redu, da spremenite lastništvo.
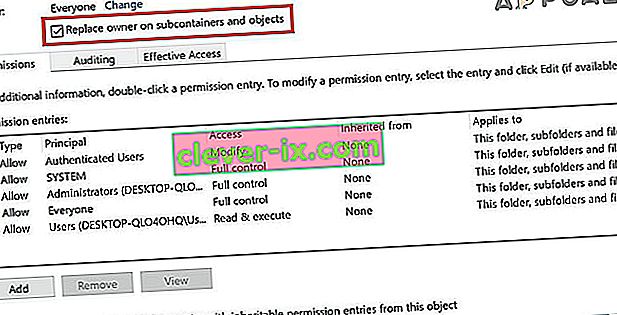
- Zdaj morate omogočiti popoln dostop do datoteke ali mape za svoj račun. Znova z desno miškino tipko kliknite datoteko ali mapo, kliknite Lastnosti in nato jeziček Varnost.
- Kliknite gumb Dodaj . Na zaslonu se prikaže okno » Vnos dovoljenja «: Windows 10 prevzame lastništvo 7 dovoljenje za vstop
- Kliknite » Izberite glavnico « in izberite svoj račun. Nastavljanje dovoljenj za " popoln nadzor " in kliknite OK . Če želite pridobiti dostop do notranjih datotek in map, v oknu »Napredne varnostne nastavitve« kliknite » Zamenjaj vsa obstoječa podedovana dovoljenja za vse potomce z dednimi dovoljenji tega predmeta «.
5. rešitev: Posodobite sistem po čistem zagonu sistema
Težava se lahko pojavi, ker druge storitve motijo postopek posodabljanja. To lahko odpravite samo z zagonom posodobitve v čistem zagonu, ne da bi pri tem sistem delal ničesar nepotrebnega.
Sledite navodilom, kako narediti čist zagon v sistemu Windows 7, tako da preberete naš članek na temo -> čisti zagonski sistem Windows 7.
Med čistim zagonom zaženite postopek posodabljanja in počakajte, da se konča. Ko so posodobitve uspešno prenesene in nameščene, lahko zapustite način čistega zagona in nadaljujete z običajno uporabo računalnika.
6. rešitev: Izklopite požarni zid
Več uporabnikov je poročalo, da jim je požarni zid povzročil te težave, in edina stvar, ki so jo morali storiti, je bila onemogočiti požarni zid. Za ponazoritev bomo uporabili požarni zid Windows, sledite navodilom v skladu s požarnim zidom.
- Odprite nadzorno ploščo tako, da jo poiščete po pritisku gumba Start v spodnjem levem delu namizja.
- Spremenite možnost Pogled po na Majhne ikone in poiščite možnost požarnega zidu Windows Defender .
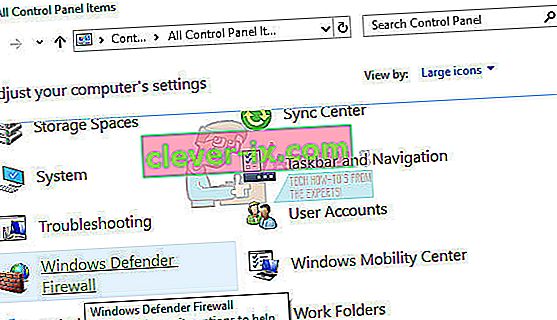
- Kliknite nanjo in izberite možnost Vklopi ali izklopi požarni zid Windows, ki se nahaja v meniju na levi strani okna.
- Kliknite izbirni gumb poleg možnosti » Izklopi požarni zid Windows (ni priporočljivo) « poleg nastavitev zasebnega in javnega omrežja. In preverite, ali lahko prenesete posodobitve.
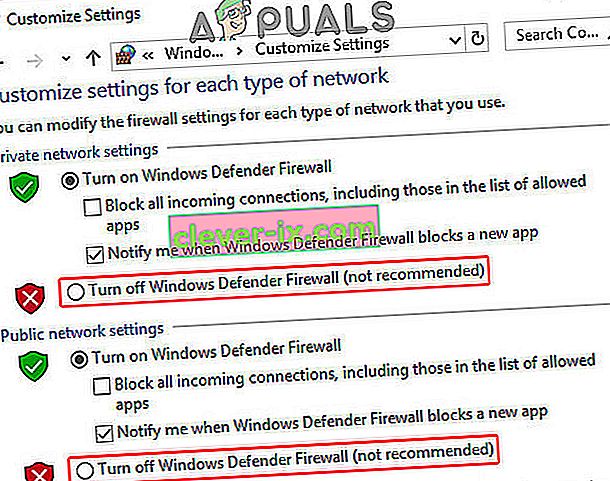
7. rešitev: ročno namestite posodobitve
Samodejna namestitev posodobitev brez opozorila uporabnikom ni priporočljiva v vseh primerih, saj lahko postopek upočasni računalnik, ne da bi to vedeli, in ni priporočljiv vsem, vendar lahko takšne nastavitve pomagajo odpraviti to težavo.
- Pomaknite se na Nadzorna plošča >> Sistem in varnost >> Windows Update in poiščite možnost » Nikoli ne preverjaj posodobitev (ni priporočljivo) « in kliknite V redu .
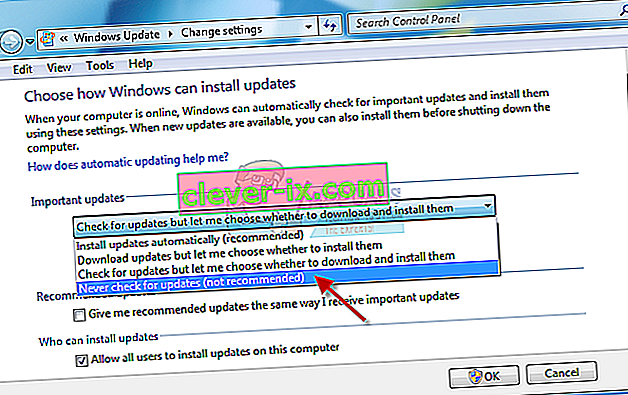
- Namestite KB3020369 in znova zaženite
- Namestite KB3125574 in znova zaženite
- Namestite KB3138612 in znova zaženite
- Namestite KB3145739 in znova zaženite
- Namestite zbirno zbirko: januar 2017 (KB3212646) in znova zaženite.
- Spremenite tudi nastavitev Windows Update, da se samodejno namesti posodobitve (priporočeno) in kliknite V redu. To bi moralo težavo ponastaviti, posodobitev pa naj se nadaljuje.
Podobna vprašanja smo obravnavali v drugih člankih, ki lahko pomagajo tudi pri tej situaciji. Če zgoraj naštete metode niso odpravile težave, preverite naslednja navodila: Windows 7 obtičal pri preverjanju posodobitev.