Kako popraviti Monster Hunter World & lsquo; Pridružitev se ni uspela & rsquo; Napaka 5038f-MW1
Monster Hunter World je nova pustolovska igra, kjer morate preživeti na svetu, polnem pošasti, ki so včasih mirne in včasih vas želijo pojesti! Kakor koli, koda napake Monster Hunter World 5038f MW1 je za igro precej razvpita, saj jo je že veliko igralcev z vseh platform doživelo, ko so se poskušali pridružiti seji igre.
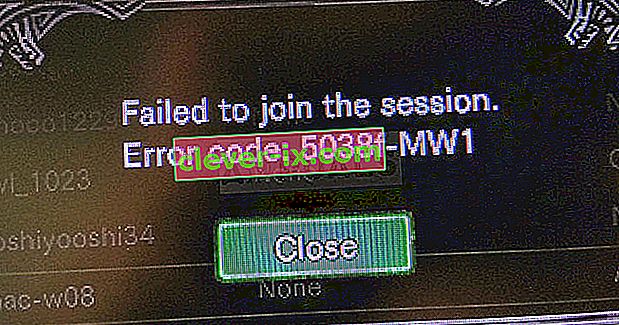
Metode, ki smo jih pripravili, lahko včasih uporabimo samo za igralne konzole, uporabnike osebnih računalnikov ali vse. Upamo, da vam bo vsaj ena metoda lahko v pomoč pri vaši težavi, ne glede na to, katero platformo uporabljate za igranje igre.
Kaj povzroča kodo napake Monster Hunter World 5038f MW1?
Napako pogosto povzročijo nezdružljivosti z usmerjevalnikom, ki pogosto nenamerno prepreči pravilno povezavo vaše konzole z internetom. To je mogoče rešiti samo z dodelitvijo statičnega IP-ja za vašo konzolo in namestitvijo njegovega IP-ja v DMZ (Demilitarizirano območje).
Uporabniki osebnih računalnikov, ki so lastniki igre v Steamu, lahko poskusijo onemogočiti Steam Overlay, saj je pomagala številnim ljudem.
Rešitev za uporabnike konzole: dodajte svojo konzolo v DMZ v usmerjevalniku
Igranje spletnih iger s svojo konzolo je lahko precej zapleteno, saj se lahko IP konzole občasno spreminja. Po določitvi njegovega IP-ja ga boste morali dodati v DMZ (militarizirana cona), kjer bi moral biti varen brez težav s povezavo.
Najprej je treba ugotoviti IP ustreznih konzol:
Uporabniki PlayStation 4:
- V glavnem meniju PlayStation 4 izberite Settings >> Network >> View Connection Status.
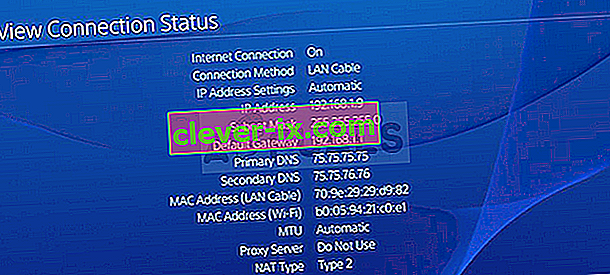
- Na zaslonu, ki se odpre, poiščite naslov IP in ga obvezno nekje zapišite, saj ga boste potrebovali za omogočanje posredovanja vrat. Ne pozabite si zapisati tudi MAC naslova PS4.
Uporabniki Xbox One:
- Pomaknite se na začetni zaslon in pritisnite gumb menija na krmilniku vašega Xbox one.
- Pomaknite se do Nastavitve >> Omrežje >> Dodatne nastavitve.

- V razdelku z nastavitvami IP bi morali videti naveden naslov IP. Zapišite to številko, ker boste morali naslov IP dodeliti pozneje.
- V nastavitvah IP bi morali videti tudi žični naslov MAC ali brezžični naslov MAC. Zapišite 12-mestni naslov povezave, ki jo uporabljate.
Zdaj bomo morali konzolam dodeliti statične naslove IP, tako da sledimo spodnjim korakom:
- Odprite spletni brskalnik, v naslovno vrstico vnesite številko privzetega prehoda (naslov IP) in pritisnite Enter.
- Vnesite uporabniško ime in geslo za dostop do vmesnika usmerjevalnika. Privzeto uporabniško ime in geslo morata biti navedena v dokumentaciji usmerjevalnika, na nalepki na strani usmerjevalnika ali na spletnem mestu Port Forward.
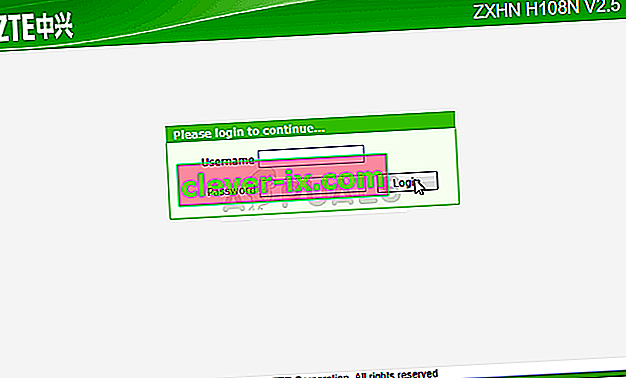
- Najprej poiščite možnost Omogoči ročno dodelitev in kliknite izbirni gumb poleg Da. Ime možnosti je lahko drugačno ali pa je sploh ni.
- Poiščite okno, v katerem lahko vnesete naslov MAC in naslov IP po svoji izbiri, zato vnesite naslove, ki ste jih zbrali v prejšnjih korakih za svojo konzolo.
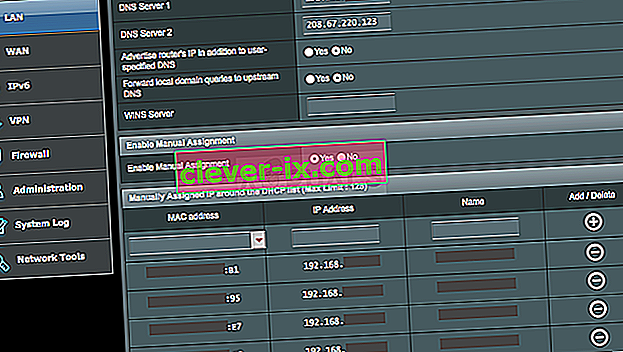
- Ko to storite, kliknite možnost Dodaj in v usmerjevalnik ste zdaj dodali naslov IP svoje konzole.
Zdaj bomo morali DMZ-ju dodati naslov IP vaše konzole, to je nastavitev, ki se nahaja v meniju, potem ko se v svoj usmerjevalnik prijavite z internetnim brskalnikom iz naprave, ki je povezana z njim.
- Odprite spletni brskalnik, v naslovno vrstico vnesite številko privzetega prehoda (naslov IP) in pritisnite Enter. Poskrbite, da se prijavite na enak način kot zgoraj!
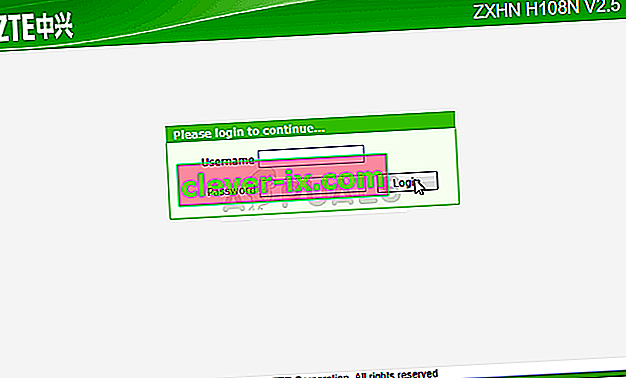
- Poiščite možnost DMZ na zavihku Nastavitve usmerjevalnika. Možnost je vedno na drugem mestu, vendar se bo najverjetneje prikazala na zavihku Varnost ali kaj podobnega.
- Izberite možnost DMZ in vnesite statični naslov IP, ki ste ga dodelili svoji konzoli. Če gre vse v redu, mora imeti vaša konzola dostop do interneta. Ko potrdite te spremembe, izključite usmerjevalnik in konzolo ter počakajte nekaj minut.

- Vklopite konzolo, zaženite Monster Hunter in preverite, ali se koda napake še vedno pojavlja.
Rešitev za uporabnike Steam: onemogočite Steam Overlay in druge nastavitve za igro
Uporabniki, ki so lastniki igre v Steamu, lahko s to koristno metodo rešijo težavo tako, da za igro onemogočijo Steam Overlay. Nekaterim deluje, drugi pa trdijo, da ne naredijo ničesar, vendar je vredno poskusiti.
- Odprite Steam v računalniku tako, da dvokliknete njegov vnos na namizju ali ga poiščete v meniju Start.

- Pojdite na zavihek Knjižnica v oknu Steam, tako da poiščete zavihek Knjižnica na vrhu okna in poiščite Monster Hunter na seznamu iger, ki jih imate v svoji knjižnici.
- Z desno miškino tipko kliknite ikono igre na seznamu in v kontekstnem meniju izberite možnost Lastnosti, ki se prikaže. Kliknite gumb Nastavi možnosti zagona.
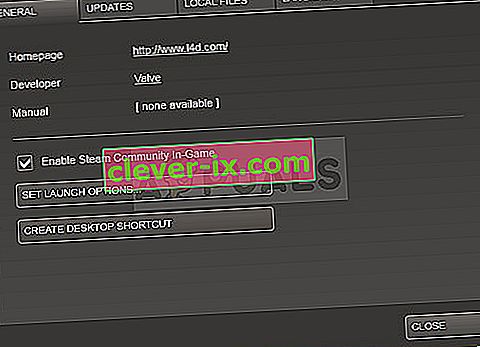
- V vrstico vnesite “-nofriendsui –udp –nofriendsui -tcp”. Če se tam morda nahajajo nekatere druge možnosti zagona, jih ločite s presledkom. Kliknite gumb V redu, da potrdite spremembe.
- Poskusite zagnati igro na zavihku Knjižnica in preverite, ali se koda napake Monster Hunter World: 5038f-MW1 še vedno pojavlja.


