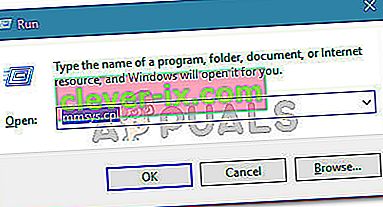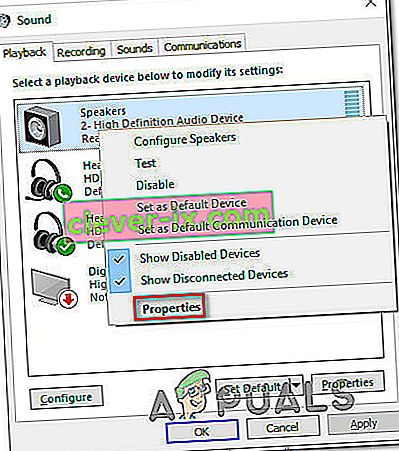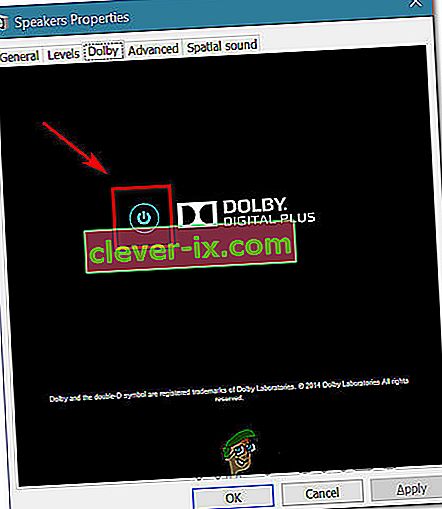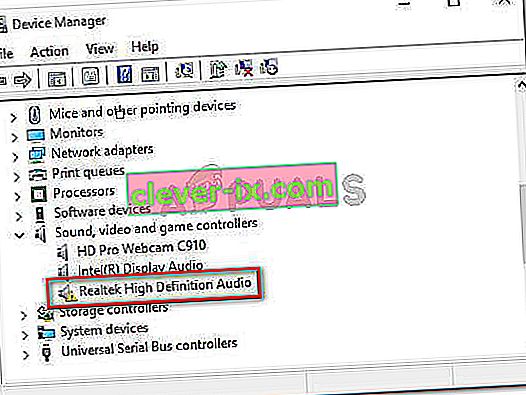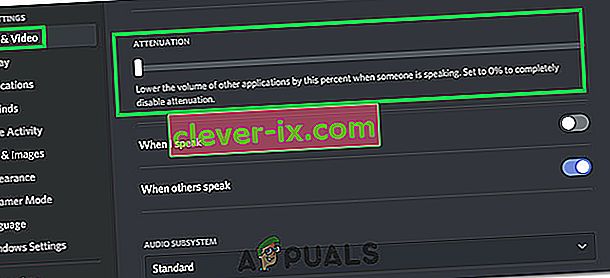Nekateri uporabniki poročajo, da se njihova glasnost sčasoma samodejno poveča ali zmanjša brez kakršnih koli ročnih nastavitev. Nekateri prizadeti uporabniki poročajo, da se težava pojavi le, če imajo več oken / zavihkov, ki proizvajajo zvok. Drugi uporabniki poročajo, da glasnost naključno skoči na 100% brez očitnega sprožilca. V večini primerov se vrednosti mešalnika glasnosti ne spreminjajo, tudi če je bila glasnost zvoka očitno spremenjena. Velika večina poročil je potrjena v sistemu Windows 10.

Kaj povzroča težavo s „samodejnim prilagajanjem glasnosti“ v sistemu Windows 10?
To posebno težavo smo raziskali z ogledom različnih poročil uporabnikov in strategij popravil, ki so bile uspešno uporabljene za rešitev te težave. Na podlagi naših preiskav obstaja več pogostih krivcev, za katere je znano, da sprožijo to čudno vedenje v sistemu Windows 10:
- To povzročajo zvočni učinki ali takojšnji način - zvočni gonilniki Realtek vsebujejo nekaj funkcij, ki bi lahko povzročile to posebno vedenje. Večino časa. Realtekov takojšnji način in nekaj drugih zvočnih učinkov lahko v določeni meri povzroči samodejno prilagajanje glasnosti. Več uporabnikov v podobnih situacijah je poročalo, da je bila težava odpravljena, potem ko so onemogočili dodatne zvočne učinke.
- Težavo povzroča funkcija Windows Communications - ena funkcija sistema Windows na koncu ustvari to težavo za veliko uporabnikov. Čeprav je zasnovan tako, da samodejno prilagodi glasnost, ko se računalnik uporablja za komunikacijske namene, lahko včasih zazna lažno pozitivne, kar na koncu zmanjša glasnost, če ni tako. V tem primeru bo težava odpravljena s spremembo privzetega vedenja na »Ne naredi nič«.
- Težavo povzroča gonilnik zvoka Windows - Kot je poročalo veliko uporabnikov, se bo privzeti gonilnik Realtek sčasoma posodobil, kar bo na koncu povzročilo to težavo na nekaterih računalnikih. Če je ta scenarij uporaben, naj težavo reši prenos s splošnim gonilnikom sistema Windows.
- Dolby Digital Plus prilagaja glasnost - Eden redkih zvočnikov za tretje osebe, za katere je znano, da povzročajo to težavo, je Dolby Digital Plus. To se zgodi zaradi zvočne funkcije, imenovane Volume Leveler. Če ga onemogočite, bo še vedno ohranil enako vedenje, zato boste morali Dolby Digital Plus v celoti onemogočiti, da odpravite težavo.
- Fizični sprožilec znižuje / zvišuje glasnost - zataknjene tipke za glasnost na tipkovnici ali USB-ključ miške, ki deluje, so možni vzroki, ki bi lahko privedli do te težave. Če v tem primeru težavo odpravite tako, da odklopite priključene naprave ali odtaknete zataknjene tipke.
Če iščete načine, kako preprečiti samodejno prilagajanje glasnosti sistema Windows, boste v tem članku našli nekaj korakov za odpravljanje težav. Spodaj boste odkrili zbirko metod, ki so jih drugi uporabniki v podobni situaciji uspešno uporabili za preprečevanje tega vedenja.
1. način: Onemogočanje zvočnih učinkov in takojšnjega načina
Izkazalo se je, da je za to težavo znanih več gonilnikov Realtek. Nismo uspeli najti uradne razlage, zakaj se pojavlja ta težava, vendar se zdi, da je najbolj priljubljen sprožilec predvajanje nečesa z zvokom, zaustavitev in nato ponovno predvajanje. Za najbolj prizadete uporabnike bo ta scenarij povzročil spremembo glasnosti, ki je znotraj merilnika glasnosti zvočnika ne bo mogoče prepoznati.
Na srečo so nekateri prizadeti uporabniki poročali, da do tega nenavadnega vedenja ni več prišlo, ko so dostopali do nastavitev Zvok in onemogočili vse zvočne učinke + način Takoj . Tu je kratek vodnik, kako to storiti:
- Pritisnite tipko Windows + R, da se odpre pogovorno okno Zaženi . Nato vnesite »mmsys.cpl« in pritisnite Enter, da odprete okno Zvok.
- Pojdite na zavihek Predvajanje , izberite napravo za predvajanje, s katero imate težave, z desno miškino tipko jo kliknite in izberite Lastnosti.
- Na zaslonu Properties pojdite na zavihek Enhancement in preverite šefa, povezanega z Onemogoči vse izboljšave (Onemogoči vse zvočne učinke) . Nato pritisnite Uporabi, da shranite spremembe.
Opomba: Če nastavitve zvočnikov / slušalk vključujejo takojšen način, tudi to onemogočite.
- Znova zaženite računalnik in preverite, ali je bila težava odpravljena ob naslednjem zagonu.

Če še vedno opažate, da se glasnost zvoka sčasoma poveča ali zmanjša, se pomaknite na naslednjo metodo spodaj.
2. način: Onemogočite samodejno prilagajanje glasnosti prek zavihka Komunikacije
Izkazalo se je, da je še en možen krivec, ki bi lahko na koncu zmanjšal glasnost zvoka, funkcija sistema Windows, ki je zasnovana tako, da samodejno prilagodi glasnost, ko uporabljate računalnik za klicanje ali sprejemanje telefonskih klicev. Čeprav je ta funkcija odlična, ko deluje pravilno, smo videli veliko poročil uporabnikov, kjer Windows napačno razlaga dohodne ali odhodne komunikacije in zmanjšuje glasnost, kadar to ni potrebno.
Če je ta scenarij veljaven za vašo trenutno situacijo, boste težavo lahko rešili tako, da odprete zavihek Komunikacije v meniju Zvok in spremenite privzeto vedenje v » Ne naredi nič «, ko zazna novo komunikacijo.
To storite tako:
- Pritisnite tipko Windows + R, da se odpre pogovorno okno Zaženi. Nato vnesite » mmsys.cpl« in pritisnite Enter, da odprete zaslon Zvok .
- V oknu Zvok pojdite na zavihek Komunikacije in v razdelku » Ko Windows zazna komunikacijsko dejavnost« nastavite preklop Ne delaj .
- Pritisnite » Uporabi«, da shranite spremembe, nato znova zaženite računalnik in preverite, ali je težava odpravljena.

Če se še vedno srečujete z enakim nenavadnim vedenjem glasnosti zvoka, se pomaknite navzdol do naslednje metode spodaj.
3. način: znižanje na splošni gonilnik sistema Windows
Če nobena od spodnjih metod ni pomagala preprečiti, da bi se glasnost zvoka samodejno prilagodila, lahko verjetno začnete obtoževati trenutno aktivni gonilnik zvoka. Videli smo že veliko poročil, v katerih je bilo potrjeno, da je težavo na koncu povzročil gonilnik Realtek, ki ga je Windows Update samodejno namestil.
Če uporabljate zvočni gonilnik Realtek, boste verjetno to težavo rešili tako, da boste trenutni zvočni gonilnik znižali na splošni gonilnik sistema Windows, ki je že shranjen v vašem sistemu. To storite tako:
- Pritisnite tipko Windows + R, da se odpre pogovorno okno Zaženi. Nato vnesite »devmgmt.msc« in pritisnite Enter, da odprete Device Manager .
- V upravitelju naprav razširite spustni meni Krmilniki zvoka, videa in iger .
- Z desno miškino tipko kliknite avdio napravo, ki deluje, in izberite Posodobi gonilnik (Posodobi gonilnik) .
- Ob prvem pozivu kliknite Brskaj po mojem računalniku, da najdeš programsko opremo za gonilnike .
- Nato na naslednjem zaslonu kliknite Dovoli mi, da izberem s seznama razpoložljivih gonilnikov v računalniku .
- Nato začnite s potrditvijo polja, povezanega s Pokaži združljivo strojno opremo . Nato na seznamu izberite High Definition Audio Device in kliknite Next.
- V opozorilnem pozivu kliknite Da, da namestite ta gonilnik nad trenutno namestitvijo gonilnika.
- Znova zaženite računalnik, da shranite spremembe in preverite, ali je težava s količino odpravljena ob naslednjem zagonu.

4. način: Onemogočanje Dolby Digital Plus Advanced Audio
Če uporabljate zvočno opremo, ki podpira Dolby Digital Plus, obstaja velika verjetnost, da program, ki stoji za njim, povzroča samodejne spremembe glasnosti. To se zgodi zaradi zvočne funkcije, imenovane Volume Leveler . Žal pa onemogočanje tega učinka težave ne bo rešilo. Na žalost boste morali Dolby popolnoma onemogočiti, da preprečite navzkrižje z napravo za predvajanje.
Več uporabnikov v podobni situaciji poroča, da je bila težava odpravljena, potem ko so obiskali meni Zvok in v celoti onemogočili Dolby Digital Plus. To storite tako:
- Pritisnite tipko Windows + R, da se odpre pogovorno okno Zaženi. Nato vnesite » mmsys.cpl« in pritisnite Enter, da odprete zaslon Zvok .
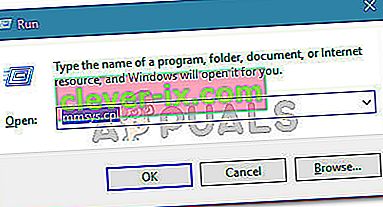
- V meniju Zvok izberite zvočnike, ki se samodejno prilagajajo, in izberite Lastnosti.
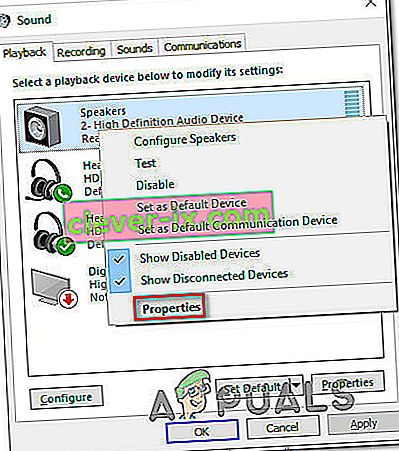
- Nato pojdite na zavihek Dolby in kliknite gumb za vklop (blizu Dolby Digital Plus ), da ga onemogočite.
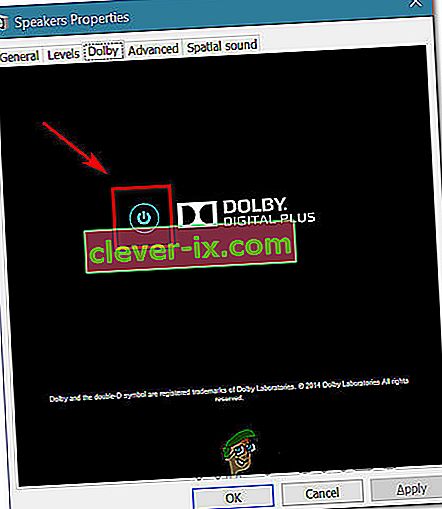
- Znova zaženite računalnik in preverite, ali se samodejno prilagajanje glasnosti ustavi ob naslednjem zagonu sistema.
Če imate še vedno enake težave s samodejnim prilagajanjem glasnosti, se pomaknite navzdol do naslednje metode spodaj.
5. metoda: Obravnavanje fizičnih sprožilcev
Zdaj, ko smo pregoreli vse morebitne krivce za programsko opremo, ki bi lahko na koncu povzročili težavo, raziščimo fizični sprožilec. Presenečeni bi bili nad številom ljudi, ki so odkrili, da je težavo povzročilo miško ali zataknjena tipka za glasnost.
Če uporabljate miško USB s kolesom, s katerim lahko zmanjšate glasnost, lahko mehanska težava (ali gonilnik) zatakne pri znižanju ali nadgradnji glasnosti. V tem primeru bo težava najverjetneje odpravljena z odklopom miške in ponovnim zagonom prenosnika.
Drug potencialni fizični sprožilec je zataknjena fizična tipka za glasnost (večina modelov tipkovnic ima tipkovnice za glasnost). Če uporabljate monitor z zvočniki, lahko z zaskočeno tipko na monitorju spremenite glasnost zvoka.
6. način: Odstranitev in ponovna namestitev gonilnikov
Nekateri uporabniki naj bi to težavo odpravili tako, da so osvežili svoje zvočne gonilnike in jih zamenjali s tistimi, ki jih sistem Windows samodejno namesti. Za to:
- Pritisnite “Windows” + “R”, da zaženete poziv za zagon.
- Vnesite »devmgmt.msc« in pritisnite »Enter«.

- Kliknite možnost » Video, Sound and Game Controllers « in z desno miškino tipko kliknite »Sound Drivers«.
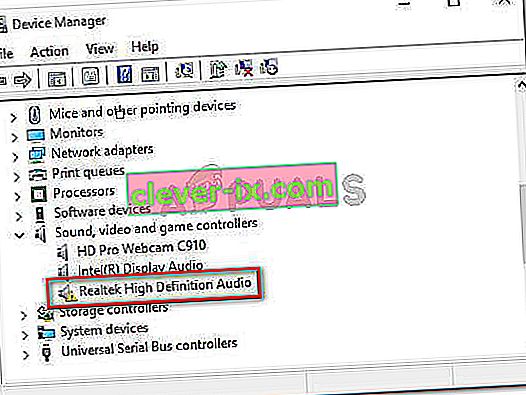
- Izberite gumb »Odstrani«, da jih odstranite iz računalnika.
- Počakajte, da se gonilniki odstranijo, in znova zaženite računalnik.
- Ob zagonu bodo gonilniki samodejno znova nameščeni.
- Preverite in preverite, ali je to odpravilo napako.
7. način: Onemogočite oslabitev
V nekaterih primerih to težavo v računalniku povzroča funkcija Discord's Attenuation. Zato ga bomo v tem koraku popolnoma onemogočili. Za to:
- Zaženite Discord in kliknite gumb za nastavitve.
- V nastavitvah kliknite možnost » Glas in video « in se pomaknite navzdol.
- Pod naslovom Attenuation mora biti drsnik za možnost Attenuation.
- Ta drsnik obrnite navzdol in shranite nastavitve.
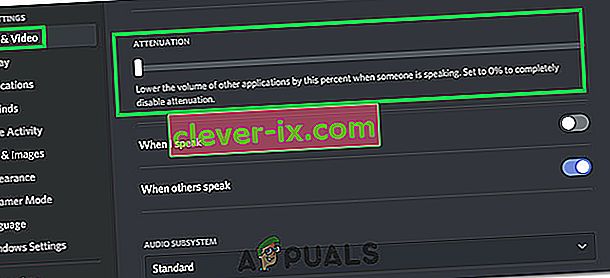
- Preverite in preverite, ali je s tem težava odpravljena.