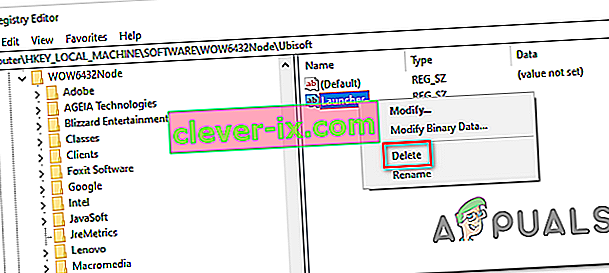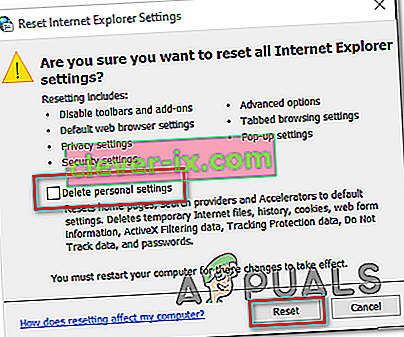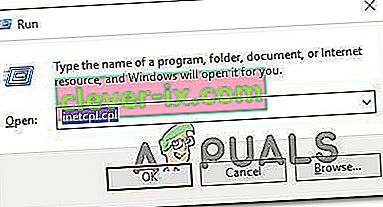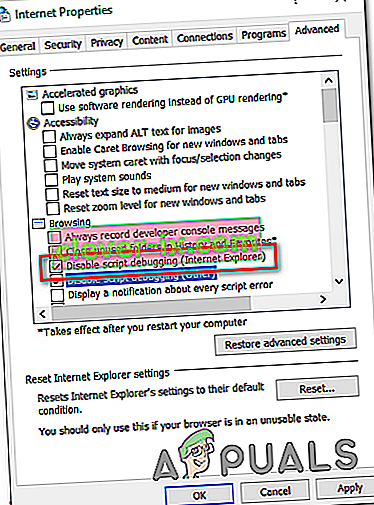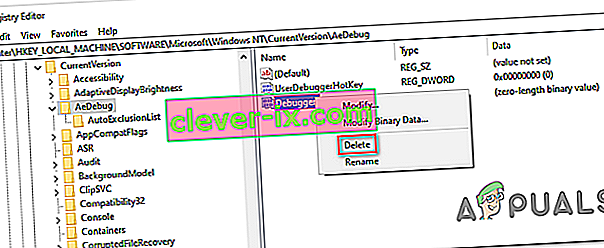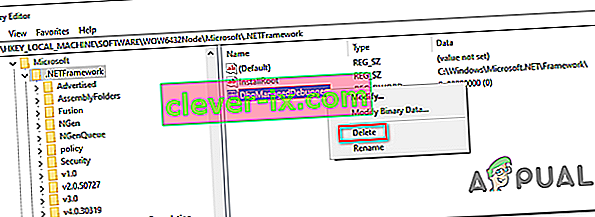Kako popraviti & lsquo; Neobdelano izjemo, ki se je pojavila v vaši aplikaciji & rsquo; Napaka v sistemu Windows?
Napaka » Neobdelana izjema win32 se je zgodila v * application_name * « običajno pride, ko uporabnik poskuša zagnati aplikacijo, ki je bila zgrajena v Visual Studio. Večina prijavljenih primerov te napake je povezanih z Uplayom, Internet Explorerjem in več starejšimi igrami, ki so bile prvotno izdelane za starejše različice sistema Windows.

Opomba : Tukaj je opisano, kako popraviti izvajalno knjižnico, povezano z Visual C ++.
Kaj povzroča napako »Neobdelana izjema se je zgodila v vaši aplikaciji« v sistemu Windows?
Vzrokov za to težavo je več, zato jo je mogoče učinkovito odpraviti, če lahko svoj scenarij prepoznate preprosto na podlagi prepoznavanja pravega vzroka. Oglejte si spodnji seznam:
- Krivec je lahko vaš protivirusni program - Nekatera protivirusna orodja, kot je Panda Antivirus, so povzročila to težavo, zato jih obvezno zamenjajte.
- Morda se izvajajo nekateri programi ali zlonamerna programska oprema - če se v računalniku izvaja nameščeni program ali zlonamerna programska oprema, se ga boste morda želeli znebiti. Prepričajte se, da ste zagnali čisti zagon, da vidite, ali je to pravi vzrok.
- Namestitev Microsoft .NET Framework je poškodovana - če so njene osnovne datoteke poškodovane, lahko poskusite popraviti njegovo namestitev, namestite novejšo različico ali opravite skeniranje SFC.
- Razhroščevanje skriptov je omogočeno prek registra - kot kaže, lahko določen registrski ključ prispeva k pojavu te težave. Če želite poskrbeti za to, boste morali onemogočiti razhroščevanje skriptov prek registrskih tipk.
- Kršitev dostopa v datoteki Msvcr92.dll - Možni vzroki za to so tudi presežni izvorni medpomnilnik ali neustrezen končni bajt. Če jih želite odpraviti, boste morali namestiti vsako čakajočo posodobitev sistema Windows.
- Brisanje registrskega ključa zaganjalnika Ubisoft - če med poskusom zagona Uplay.exe opazite to napako, je to posledica napake v zaganjalniku iger Ubisoft. To težavo je mogoče rešiti tudi prek registra tako, da izbrišete vrednost, ki pripada temu zaganjalniku.
- Poškodba sistemske datoteke - težavo lahko povzroči tudi neskladnost sistemske datoteke. Lahke korupcije je mogoče odpraviti s preprostimi skeniranji DISM in SFC. V hujših okoliščinah vam mora biti pri odpravljanju težave v pomoč čista namestitev ali popravilo.
1. rešitev: Namestite vsako čakajočo posodobitev sistema Windows
Eden najpogostejših vzrokov, ki bo na koncu povzročil napako »Prišlo je do neobdelane izjeme win32 «, je aplikacija, ki je bila zgrajena za platformo x64 z uporabo MSVCR90.DLL, ki na koncu pokliče funkcijo strncpy.
V tem primeru bo kršitev dostopa, sprožena v datoteki Msvcr92.DLL, najverjetneje povzročila, da se aplikacija preneha odzivati v funkciji strncpy. Največ verjetnih vzrokov za to težavo je presežek izvornega vmesnega pomnilnika ali nepravilen končni bajt.
Na srečo je Microsoft že seznanjen s to težavo in je izdal hitri popravek za to težavo, ki jo bo samodejno odpravil. Če želite to izkoristiti, morate le posodobiti različico operacijskega sistema na najnovejšo različico, ki je na voljo.
Opomba: Ta hitri popravek je bil potisnjen v revizijo Visual Studio 2008, ki jo Windows samodejno posodablja, zato so spodnji koraki univerzalni in bi morali delovati ne glede na različico vašega OS.
Tu je hiter vodnik za posodobitev zgradbe sistema Windows na najnovejšo različico, da namestite hitri popravek za Visual Studio 2008 in odpravite težavo:
- Pritisnite tipko Windows + R, da se odpre pogovorno okno Zaženi . Nato vnesite »ms-settings: windowsupdate« in pritisnite Enter, da odprete zavihek za posodobitev sistema Windows v aplikaciji Nastavitve .

Opomba: Če naletite na to težavo v operacijskem sistemu Windows 7 ali Windows 8.1. namesto tega uporabite ukaz 'wuapp' .
- Ko se pripeljete na zaslon Windows Update, začnite s klikom na Preveri posodobitve . Nato začnite slediti pozivom na zaslonu, da dokončate namestitev vseh posodobitev sistema Windows, ki trenutno čakajo na namestitev.

Opomba: Upoštevajte, da je ključnega pomena, da namestite vsako posodobitev, ne samo kritične. Ker je hitri popravek vključen v revizijo Visual Studio, boste zadevno posodobitev morda našli pod Neobvezno, zato poskrbite, da boste namestili vse.
- Če boste pozvani, da se znova zaženete, preden boste imeli priložnost namestiti vsako razpoložljivo posodobitev, to storite. Vendar se prepričajte, da se po končanem naslednjem zagonu vrnete na isti zaslon, da dokončate namestitev preostalih posodobitev.
- Ko je nameščena vsaka posodobitev, ki čaka, znova zaženite računalnik še zadnjič in nato ponovite dejanje, ki je prej povzročalo sporočilo o napaki, da preverite, ali je težava odpravljena.
Če še vedno naletite na napako »Prišlo je do neobdelane izjeme win32 «, se pomaknite navzdol do naslednje metode spodaj.
2. rešitev: Zamenjajte protivirusni program
Brezplačna protivirusna orodja so vam lahko v veliko pomoč in lahko zaščitijo vaš računalnik, včasih pa se preprosto ne razumejo dobro z drugimi stvarmi v računalniku. Razmislite o zamenjavi protivirusnega programa, če povzroči težavo, ko je vklopljen!
- Kliknite meni Start in z iskanjem odprite nadzorno ploščo . Če uporabljate Windows 10, lahko kliknete ikono zobnika in odprete nastavitve.
- Na nadzorni plošči izberite Pogled kot - Kategorija v zgornjem desnem kotu in v razdelku Programi kliknite Odstrani program .

- Če uporabljate aplikacijo Nastavitve, s klikom na Aplikacije takoj odprete seznam vseh nameščenih programov v računalniku.
- Na nadzorni plošči ali v nastavitvah poiščite protivirusno orodje in kliknite Odstrani .
- Odprl se bo čarovnik za odstranitev, zato sledite navodilom za odstranitev.

- Ko konča postopek, program za dokončanje kliknite Dokončaj in znova zaženite računalnik, da preverite, ali se napake še vedno pojavljajo. Prepričajte se, da ste izbrali boljšo protivirusno možnost .
3. rešitev: Brisanje vrednosti registra zaganjalnika (če je primerno)
Če naletite na napako »Prišlo je do neobdelane izjeme win32 «, ko poskušate zagnati Uplay.exe ali drugo aplikacijo, ki pripada Ubisoftu, je to najverjetneje posledica napake z njihovim zaganjalnikom iger Ubisoft.
Izkazalo se je, da je to zelo razširjena težava v sistemu Windows 10, zlasti med uporabniki, ki imajo hkrati nameščeni Steam in Uplay.
Številnim prizadetim uporabnikom, ki se trudimo rešiti to težavo, je uspelo, da so jo z urejevalnikom registra poiskali z vrednostjo registra niza, ki pripada zaganjalniku, in jo izbrisali. To naj bi odpravilo konflikt in omogočilo pravilno delovanje obeh aplikacij v isti napravi.
Tu je kratek vodnik za brisanje vrednosti registra, povezanega z zaganjalnikom Uplay:
- Pritisnite tipko Windows + R, da se odpre pogovorno okno Zaženi . V besedilno polje vnesite 'regedit' in pritisnite Enter, da odprete urejevalnik registra . Ko vas sistem pozove na poziv UAC (Nadzor uporabniškega računa) , vnesite Da, da podelite skrbniške pravice.

- Ko vstopite v urejevalnik registra , se v levem delu okna pomaknite na naslednje mesto:
Računalnik \ HKEY_LOCAL_MACHINE \ SOFTWARE \ WOW6432Node \ Ubisoft
Opomba: Lahko se tam premikate ročno ali pa mesto prilepite neposredno v navigacijsko vrstico na vrhu in pritisnete Enter, da pridete do njega takoj.
- Ko uspete pristati na pravem mestu, se pomaknite navzdol v desni del zaslona, z desno miškino tipko kliknite Launcher in izberite Delete, da se ga znebite.
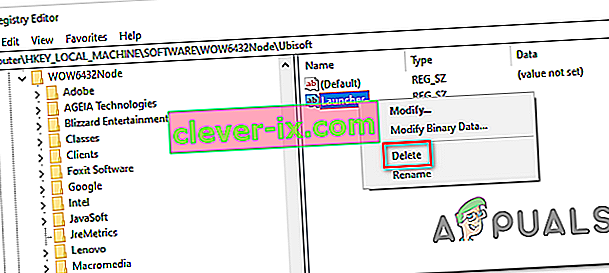
Opomba: Če lahko ključ izbrišete, si oglejte lastništvo registrskih ključev.
Opomba: Ko ga izbrišete, bo zaganjalnik prisiljen ustvariti novo vrednost niza zaganjalnika s svežimi podatki, ki naj reši težavo.
- Ko je ključ izbrisan, zaprite urejevalnik registra in znova zaženite računalnik.
- Pri naslednjem zagonu računalnika ponovite dejanje, ki je prej povzročalo napako » Prišlo je do neobdelane izjeme win32 «, in preverite, ali je težava odpravljena.
Če ista težava še vedno obstaja, se pomaknite do naslednjega morebitnega popravka spodaj.
4. rešitev: Ponastavite Internet Explorer (če je primerno)
Še en potencialni primerek, ki lahko ustvari to težavo, je vrsta poškodovanega Internet Explorerja (IE). Če naletite na napako »Neobdelana izjema win32 v iexplore.exe« je verjetno, da se prikaže po neuspelem skriptu.
Če želite odpraviti to težavo, ponastavite nastavitve Internet Explorerja v meniju Internetne možnosti. Veliko uporabnikov, ki so se spoprijeli s to napako, je potrdilo, da je bila ta operacija uspešna.
Tu je hiter vodnik za ponastavitev Internet Explorerja za odpravo napake » Prišlo je do neobdelane izjeme win32 «:
- Prepričajte se, da so Internet Explorer, Edge ali kateri koli drugi povezani primerek izklopljeni in se ne izvaja noben postopek v ozadju.
- Pritisnite tipko Windows + R, da se odpre pogovorno okno Zaženi . V besedilno polje vnesite »inetcpl.cpl« in pritisnite Enter, da odprete meni Internetne možnosti .

Opomba: Če vas sistem UAC (Nadzor uporabniškega računa) pozove , kliknite Da, da dodelite skrbniške pravice.
- Ko vam uspe priti na zaslon Internet Properties , v vodoravnem meniju na vrhu izberite jeziček Advanced . Nato pojdite na Reset Internet Explorer nastavitve in kliknite na Reset gumb.

- Ko se prikaže potrditveni zaslon, preverite, ali je potrjeno polje Zbriši osebne nastavitve , nato kliknite gumb Ponastavi .
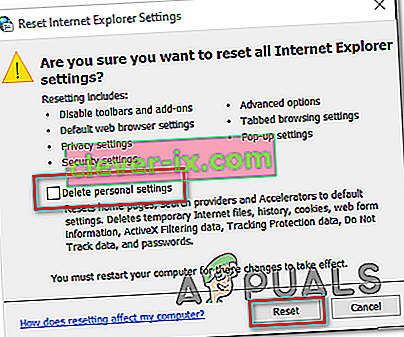
- Počakajte, da se postopek konča, nato znova zaženite računalnik in preverite, ali je težava odpravljena ob naslednjem zagonu računalnika.
Če se še vedno pojavlja enaka napaka »Neobdelana izjema win32 v iexplore.exe« , se pomaknite navzdol do naslednje metode spodaj.
5. rešitev: Onemogočite razhroščevanje skriptov in s tem povezane ključe registra (če je primerno)
Če naletite na težavo z Internet Explorerjem v računalniku, na katerem je nameščen VS, se težava lahko pojavi tudi, če je omogočeno odpravljanje napak skript in na koncu vnosi v registru vsebujejo poškodovane podatke.
Več prizadetih uporabnikov, ki so naleteli na to težavo, je potrdilo, da je bila težava odpravljena, potem ko so dostopali do menija Internetne možnosti, da onemogočijo odpravljanje napak skript in nato z urejevalnikom registra izbrisali povezane ključe.
Tukaj je kratek vodnik, kako to odpraviti, da je prišlo do napake » Neobdelana izjema win32 v iexplorer.exe« :
- Pritisnite tipko Windows + R, da se odpre pogovorno okno Zaženi . Nato v besedilno polje vnesite » inetcpl.cpl« in pritisnite Enter, da odprete meni Internetne možnosti. Če vas sistem za nadzor uporabniškega računa (UAC) pozove , kliknite Da, da dodelite skrbniške pravice.
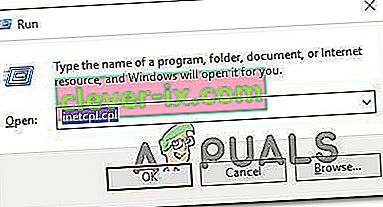
- Ko se znajdete na zaslonu Internet Properties , v meniju na vrhu izberite zavihek Advanced .
- Inside the Internet Properties screen, scroll down through the Settings menu and check the box associated with Disable script debugging (Internet Explorer).
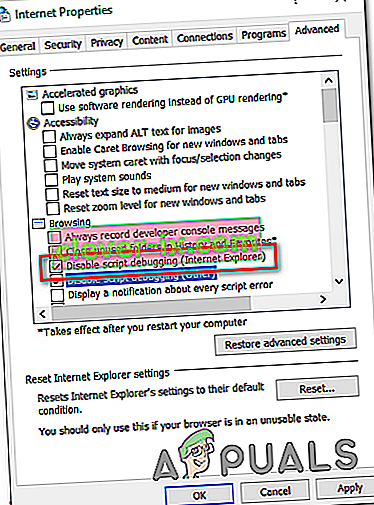
- Once the modification is enforced, hit Apply to save the changes, then close the Internet Properties window.
- Press Windows key + R once again to open up another dialog box. This time, type ‘regedit’ and press Enter to open up Registry Editor. You will need to grant admin access, so click Yes when prompted by the User Account Control window.

- Inside the Registry Editor, navigate to the following location using the left-hand menu:
HKEY_LOCAL_MACHINE\SOFTWARE\Microsoft\Windows NT\CurrentVersion\AeDebug (32 - Bit Machine) HKEY_LOCAL_MACHINE\SOFTWARE\Wow6432Node\Microsoft\Windows NT\CurrentVersion\AeDebug (64 - Bit Machine)
Note: The location of the file we need to delete is different depending on the Windows version that you’re using. If you have a 32 – bit Windows version use the first location, else, use the second.
- Once you arrive to the correct location, move down to the right-section, right-click on Debugger and choose Delete from the context menu.
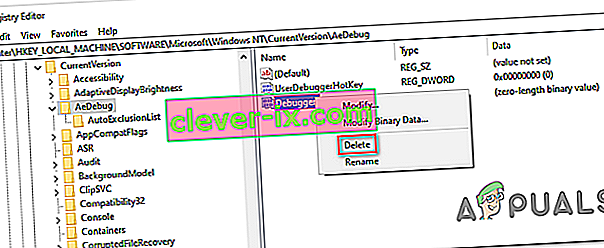
- Once this key is deleted, navigate to this second location:
HKEY_LOCAL_MACHINE\SOFTWARE\Microsoft\.NETFramework\ (32 - Bit Machine) HKEY_LOCAL_MACHINE\SOFTWARE\Wow6432Node\Microsoft\.NETFramework (64 - Bit Machine)
Note: Access the registry key associated with your Windows bit version that you’re using.
- When you arrive at the correct location, move over to the right-hand section and delete the DbgManagedDebugger value by right-clicking on it and choosing Delete from the context menu.
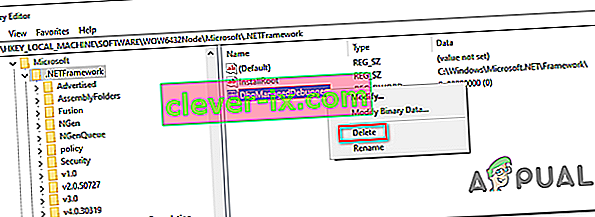
- After you manage to delete the value, close the Registry Editor and restart your computer.
- Once the next startup is complete, see if the same issue is still occurring.
In case the “An unhandled win32 exception occurred’ error is still occurring, move down to the next method below.
Solution 6: Install the Latest Version of NET Framework and Repair it
Having NET Framework installed on your computer is vital and plenty of modern games and programs depend on you having it installed. Before repairing it, follow the steps below in order to install the latest version on your computer.
Navigate to this link and click the red download button in order to download the latest version of the Microsoft .NET Framework. After the download has finished, locate the file you downloaded and run it. Note that you will need to have constant access to the Internet. Follow the instructions on-screen to proceed with the installation.
- After installing the latest version, it’s time to check its integrity. On your keyboard, use the Windows Key + R key combination to open the Run dialog box.
- Type in control.exe and click OK in order to open it.

- Click the Uninstall a Program option and click Turn Windows features on or off. Make sure you locate the .NET Framework 4.x.x entry and make sure it’s enabled. ‘x.x’ marks the latest version available for your operating system.
- If the checkbox next to .NET Framework 4.x.x is not enabled, enable it by clicking the box. Click OK to close the Windows Feature window and reboot the computer.

- If .Net Framework 4.x.x is already enabled, you can repair .Net Framework by clearing the box and rebooting the computer. After the computer has restarted, re-enable .Net Framework and restart the computer again.
Solution 7: Perform a Clean Boot
There are various other programs and services which can affect the proper functionality of the Microsoft .NET Framework suite. In most cases, the cause is the antivirus you have installed and you can try disabling it to see if the error persists. However, to make sure nothing can interfere with the installation, we recommend you perform a clean boot which will disable all non-Microsoft programs and services from starting up. This way, you can easily deduct just which program causes this error to happen!
- Use the Windows + R key combination on your keyboard. In the Run dialog box type MSCONFIG and click OK.
- Click on the Boot tab and uncheck the Safe Boot option (if checked).

- Under the General tab in the same window, click to select the Selective startup option, and then click to clear the Load startup items check box to make sure it’s not checked.
- Under the Services tab, click to select the Hide all Microsoft services check box, and then click Disable all.

- On the Startup tab, click Open Task Manager. In the Task Manager window under the Startup tab, right click on each startup item which is enabled and select Disable.

- After this, you will need to perform some of the most boring processes and that is enabling the Startup items one by one and restarting your computer. After that, you need to check whether the problem appears again. You will need to repeat the same process even for the Services which you have disabled in Step 4.
- Once you locate the problematic startup item or service, you can undertake action in order to solve the problem. If it is a program, you can reinstall it or repair If it is a service, you can disable it, etc.
Solution 8: Use SFC to Scan for Memory Leaks
It has been reported that the Microsoft .NET Framework corruption is related to faulty system files. These problems are rooted deep inside the system files and the only way to try to resolve them is by running the System File Checker (SFC). It will scan your system files for errors and possible repair or replace them. Follow the steps below in order to do so!
- Search for “Command Prompt” by typing it either right in the Start menu or by pressing the search button right next to it. Right-click the first entry which will pop up as a search result and select the “Run as administrator” context menu entry.
- Additionally, you can also use the Windows Logo Key + R key combination in order to bring up the Run dialog box. Type in “cmd” in the dialog box which appears and use the Ctrl + Shift + Enter key combination for admin Command Prompt.

- Type in the following commands in the window and make sure you press Enter after typing each one. Wait for the “Operation completed successfully” message or something similar to know that the method worked.
sfc /scannow
- Try to restart your computer and check to see if the Unhandled Exception has Occurred in your Application error continues to appear on your computer.
Solution 9: Performing a Clean Install
If none of the methods presented below have managed to help you in resolving the issue, it’s very likely that you’re dealing with some kind of Windows inconsistency that cannot be resolved conventionally.
If this scenario is applicable, you should be able to fix the issue by resetting every component associated with your Windows installation. If you want to go this route, you have two ways forward. It all boils down to the procedure that you want to follow:
- Popravilo namestitve (popravilo na mestu) - ta postopek je najboljši pristop, ko morate osvežiti vsako komponento OS, vendar nekateri uporabniki morda na koncu menijo, da je to malo preveč dolgočasno za njihov okus. Upoštevajte, da boste za uveljavitev tega popravka potrebovali združljiv namestitveni medij, vendar je glavna prednost, da bodo vsi vaši osebni podatki (vključno z igrami, aplikacijami in osebnimi mediji) ohranjeni, tudi če računalnika ne ustvarite varnostne kopije. .
- Čista namestitev - če iščete najpreprostejšo rešitev, je to prava pot. Za uveljavitev ne boste potrebovali namestitvenega medija (vse se izvaja prek grafičnega uporabniškega vmesnika Windows). Če pa podatkov ne varnostno kopirate vnaprej, bodite pripravljeni na popolno izgubo podatkov.