Da bi razumeli, kaj je Teredo Tuneliranje , morate najprej vedeti, kaj sta IPv4 in IPv6 . IPv4 je protokol IP, ki našim računalnikom dodeli edinstven naslov, ki je naša identiteta za komunikacijo s svetom prek interneta.
Večina nas uporablja tehnologijo IPv4 in tudi ostali svet. Vendar pa zaradi zasedenosti vseh razpoložljivih naslovov IPv4 v internetu zmanjkuje naslovov IPv4, saj nas je vedno več začelo močno uporabljati internet in omrežja, kar je glavni razlog, da imamo zdaj IPv6 (različica internetnega protokola 6), ki prinaša v neštetem številu naslovov, to je 2 na stopnjo 128 - 2 ^ 128 (340.282.366.920.938.000.000.000.000.000.000.000.000), ki se ne konča.
Zdaj, ko veste o pomanjkanju naslovov IPv4 , boste lažje razumeli, kaj je predor Teredo . IPv4 se še vedno pogosto uporablja, če poenostavim, bi rekel, da je prej vsak znal en jezik, zdaj pa sta dva, tako da bo oseba (sistem), ki govori v jeziku IPv4, razumljena enako, ne tisti, ki govorijo v jeziku IPv6, zato pogovarjanje omrežij ne bo mogoče, internet pa je vse v zvezi z omrežji, ki so med seboj povezana in se pogovarjajo - zato potrebujemo tolmača za prevajanje IPv4 v IPv6 in obratno in to je tisto, kar je Teredo Tunneling , je tolmač za obdelavo jezika v6 / v4.
Popravite poškodovane sistemske datoteke
Prenesite in zaženite Restoro, da od tu skenirate in popravite poškodovane / manjkajoče datoteke , če se ugotovi, da so datoteke poškodovane in jih manjkajo, jih popravite, nato pa preverite, ali je obnovljen adapter za predor Teredo, če ne sledite spodnjim korakom.
Gonilnik za pretvornik Microsoft Teredo
V tem razdelku vam bom pokazal, kako namestite adapter za predvajanje Teredo v sistem Windows 7 - gonilnik je vgrajen v sistem Windows 7.
1. Če ga želite namestiti, pojdite v upravitelj naprav ALI Držite tipko Windows in pritisnite R. V pogovornem oknu za zagon vnesite hdwwiz.cpl in kliknite V redu .

2. Ko ste v upravitelju naprav -> kliknite Network Adapters

3. Nato na vrhu kliknite jeziček Dejanja in izberite » Dodaj starejšo strojno opremo «

4. Znova kliknite Naprej in Naprej ter še enkrat Naprej (ne bo našel ničesar, zato ne skrbite). Nato boste preusmerjeni na skupne vrste strojne opreme, izberite.
5. Pomaknite se navzdol in izberite Network Adapters ter kliknite Next . Zdaj boste odprli pogovorno okno Dodaj strojno opremo .
6. Zdaj na zavihku Proizvajalec izberite Microsoft kot na zavihku Network Adapter izberite Microsoft Teredo Tunneling Adapter in kliknite Next .

7. Ko kliknete Naprej, znova kliknite Naprej in nato Končaj .
Če adapterja Teredo ne vidite na zavihku Network adapter ali na seznamu starejših gonilnikov, lahko preizkusite nekaj načinov. Tu je en postopek, za katerega se je zdelo, da je deloval za veliko uporabnikov:
- Pritisnite tipko Windows + R, da odprete ukaz Run. Nato vnesite » cmd «, pritisnite Ctrl + Shift + Enter in v pozivu UAC (Nadzor uporabniškega računa) izberite Da, da odprete povišan ukazni poziv .

- Znotraj povišanega ukaznega poziva vnesite naslednji ukaz, da onemogočite vmesnik Teredo:
netsh vmesnik Teredo nastavljeno stanje onemogoči
- Ko je vmesnik onemogočen, zaprite povišan ukazni poziv in znova zaženite računalnik.
- Ob naslednjem zagonu odprite drugo povišano okno ukaznega poziva (s korakom 1), vnesite naslednji ukaz in pritisnite Enter :
netsh interface Teredo set state type = privzeto
- Vrnite se v Upravitelj naprav in preverite, ali je adapter Teredo zdaj omogočen.
Če zgornja metoda ne deluje, sledite spodnjim korakom, da zaslišite stanje Tereda in ga po potrebi omogočite:
- Pritisnite tipko Windows + R, da odprete ukaz Run. Nato vnesite » cmd «, pritisnite Ctrl + Shift + Enter in v pozivu UAC (Nadzor uporabniškega računa) izberite Da, da odprete povišan ukazni poziv .
- Vnesite naslednji ukaz za preverjanje stanja Teredo:
netsh vmesnik teredo show stanje
- Če je vrnjena država stranka ali mirujoča oseba, Teredo deluje normalno. Če je vrnjeno stanje brez povezave, vnesite naslednji ukaz, da znova omogočite Teredo na svojem računalniku:
netsh vmesnik teredo nastavite vrsto stanja = enterpriseclient
- Zaprite povišan ukazni poziv in znova zaženite računalnik. Preverite, ali je težava odpravljena, in boste lahko v naslednjem zagonu videli adapter Teredo v upravitelju naprav.
Napako v predoru Teredo je zdaj treba odpraviti, če pa vidite rumen klicaj, sledite spodnjim korakom:
1. Odprite urejevalnik registra.
2. Pomaknite se med naslednjim:
HKEY_LOCAL_MACHINE \ SYSTEM \ CURRENTCONTROLSET \ SERVICES \ TCPIP6 \ PARAMETERS
3. V desnem podoknu z desno miškino tipko kliknite Disabled Components in izberite Edit. Vrednost DWord nastavite na 0.
4. Znova zaženite računalnik in adapter za predvajanje Teredo se bo zdaj zagnal.
Kako odpraviti težave z adapterjem Teredo v sistemu Windows 10
Ker je adapter Teredo do zdaj že precej stara komponenta, se je Microsoft odločil, da ga odstrani, začenši z Windows 10 build 1803.
Torej, če naletite na napako, ki kaže na to, da ste omogočili adapter Teredo v sistemu Windows 10, vendar imate različico novejšo od 1803, namesto tega morate storiti naslednje:
- Pritisnite tipko Windows + R, da odprete polje za zagon. Nato vnesite
ms-nastavitve: gaming-xboxnetworking
Pritisnite Enter, da odprete zavihek Xbox Networking aplikacije Settings .
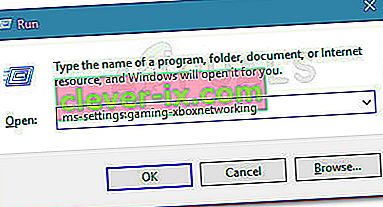
- Ko dostopite, pustite, da programska oprema dokonča preverjanja in pritisnite gumb Preveri še enkrat, če se optično branje ne zažene samodejno.
- Če je povezava s strežnikom blokirana , se spodaj pomaknite navzdol in kliknite gumb Popravi .
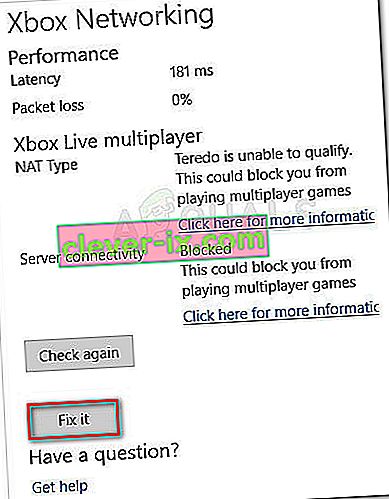
- Znova zaženite računalnik in preverite, ali je težava odpravljena.
Če to ne deluje, sledite spodnjim korakom:
- Prepričajte se, da požarni zid Windows deluje in deluje. V nasprotnem primeru bo Windows privzeto blokiral povezavo s strežnikom.
- Pritisnite tipko Windows + R, da odprete polje za zagon. Nato vnesite » PowerHell «, pritisnite Ctrl + Shift + Enter in kliknite Yes v naslednjem pozivu UAC (User Account Control), da odprete povišano okno Powershell.
- V povišano okno PowerShell vnesite naslednje ukaze in za vsako vrstico pritisnite Enter:
netsh int teredo set state ime strežnika = win1711.ipv6.microsoft.com.
- Znova zaženite računalnik in preverite, ali je težava odpravljena.
Če zgornji postopek ni učinkovit, sledite spodnji metodi, kjer z urejevalnikom pravilnika skupine spremenimo vrata, ki bi lahko povzročila težavo:
- Pritisnite tipko Windows + R, da odprete polje za zagon. Nato vnesite » gpedit.msc « in pritisnite Enter, da odprete urejevalnik lokalnih pravilnikov skupin .
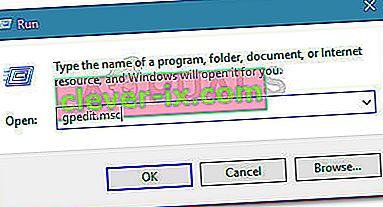 Opomba: Upoštevajte, da je urejevalnik lokalnih pravilnikov skupin na voljo samo v več različicah sistema Windows 10.
Opomba: Upoštevajte, da je urejevalnik lokalnih pravilnikov skupin na voljo samo v več različicah sistema Windows 10. - Znotraj urejevalnika pravilnikov lokalnih skupin z levim podoknom poiščite Konfiguracija računalnika> Skrbniške predloge> Omrežje> Nastavitve TCPIP> Prehodne tehnologije IPv6.
- Premaknite se na desno stran in dvokliknite Set Teredo Client Port, da uredite ta pravilnik.
- Pravilnik nastavite na Enabled in nastavite vrata 3544 . Upoštevajte, da mora biti vrata, da bo to delovalo, odprta in posredovana prek usmerjevalnika. Če ne veste, kako to storiti, poiščite posebna navodila v zvezi s proizvajalcem usmerjevalnika.
Opomba: Včasih boste morda videli kodo napake 10 po namestitvi Microsoftovega adapterja za tuneliranje.

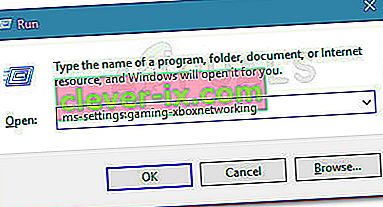
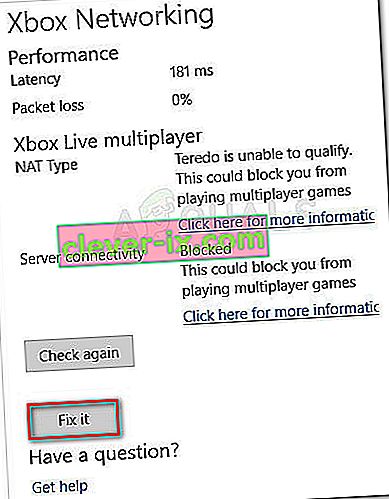
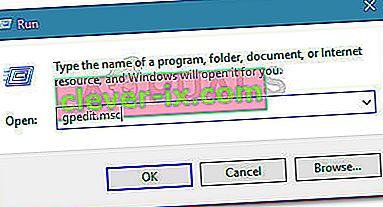 Opomba: Upoštevajte, da je urejevalnik lokalnih pravilnikov skupin na voljo samo v več različicah sistema Windows 10.
Opomba: Upoštevajte, da je urejevalnik lokalnih pravilnikov skupin na voljo samo v več različicah sistema Windows 10.

