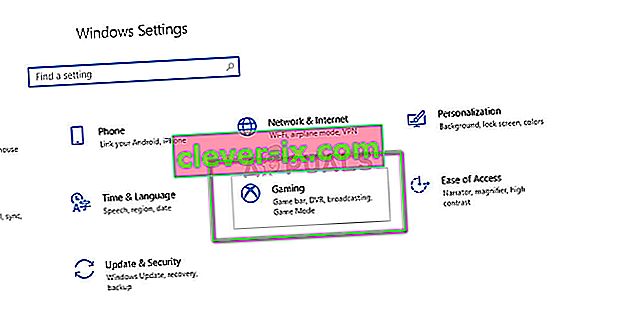Raztrganje zaslona je mesto, kjer strojna oprema zaslona prikazuje informacije / podatke iz več okvirjev v enem risanju zaslona. To se ponavadi zgodi, če video, ki je doveden v sistem, ni sinhroniziran s hitrostjo osveževanja zaslona. Med igranjem lahko to postane zelo nadležno in lahko povzroči, da igralec izgubi sposobnost igranja.

Za izboljšanje vašega stanja obstaja več "rešitev" za to težavo. Nekateri od njih lahko težavo v celoti odpravijo, vendar to ni zagotovljeno. Začnite s prvim in se ustrezno spustite navzdol.
Preden pa nadaljujete, je treba opozoriti, da se trganje zaslona ne bo popravilo, če hitrosti sličic niso usklajene zaradi strojnih specifikacij monitorja. Tu morate monitor ustrezno diagnosticirati in zamenjati (kot monitor G-Sync).
1. rešitev: Spreminjanje ločljivosti in hitrosti osveževanja
Prvi in najpomembnejši razlog, zakaj se dejansko zgodi trganje zaslona, je hitrost osveževanja monitorja ali nepravilna ločljivost. To v večini primerov morda ne bo popolnoma rešilo težave, vendar je dovolj znosno, da lahko dejansko delate. Oglejte si spodaj.
- Pritisnite Windows + S, da zaženete aplikacijo za iskanje. V pogovorno okno vnesite » resolucija « in odprite odprto aplikacijo.

- V nastavitvah poiščite konec strani in izberite » Napredne nastavitve zaslona «.

- Odprlo se bo drugo okno, ki bo vsebovalo vse podrobnosti vašega zaslona. Izberite možnost Lastnosti zaslona adapterja za zaslon 1 .

- Zdaj se bodo prikazale vaše lastnosti strojne opreme. Kliknite » Seznam vseh načinov «, ki je prisoten v zavihku » Adapter «.

- Na zaslonu boste videli seznam različnih ločljivosti. Spremenite jih v skladu s svojimi specifikacijami strojne opreme in po vsakem pritisku na tipko » V redu « preverite, ali so pomembne.

- Ko uspešno spremenite nastavitve, znova zaženite računalnik in preverite, ali se zaslon še vedno trga.
2. rešitev: Omogočanje / onemogočanje NVIDIA VSync
VSync je odgovor NVIDIA-e na težave pri trganju zaslona in stopnje jecljanja. Kot je bilo že pojasnjeno, do trganja zaslona pride, ko so hitrosti sličic višje, kot jih sistem zmore. Vsync samodejno odpravi to težavo s krmilnikom s hitrostjo sličic brez vašega vmešavanja. Zdaj lahko poskusite onemogočiti funkcijo ali jo omogočiti. Oglejte si, kaj deluje v vašem primeru.
Opomba: Obstajajo tudi primeri, ko težavo reši nastavitev VSync na Adaptive .
- Z desno miškino tipko kliknite kjer koli na namizju in izberite Nadzorna plošča NVIDIA .
- Pomaknite se do Nastavitve 3D> Upravljanje nastavitev 3D . Zdaj kliknite zavihek Global Settings na desni strani zaslona in kliknite Vertical Sync .
- Zdaj ga lahko vklopite ali izklopite glede na vaš primer.

- Shranite spremembe in zapustite. Zdaj preverite, ali je težava odpravljena.
Za uporabnike AMD obstaja možnost Počakajte na vertikalno osvežitev . Spremenite možnost na Vedno vklopljeno .

3. rešitev: Onemogočanje 'Game-mode' in celozaslonske optimizacije
Windows je v svoji najnovejši posodobitvi napovedal in izdal več funkcij. Ena od "opaznih" funkcij je vključevala "način igre". Ta način uporabnikom pomaga optimizirati svoj sistem in gladko igrati katero koli igro. Operacijski sistem zazna program kot igro in poskuša zagotoviti maksimalno zmogljivost njegove obdelave.
Poleg tega vam ta način omogoča tudi snemanje igranja ali pretočnega predvajanja med napravami. Omogoča tudi posnetek zaslona z enim samim gumbom. Številni igralci so poročali, da je ta možnost povzročila, da se je njihova igra zrušila in da je bil razlog, da so dobili "solzenje". To lahko onemogočimo in preverimo, ali to pomaga našemu primeru.
- Pritisnite Windows + S, v pogovorno okno vnesite » nastavitve « in odprite aplikacijo.
- Ko ste v nastavitvah, kliknite Gaming.
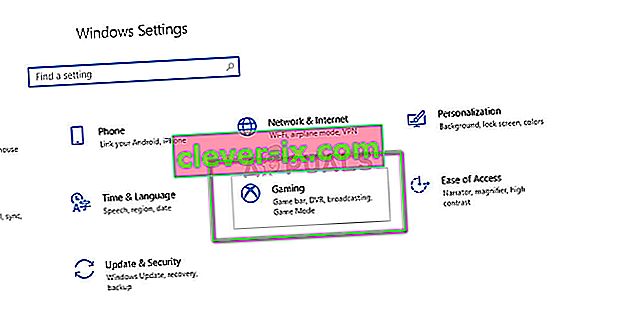
- Kliknite na Game bar sedaj na levi strani v vrstici za krmarjenje in nato možnost "Record igre posnetki zaslona, in oddaja prek igre bar" off . Zdaj izberite Broadcasting in izklopite možnost » Snemanje zvoka, ko oddajam« .

- Ponovno zaženite računalnik in poskusite znova zagnati igro. Zdaj preverite, ali to odpravlja težavo s trganjem zaslona.
Če se napaka še vedno pojavlja, lahko poskusite onemogočiti celozaslonsko optimizacijo igre, ki jo zaženete. To v nekaterih primerih izboljša stanje.
- Z desno miškino tipko kliknite igro in izberite Lastnosti .
- Kliknite Združljivost in označite možnost Onemogoči celozaslonske optimizacije .

- Pritisnite Uporabi, da shranite spremembe in zaprete. Znova zaženite računalnik in poskusite zagnati igro. Preverite, ali je težava odpravljena.
Če kot odjemalca iger uporabljate Steam in tam naletite na težavo, lahko poskusite tudi z nastavitvami možnosti zagona » -windowed -noborder «.

4. rešitev: Preverjanje grafičnih gonilnikov
Če vse zgornje metode ne delujejo, lahko poskusimo posodobiti grafiko na najnovejšo različico ali pa jo znižati, če se je težava začela pojavljati po posodobitvi grafike. Obstajajo številni primeri, ko težava povzroča neuporaba najnovejših gonilnikov, saj je igra, ki jo igrate, optimizirana tudi za zagon z najnovejšim.
- Zaženite računalnik v varnem načinu, pritisnite Windows + R, vnesite » devmgmt. msc «v pogovornem oknu in pritisnite Enter. Pomaknite se do upravitelja naprav, poiščite strojno opremo NVIDIA, jo kliknite z desno miškino tipko in izberite Odstrani napravo . Zdaj znova zaženite računalnik.

- V večini primerov bodo privzeti gonilniki nameščeni glede na strojno opremo. V nasprotnem primeru z desno miškino tipko kliknite poljuben prazen prostor in izberite » Poišči spremembe strojne opreme «.
Zdaj preverite, ali sporočilo o napaki še vedno obstaja. Če še vedno, sledite spodnjim korakom.
- Zdaj obstajata dve možnosti. Ali lahko poiščete na spletu za najnovejše voznik na voljo za strojno opremo, ki ga je uradni spletni strani proizvajalca . (in namestite ročno ) ali pa lahko Windows dovolite, da sam namesti najnovejšo različico ( samodejno poiščite posodobitve ).
Najprej poskusite samodejno posodobiti strojno opremo. Z desno miškino tipko kliknite strojno opremo in izberite » Posodobi gonilnik «. Izberite prvo možnost »Samodejno iskanje posodobljene programske opreme gonilnika«. Izberite drugo možnost, če posodabljate ročno, izberite »Prebrskaj gonilnik« in se pomaknite do mesta, kamor ste prenesli.

- Po namestitvi gonilnikov znova zaženite računalnik in preverite, ali se je trganje zaslona ustavilo.
5. rešitev: Izklop omejitve okvirja
Številne igre in aplikacije v svojih možnostih uporabljajo funkcijo Frame Limit. Prek tega modula lahko program omeji največje število sličic, ki jih bo prikazal na vaš monitor. To je zelo priročna funkcija za uporabo, če imate strojno opremo z nizkimi specifikacijami, vendar je znano, da v mnogih primerih povzroči raztrganje zaslona.
Zato v tej rešitvi poiščite katero koli igro, ki jo igrate, ali katero koli aplikacijo, ki jo uporabljate, in izklopite Frame Limit . Koraki se lahko razlikujejo od igre do igre. Po izvedbi sprememb ne pozabite znova zagnati računalnika, preden znova preverite.
6. rešitev: Onemogočanje gladkega drsenja
Gladko drsenje je funkcija v sistemu Windows, ki omogoča bolj gladko pomikanje; prilagodite grafični izhod tako, da zaslon med drsenjem ne bo videti grob. To je precej čudovita funkcija in večina uporabnikov sistema Windows 10 ima v svojem sistemu omogočeno možnost.

Obstaja pa več primerov, ko je funkcija gladkega drsenja obrnila svojo vlogo in namesto tega povzročila trganje na zaslonu. Zdi se, da je to napaka, ki jo je mogoče odstraniti, če v vašem računalniku onemogočimo gladko drsenje. Pred spremembami znova zaženite računalnik po spremembah.
7. rešitev: Uporaba drugega brskalnika
Če se vam zaslon trga, če v brskalniku opravljate kakršno koli dejavnost, priporočamo, da preklopite na drugega in preverite, ali je težava v brskalniku ali v celotnem sistemu. Obstajajo številni primeri, ko samo določen brskalnik povzroči trganje zaslona, ker je zastarel ali njegove notranje nastavitve ne podpirajo arhitekture vašega računalnika.
Tako boste lahko zožili možne vzroke težave in jo ustrezno odpravili.
Bonus nasveti:
Poleg zgoraj omenjenih rešitev lahko poskusite tudi naslednje korake glede na vaš primer:
- Omogočanje teme Windows Aero
- Nastavitev videza na " Najboljše pri 3D-nastavitvah ".
- Spreminjanje izhodnih FPS v igri, ki jo igrate
- Poigravanje z OpenSync in G-Sync v računalniku.