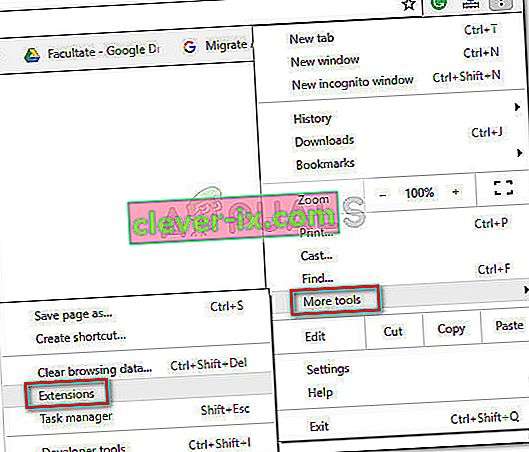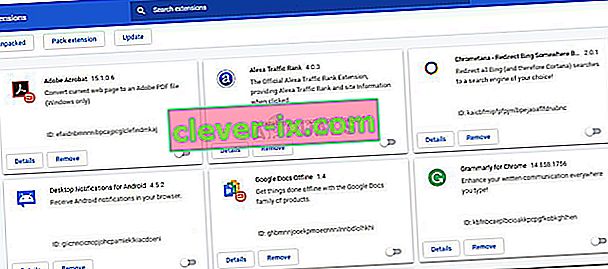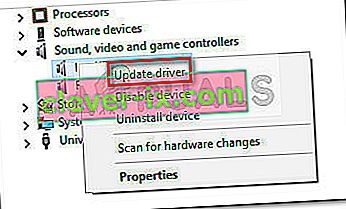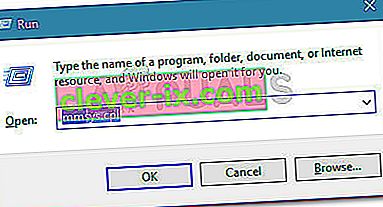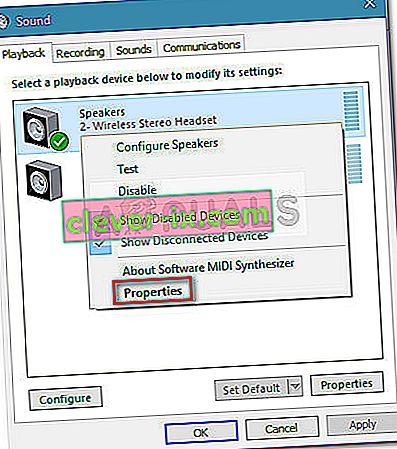Veliko uporabnikov poroča, da se Shockwave Flash pogosto sesuje v Chromu v sistemu Windows 10, ne glede na spletno mesto ali vrsto vsebine, ki si jo ogledujemo. Zdi se, da je izdaja ekskluzivna za Windows 10 in ni omejena samo na zgradbe Insider in tehnični predogled. Medtem ko nekateri uporabniki poročajo, da se ta težava pojavlja samo z brskalnikom Chrome, drugi poročajo, da gre za sistemsko težavo, ki vpliva celo na Microsoft Edge in Internet Explorer.

Preteklo vedenje
V starejših različicah sistema Windows bi se takšne zrušitve Flash zgodile, ker sta se hkrati izvajali dve različici Flash. Poleg Chromove lastne različice Flasha je imela večina računalnikov še eno namestitev Flash, ki je bila vnaprej nameščena, priložena drugi programski opremi ali prenesena s spletnega mesta Adobe. Zgodilo se bi, da bi se dve različici Flash spopadli, kar bi povzročilo zrušitev in neodzivno obdobje brskalnika.
Vendar to ne bi smelo biti več težava, saj je Google Chrome postal dovolj pameten, da se sam onemogoči, ko zazna namestitev sistemske namestitve Flash. Toda to velja le, če imate dovolj novo različico Chroma.
Odpravljanje napake bliskovnih zrušitev Shockwave v Chromu
Če se trenutno spopadate s to težavo, vam bo ta članek ponudil seznam učinkovitih korakov za odpravljanje težav. Spodaj je seznam metod, ki so jih drugi prizadeti uporabniki uporabili za rešitev težave. Sledite vsakemu možnemu popravku, dokler ne najdete rešitve, ki namesto vas popravi Shockwave Flash Player. Začnimo.
1. način: posodobite Chrome na najnovejšo različico
Preden se lotite česar koli drugega, se prepričajmo, da je Google Chrome dovolj pameten, da onemogoči vgrajeno različico Flash, če zazna, da je omogočen še en sistemski Flash.
Upoštevajte, da bi starejša različica brskalnika Google Chrome vsiljevala vgrajeno različico Flash, tudi če je sistemski sistem Flash deloval. To bi na koncu povzročilo zrušitve, neodzivna obdobja in splošno nestabilnost brskalnika. Ker je Google odpravil to napako, bi težavo rešila posodobitev brskalnika na najnovejšo različico, če to povzroča zrušitev.
Tu je hiter vodnik za posodobitev Chroma na najnovejšo različico:
- Odprite Google Chrome in v zgornjem desnem kotu zaslona kliknite akcijski gumb (ikona s tremi pikami).
- V meniju z dejanji pojdite na Pomoč in kliknite O brskalniku Google Chrome .
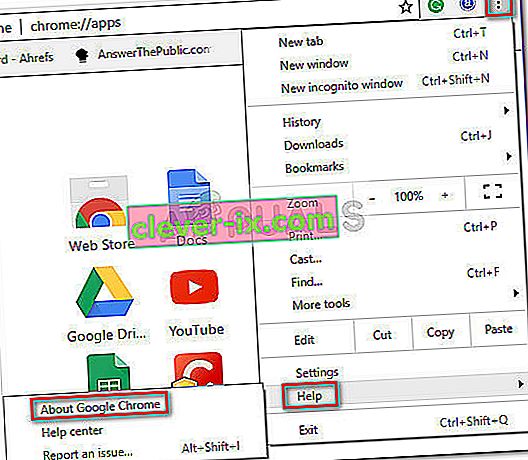
- V oknu za pomoč počakajte, da čarovnik preveri, ali imate najnovejšo različico, ki je na voljo. Če ne upoštevate navodil na zaslonu, da namestite najnovejšo različico.
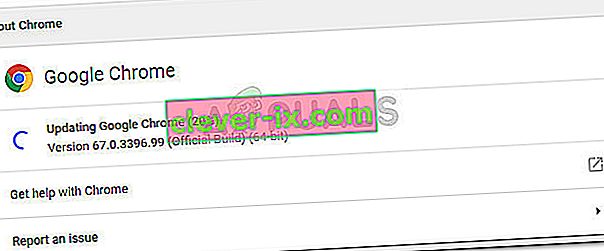 Opomba: Običajno se mora Google Chrome posodabljati sam, kadar je na voljo nova pomembna posodobitev, vendar lahko to vedenje preglasi ročna nastavitev ali aplikacija tretje osebe.
Opomba: Običajno se mora Google Chrome posodabljati sam, kadar je na voljo nova pomembna posodobitev, vendar lahko to vedenje preglasi ročna nastavitev ali aplikacija tretje osebe. - Ko je posodobitev končana, znova zaženite Google Chrome in preverite, ali Shockwave Flash znova zruši. Če imate še vedno enako vedenje, se pomaknite na naslednjo metodo spodaj.
2. način: Onemogočite vse razširitve
Glede na to, katere razširitve uporabljate, je povsem mogoče, da katera od vaših aktivnih razširitev moti Flash. Na srečo je povsem enostavno preizkusiti, ali je to vaš krivec - tako, da zaženete Chrome z onemogočenimi vsemi razširitvami.
Če se Google Chrome ne zruši ali se ne odziva, medtem ko so vaše razširitve onemogočene, lahko ugotovite, da težavo povzroča ena od razširitev. V primeru, da ugotovite, da je ena od razširitev kriva za nenehne zrušitve Flasha, bomo sistematično znova omogočili vsako razširitev, da preizkusimo, katera povzroča težavo.
Tu je kratek vodnik za onemogočanje vseh razširitev in ugotavljanje, katera povzroča težave z Shockwave Flash:
- Odprite Google Chrome in v zgornjem desnem kotu kliknite akcijski gumb (ikona s tremi pikami).
- Kliknite Nov način brez beleženja zgodovine in z novo odprtim oknom preizkusite različne vsebine bliskavice. Če se nesreča ponovi, pojdite naravnost na 3. način . Če se v načinu brez beleženja zgodovine zrušitev ne ponavlja, nadaljujte z naslednjimi koraki spodaj.
- Znova odprite akcijski gumb (ikona s tremi pikami) in pojdite na Več orodij> Razširitve .
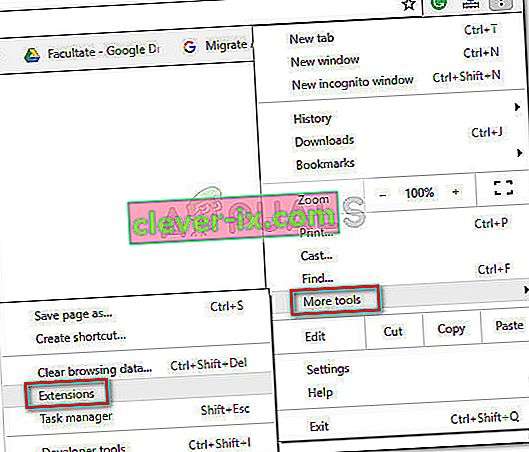
- Na zavihku Razširitve začnite tako, da onemogočite vsako aktivno razširitev. To lahko storite s preklopnikom, povezanim z vsako razširitvijo.
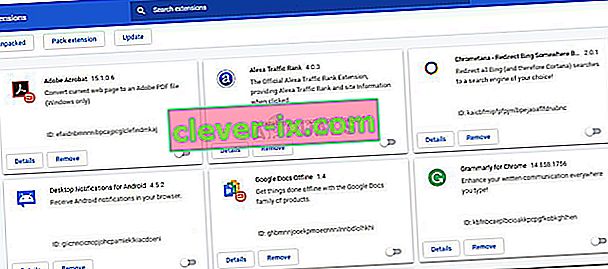
- Ko so vse razširitve onemogočene, sistematično znova omogočite vsako in preizkusite zrušitve bliskavice, dokler ne ugotovite krivca.
3. način: Posodobite na najnovejšo razpoložljivo različico sistema Windows
Če uporabljate notranjo gradnjo, se lahko spopadate z napako, zaradi katere se vam Shockwave Flash sesuje. Veliko uporabnikov je poročalo o težavah s Flash pri gradnjah 10130 in 10147. Če niste izvedli najnovejših razpoložljivih posodobitev, vam toplo priporočamo, da preverite, ali se težava odpravlja sama.
Tu je hiter vodnik za posodobitev sistema Windows 10:
- Pritisnite tipko Windows + R, da odprete polje za zagon. Nato vnesite ali prilepite » ms-settings: windowsupdate « in pritisnite Enter, da odprete Windows Update .

- Na zaslonu Windows Update kliknite gumb Preveri posodobitve in počakajte, da se preiskava zaključi.
- Sledite navodilom na zaslonu, da namestite vsako čakajočo posodobitev, ki ni neobvezna. Upoštevajte: če imate veliko čakajočih posodobitev, se bo računalnik večkrat znova zagnal. Ne pozabite se vrniti v meni Windows Update in preveriti, ali nimate drugih čakajočih posodobitev.
- Ko je različica sistema Windows posodobljena, dokončno ponovno zaženite in preverite, ali je bila težava odpravljena ob naslednjem zagonu. Če se v brskalniku Chrome še vedno pojavljajo zrušitve Flash, se pomaknite do naslednjega načina spodaj.
4. način: Posodobite namenske gonilnike zvočne kartice
Nekateri uporabniki so poročali, da lahko do tega posebnega spopada Flash Shockwave pride tudi zaradi nezdružljivosti namenske zvočne kartice in sistema Windows 10. Poročajo, da se ta dogodek večinoma zgodi z gonilniki Realtek in je običajno prijavljen takoj, ko uporabnik nadgradi sistem Windows 10 s starejšega Različica sistema Windows.
Popravek te težave je posodobitev zvočnih gonilnikov na najnovejšo različico, ki je na voljo. Do zdaj je bila večina nezdružljivosti z operacijskim sistemom Windows 10 odpravljena, zato bi morali težavo odpraviti tako, da imate najnovejše zvočne gonilnike. Tu je hiter vodnik za posodobitev namenskih gonilnikov zvočne kartice:
- Pritisnite tipko Windows + R, da odprete polje za zagon . Nato vnesite » devmgmt.msc « in pritisnite Enter, da odprete Device Manager .

- V upravitelju naprav razširite spustni meni Krmilniki zvoka, videa in iger . Nato z desno miškino tipko kliknite namenski gonilnik zvočne kartice in izberite Posodobi gonilnik .
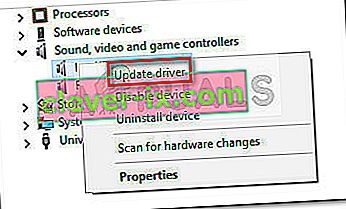
- Na naslednjem zaslonu kliknite samodejno iskanje za posodobljeno programsko opremo gonilnikov . Počakajte, da je analiza končana in sledite navodilom na zaslonu, da posodobite zvočni gonilnik.
- Ko je postopek končan, znova zaženite računalnik in preverite, ali je bila težava odpravljena ob naslednjem zagonu.
Če se v Chromu še vedno pojavljajo zrušitve Flash, se pomaknite na naslednjo metodo spodaj.
5. način: Spreminjanje nastavitev slušalk
Če se v brskalniku med uporabo slušalk pojavljajo samo zrušitve Flash, lahko težavo odpravite tako, da spremenite nekatere nastavitve v meniju Zvok . En uporabnik, ki se je s to težavo ukvarjal le med uporabo slušalk, je težavo rešil tako, da je omogočil Dolby Audio in spremenil obliko kakovosti. Tu je kratek vodnik, kako to storiti:
- Pritisnite tipko Windows + R, da odprete polje za zagon. Nato v polje Zaženi vnesite » mmsys.cpl « in pritisnite Enter, da odprete meni Zvok.
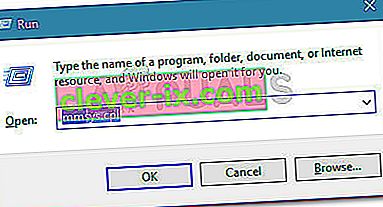
- V meniju Zvok pojdite na zavihek Predvajanje , z desno miškino tipko kliknite slušalke in izberite Lastnosti .
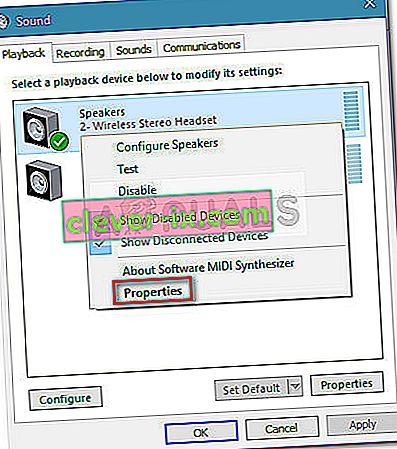
- Pojdite na zavihek Napredno in s spustnim menijem pod Privzeta oblika nastavite kakovost zvoka na 2-kanalni, 16-bitni, 44100 Hz (kakovost CD-ja).
Opomba: Če imate kartico Dolby Audio, jo razširite in nato funkcijo ON .
- Pritisnite Uporabi in znova zaženite računalnik, da začnete spremembe veljati.
- Ob naslednjem zagonu normalno uporabite slušalke in preverite, ali je Flash zrušil brskalnik Chrome.
Če se še vedno spopadate s pogostimi zrušitvami Flash v brskalniku Google Chrome, se pomaknite na naslednjo metodo.
6. način: Uporaba drugega brskalnika
Če ste tako daleč prišli brez rezultata, je končna rešitev, ki vam bo omogočila predvajanje vsebine Flash brez pogostih zrušitev, zamenjava brskalnika. Toda to velja le, če se vaša težava pojavlja samo z Google Chromom (ne po celotnem sistemu).
Če ste pripravljeni zamenjati Chrome za stabilnejši brskalnik, ko gre za vsebino Flash, lahko uporabite Internet Explorer , Firefox ali Opera . Preizkusite te možnosti in preverite, kateri brskalnik je bližje tistemu, kar potrebujete za izkušnjo spletnega brskanja.
Če vztrajate pri uporabi Google Chroma, se pomaknite navzdol do končne metode.
7. način: Izvedite popravilo
Nekaterim uporabnikom je uspelo odpraviti težavo in ustaviti pogoste zrušitve Shockwave Flash v crome z vnovično namestitvijo sistema Windows. Čeprav je to precej drastičen pristop, lahko škodo omejite z namestitvijo popravila. Tako boste lahko ohranili svoje osebne datoteke in nameščene programe.
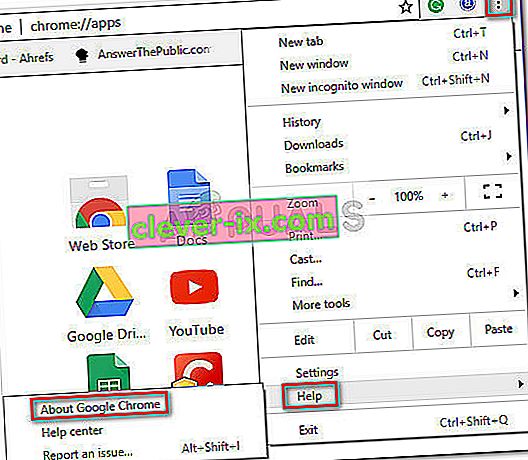
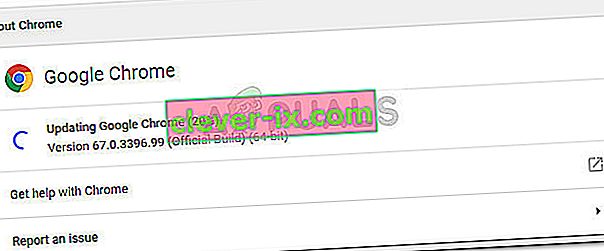 Opomba: Običajno se mora Google Chrome posodabljati sam, kadar je na voljo nova pomembna posodobitev, vendar lahko to vedenje preglasi ročna nastavitev ali aplikacija tretje osebe.
Opomba: Običajno se mora Google Chrome posodabljati sam, kadar je na voljo nova pomembna posodobitev, vendar lahko to vedenje preglasi ročna nastavitev ali aplikacija tretje osebe.