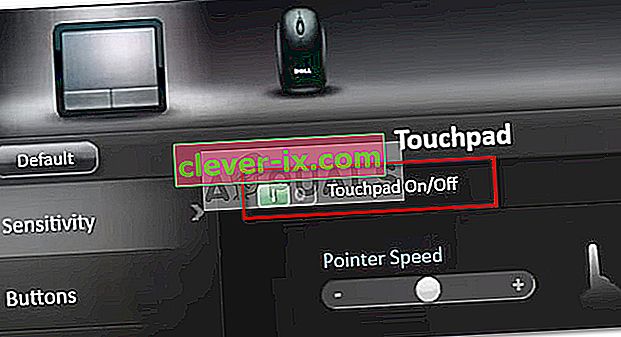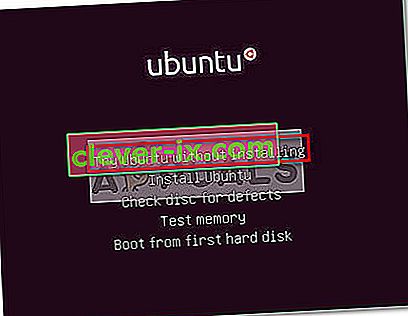Nekateri uporabniki Della poročajo o težavah s sledilnimi ploščicami. Najbolj prizadeti uporabniki poročajo, da so nenadoma izgubili sposobnost uporabe sledilne ploščice, potem ko je že dolgo deloval. Medtem ko nekateri uporabniki poročajo, da naletijo na to težavo po posodobitvi sistema Windows, nekateri nimajo očitnega sprožilca. Še bolj nenavadno pa je, da večina uporabnikov poroča, da medtem ko je priključena zunanja miška, sledilna ploščica deluje povsem v redu.
Če se znajdete v podobni situaciji, vam bodo naslednji popravki pomagali obnoviti delovanje sledilne ploščice v računalniku Dell. Spodaj je zbirka metod, ki so jih drugi uporabniki uspešno uporabili za rešitev te težave. Sledite vsakemu možnemu popravku, dokler ne dobite nazaj sledilne ploščice. Začnimo.
1. način: Omogočite sledilno ploščico s funkcijsko tipko
Najpogostejši razlog, zakaj sledilna ploščica preneha delovati, je ta, da uporabnik napačno onemogoči funkcijo sledilne ploščice. Večina prenosnikov ima funkcijsko tipko, namenjeno sledilni ploščici, integrirano s tipkami F. Najpogostejša postavitev je na tipki F9 .
Če želite znova omogočiti sledilno ploščico v računalniku Dell, pritisnite gumb, podoben gumbu sledilne ploščice, in preverite, ali ste spet pridobili funkcionalnost sledilne ploščice. Nekateri modeli zahtevajo, da med pritiskom tipke sledilne ploščice pritisnete funkcijsko tipko.
2. način: Znova omogočite sledilno ploščico z nadzorne plošče ali nastavitev Dell
Uporabniki, ki so poročali, da so izgubili funkcionalnost sledilne ploščice po namestitvi posodobitve za Windows, so uspeli odpraviti težavo, potem ko so ugotovili, da je bila njihova sledilna ploščica onemogočena na nadzorni plošči. Čeprav vzroki za to niso jasni, večina uporabnikov sumi, da težavo povzroča nepravilna posodobitev sistema Windows.
Tu je kratek vodnik o tem, kako znova omogočite funkcijo sledilne ploščice računalnika Dell prek nadzorne plošče:
- Pritisnite tipko Windows + R, da odprete polje za zagon. Nato vnesite » control « in pritisnite Enter, da odprete nadzorno ploščo .

- Na notranji nadzorni plošči pojdite na Strojna oprema in zvok , nato kliknite Miška in sledilna ploščica.
- Nato kliknite Dodatne možnosti miške in preverite, ali je vaša sledilna ploščica omogočena v lastnostih miške . Če ni, kliknite Omogoči napravo pod Dell sledilne ploščice kartico in ponovno zaženite računalnik.
Opomba: Če zgoraj navedenih možnosti nastavitev ne najdete, odprite polje Zaženi ( tipka Windows + R ), vnesite " main.cpl " in pritisnite Enter, da odprete okno z lastnostmi miške. Nato pojdite na Dell Touchpad in kliknite Click, da spremenite nastavitve Dell TouchPad . Nato v namenskem razdelku sledilne ploščice Dell spremenite stikalo sledilne ploščice z Izklopljeno na Vklopljeno in pritisnite gumb Shrani .
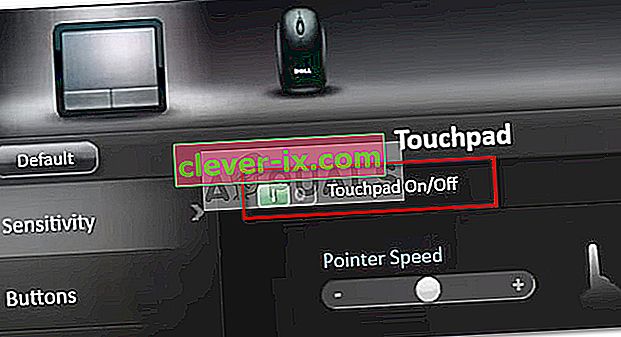
- Ob naslednjem zagonu preverite, ali je težava odpravljena in ali lahko uporabljate sledilno ploščico. Če imate še vedno isto težavo, pojdite na spodnjo metodo.
3. način: Posodobite / povrnite gonilnik sledilne ploščice prek upravitelja naprav
Izgubo funkcionalnosti Delove sledilne ploščice lahko povzroči tudi pokvarjen gonilnik ali nepravilna namestitev, ki jo izvede WU. Nekaterim uporabnikom, ki imajo isto težavo, je na prenosnih računalnikih Dell uspelo obnoviti funkcionalnost sledilne ploščice, tako da so posodobili gonilnik sledilne ploščice ali jo povrnili na prejšnjo različico, ki je pravilno delovala.
Tu je kratek vodnik o tem, kako lahko z upraviteljem naprav posodobite ali povrnete gonilnik sledilne ploščice na prenosnih računalnikih ali prenosnikih Dell:
- Pritisnite tipko Windows + R, da odprete polje za zagon. Nato vnesite » devmgmt.msc « in pritisnite Enter, da odprete upravitelja naprav .

- V upravitelju naprav razširite spustni meni Miške in druge kazalne naprave , z desno miškino tipko kliknite sledilno ploščico Dell in izberite Lastnosti .
- V oknu Lastnosti sledilne ploščice Dell kliknite zavihek Gonilnik, da ga premaknete naprej, nato kliknite polje Posodobi gonilnik .
- V naslednjem oknu kliknite polje Samodejno poišči posodobljeno programsko opremo gonilnika in počakajte, da se nov gonilnik namesti v vaš računalnik.
Opomba: Če se čarovnik javi, da že imate najnovejši gonilnik, se vrnite na zavihek Driver in kliknite Roll Back Driver .
Ko je gonilnik sledilne ploščice posodobljen ali znova nameščen, znova zaženite računalnik in preverite, ali ste težavo uspeli odpraviti ob naslednjem zagonu. Če imate še vedno težave s sledilno ploščico na prenosnem ali prenosnem računalniku Dell, se pomaknite navzdol do končne metode.
4. način: Ustvarjanje zagonskega DVD-ja za Linux
To se morda zdi nenavadno, vendar ga je veliko uporabnikom uspelo uspešno uporabiti za ponovno vzpostavitev funkcije sledilne ploščice v svojih računalnikih Dell. Ta metoda vključuje ustvarjanje zagonskega DVD-ja za Linux, ki ga uporablja za zagon v Linuxu, nato pa zagon znova v sistemu Windows 10.
Veliko uporabnikov je poročalo, da je bila ta metoda uspešna pri vrnitvi funkcije sledilne ploščice. Tu je hiter vodnik za ustvarjanje zagonskega DVD-ja za Linux in zagon računalnika z njega, da odpravite težavo s sledilno ploščico Dell:
- Prenesite kateri koli sistem za distribucijo Linuxa. Če ne veste katere, obiščite to povezavo ( tukaj ) in prenesite najnovejšo izdajo Ubuntu LTS.
- Ko je Linux ISO prenesen v vaš računalnik, vstavite prazen DVD in nanj zapišite Linux ISO.
Opomba: Če nimate pripravljenega DVD-ja, lahko preko tega vodnika ( tukaj ) kopirate tudi distribucijo Linuxa na bliskovni pogon .
- Znova zaženite računalnik in zaženite z nosilca Linux, ki ste ga nedavno ustvarili. Če vaš pogon DVD (ali reža USB) ni konfiguriran kot možnost zagona, boste to morda morali spremeniti v nastavitvah BIOS-a.
- Ko se računalnik uspe zagnati iz Ubuntu ISO, izberite Poskusi Ubuntu brez namestitve in pritisnite Enter .
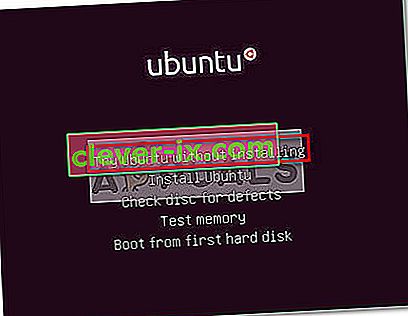
- Počakajte, da se sistem popolnoma zažene v Linuxu, nato znova zaženite računalnik in odstranite Linux Media, da se bo sistem znova zagnal v sistem Windows.
- Ob naslednjem zagonu počakajte, da se sistem zažene in preverite, ali ste uspeli obnoviti funkcionalnost sledilne ploščice .