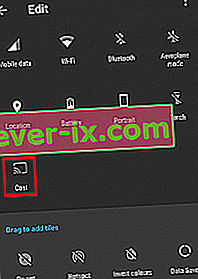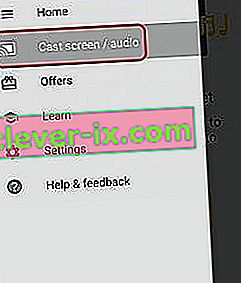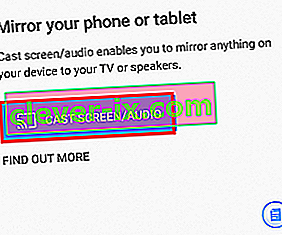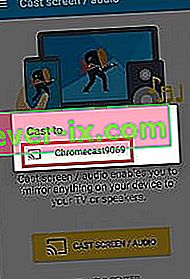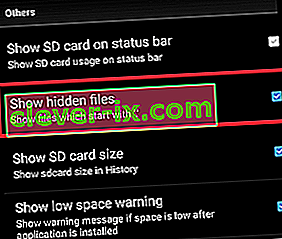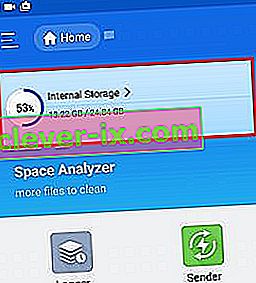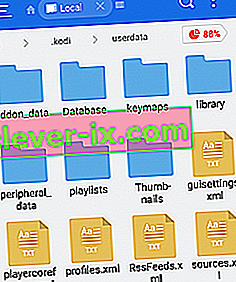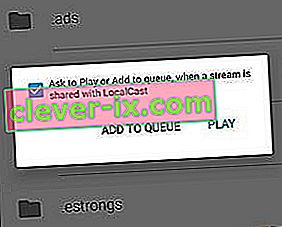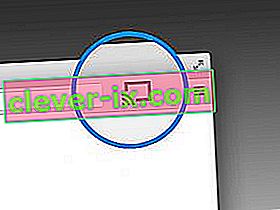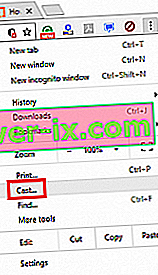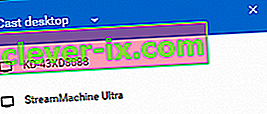Tudi če niste navdušeni nad Googlom, morate priznati, da je Chromecast eden najboljših kompletov za pretakanje. Preprosto lahko priključite konec Micro USB na zadnji strani televizorja in uživate v 4k pretakanju in vsebini HEVC. Če funkcije Chromecasta primerjate z večino konkurence, je očiten zmagovalec le en. Večina alternativ ponuja enake zmogljivosti kot Chromecast za dvojno ceno.

Kodi je z dokaj anonimnega XBMC-ja prerasel v izjemno priljubljeno programsko opremo, ki so jo uporabljali milijoni. Kodi se odlikuje pri kateri koli vrsti nastavitev HTPC in vam bo omogočil, da medij uredite natančno tako, kot želite. Za tem je ogromna skupnost, ki ohranja projekt živ in brca. Glede Kodija je tudi nekaj pravnih pomislekov, vendar to ni bistvo tega članka.
Na tej točki se morda sprašujete, zakaj tako visoko govorim o teh dveh delih tehnologije. No, razlog je v tem, da jih lahko kombinirate na način, ki vam omogoča pretakanje Kodi v kateri koli napravi, združljivi s Chromecastom. Čeprav Kodi privzeto ni združljiv s Chromecastom, obstajajo načini, da se med seboj lepo igrajo.
Spodaj je na voljo celo vrsto metod, ki vam bodo omogočile pretakanje Kodija v Chromecast iz osebnih računalnikov Android, Mac in Linux. Glede na vašo nastavitev izberite ustrezen vodnik za svojo situacijo.
Pretakanje Kodi iz Androida
Ko gre za Android, lahko na Chromecast pretakate Kodi na tri načine. Prvi dve metodi, ki ju bomo predstavili, sta izredno enostavni, vendar bosta porabili veliko časa delovanja baterije vašega Androida in omejili delovanje vašega Androida med pretakanjem na Chromecast.
Tretja metoda ima bolj zapleteno začetno postavitev, ki zahteva, da si umažete roke. Toda pozitivna stran je, da je do življenjske dobe baterije Android prijaznejša od prvih dveh. Še več, omogočil vam bo tudi druga opravila, medtem ko Kodi teče v ozadju.
Čeprav vse zgornje metode dobro delujejo, za najboljši rezultat priporočamo 3. in 4. metodo .
1. način: Pretakanje s pomočjo ikone hitrih nastavitev
Zdaj ta metoda morda ne bo delovala za vas. Vse je odvisno od različice Androida, ki jo uporabljate. Čeprav je funkcija Cast običajno vključena v zaloge Androidov, nekateri proizvajalci te funkcije še vedno ne vključujejo v svoje pametne telefone.
Pri večini zgradb Android bi morali v predalu za hitre nastavitve najti gumb Cast . Tukaj morate storiti naslednje:
Opomba: Če spodnjih korakov ne morete dokončati, pojdite na 2. način .
- Povlecite navzdol z vrha vrstice stanja, da povlečete predal za hitre nastavitve .
- Če ikone za predvajanje ne vidite takoj, tapnite ikono svinčnika. To bo prineslo še več hitrih možnosti.
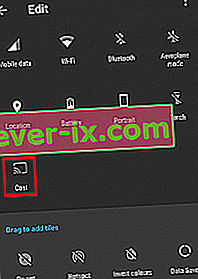
- Dotaknite se ikone Cast in počakajte, da naprava optično prebere omrežje. Čez nekaj časa bi morali videti seznam razpoložljivih naprav. Na seznamu izberite svojo napravo Chromecast. Ko se zaslon Android zrcali na televizorju, boste vedeli, da ste se uspešno povezali.

- Odprite aplikacijo Kodi in predvajajte video.
Ker bo s tem celoten Android prenesen na vaš televizor, vam bo preprečil uporabo telefona med pretakanjem v Chromecast. Če iščete boljšo možnost, pojdite na 3. način.
2. način: Pretakanje z aplikacijo Google Home
Če ne želite izgubljati veliko časa, je to zagotovo metoda za vas. Funkcijo Google Home bomo uporabili za zrcaljenje zaslona vašega Androida na ključ Chromecast.
Čeprav je prednost dostopnosti, ima ta metoda nekaj omejitev. Najprej se bo vsebina, ki si jo ogledate, predvajala v obeh napravah. Prav tako med predvajanjem na Chromecast ne boste mogli izklopiti zaslona Android, pošiljati besedilnih sporočil ali sprejemati klicev. Če želite hitro in enostavno rešitev, sledite spodnjim korakom:
- Začnite z namestitvijo Kodi v napravo Android. Toplo priporočam, da se izognete gradnjam po meri in se držite uradne aplikacije Google Play.
- Namestite uradno aplikacijo Google Home iz trgovine Google Play.
- Ko sta nameščeni obe aplikaciji, odprite Google Home in tapnite meni z dejanji. Od tam tapnite Cast screen / audio .
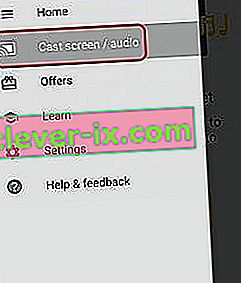
- Še enkrat tapnite Cast Screen / Audio .
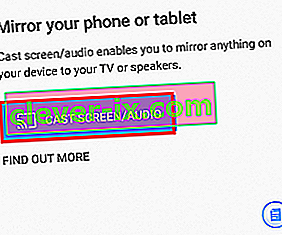
- Zdaj bo aplikacija iskala združljive naprave. Na seznamu izberite svojo napravo Chromecast in pritisnite V redu .
Opomba: Ne skrbite, če se prikaže sporočilo » Screencasting za to napravo ni optimiziran «. To je pogost pojav.
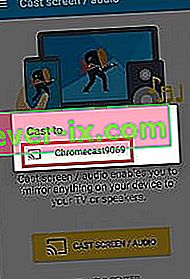
- Zdaj odprite aplikacijo Kodi v Androidu in začnite pretakati video, ki ga želite predvajati na televizorju.
Tako Kodi prek aplikacije Google Home pretakate v Chromecast. Tudi če gre za tako dostopno rešitev, obstajajo resne omejitve. Obstaja tudi možnost, da boste med predvajanjem prek Googla Home na Chromecastu zakasnili.
3. metoda: Pretakanje, medtem ko Kodi teče v ozadju
Če ste pripravljeni iti skozi korake, je to daleč najboljši način pretakanja Kodi v Chromecast iz Androida. To bo Kodi omogočilo nadaljevanje predvajanja na vašem Chromecastu, tudi če je telefon zaklenjen. To bo porabilo precej manj baterije kot prva dva načina, ki smo jih predstavili do zdaj.
Postopek je precej dolg in dolgočasen, vendar se splača. Sledite spodnjim korakom:
- Prenesite in namestite Es File Explorer iz trgovine Google Play.
- Namestite LocalCast iz trgovine Google Play.
- Prenesite datoteko XML PlayerCoreFactory .
- Prepričajte se, da imate nameščeno aplikacijo Kodi. Da bi se izognili nepričakovanim napakam, predlagam, da uporabite različico, navedeno v Trgovini Google Play.
- Odprite ES File Explorer in pojdite na Settings> Display Settings . Pomaknite se navzdol do zavihka Ostalo in potrdite polje poleg možnosti Pokaži skrite datoteke .
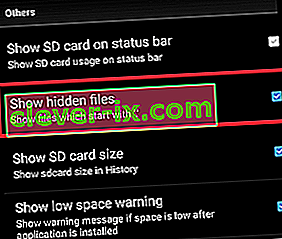
- Zdaj pojdite v mapo Prenosi in kopirajte datoteko PlayCoreFactory.xml, ki ste jo pravkar prenesli.
- Zdaj se vrnite na začetni zaslon raziskovalca datotek Es in izberite Notranji pomnilnik .
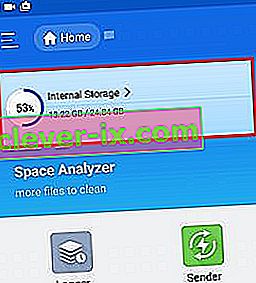
- Datoteko PlayCoreFactory.xml prilepite v Android> Podatki> org.xbmc.kodi> datoteke> .kodi> mapo userdata.
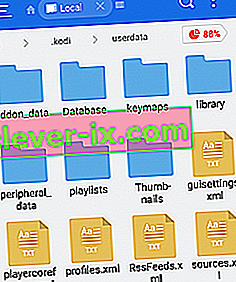
- Odprite aplikacijo Kodi in predvajajte poljubni videoposnetek. Če imate nameščenih več aplikacij za predvajanje, vas bo pozval, da izberete storitev. V tem primeru izberite LocalCast.
Opomba: Če nimate nameščene druge aplikacije za predvajanje, bo Kodi samodejno izbral LocalCast.
- Zdaj izberite svojo napravo Chromecast in počakajte, da se vzpostavi povezava.
- Dotaknite se Predvajaj, če želite začeti predvajanje videoposnetka v napravi Chromecast. Z gumbom Dodaj v čakalno vrsto lahko dodate več videoposnetkov .
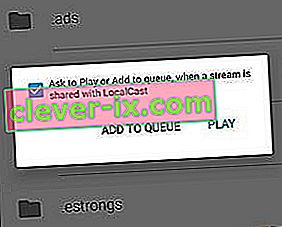
- Ko dosežete ta korak, lahko aplikacijo Local Cast zmanjšate in celo zaklenete svojo napravo Android. Predvajanje videoposnetka se bo nadaljevalo, dokler ne tapnete aplikacije Exit (Izhod) na televizorju ali Disconnect .
Pretakanje Kodi iz računalnika ali MAC
Naslednja metoda deluje enako dobro na PC-ju in MAC-u. To je funkcija Chrome, ki je trenutno vgrajena v najnovejše različice za Chrome za PC in MAC. Če vam Chrome ni všeč, lahko izvedete tudi naslednje korake na Vivaldiju ali katerem koli drugem spletnem brskalniku, ki temelji na kromu.
4. način: oddajanje Kodija v Chromecast iz osebnega računalnika ali MAC-a
Upoštevajte, da starejše različice Chroma te funkcije privzeto ne bodo imele. Če želite omogočiti funkcijo predvajanja v starejših različicah Chroma, morate prenesti razširitev Cast .
Upoštevajoč to, je to, kar morate narediti, da Kodi predvajate s PC-ja ali MAC-a na ChromeCast:
- Če v zgornjem desnem kotu zaslona vidite ikono za predvajanje, jo kliknite.
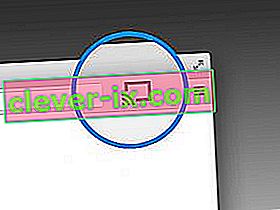
Opomba: Če ne vidite ikone za predvajanje, tapnite gumb za dejanje in kliknite Cast…
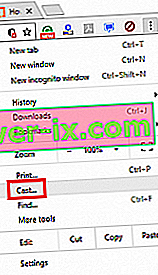
- Kliknite ikono Cast in se prepričajte, da je izbrano Cast Desktop .
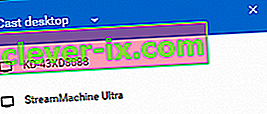
- Izberite Chromecast in počakajte, da se vzpostavi povezava.
- Odprite Kodi in predvajajte kateri koli videoposnetek, vendar ne pozabite zapreti Chroma, medtem ko se predvajanje odvija.