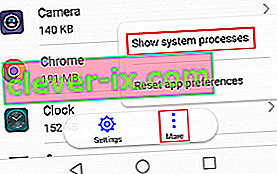Trgovina Google Play je najbolj priljubljen trg aplikacij za Android, ki ga uporablja stotine milijonov uporabnikov po vsem svetu. Čeprav je aplikacija večinoma stabilna, je v nekaterih primerih napaka neuporabna ali omejuje njeno funkcionalnost.

Google je olajšal prepoznavanje napak, povezanih s trgovino Google Play, z zagotavljanjem različnih kod napak, namenjenih usmerjanju uporabnikov v pravo smer. Zaenkrat pa vse težave nimajo kode napake. To velja za napake » Napaka strežnika « ali »Brez povezave« v Trgovini Play . Čeprav se zdijo dve različni vrsti napak, nakazujejo isto.

Sporočilo o napaki, ki ga boste prejeli, je odvisno od različice Androida, ki jo trenutno uporabljate. Tudi zaradi napak se sliši, kot da gre za interno Googlovo težavo, ki večino časa izvira iz vaše naprave ali usmerjevalnika, s katerim ste povezani.
"Napaka strežnika" se lahko pojavi zaradi številnih dejavnikov. Tu je seznam najpogostejših vzrokov:
- napačen datum in ura
- napačen jezik trgovine Google Play
- zgrešen Google Račun
- slaba povezava ali konfiguracija Wi-Fi
- shranjevanje podatkov v predpomnilniku trgovine Google Play
S tem v mislih sem sestavil vodnik, ki vam bo pomagal znebiti se teh napak in omogočiti, da bo Google Play nadaljeval z normalno funkcijo. Zgornje metode so razvrščene po pogostosti in resnosti, zato se prepričajte, da ste sledili vsakemu od njih, dokler ne najdete popravka, ki ustreza vaši napravi.
1. način: Povezovanje prek mobilnih podatkov
Preden preučimo druge možnosti, začnimo tako, da se prepričamo, da se ne spopadate z okvarjeno povezavo Wi-Fi. Včasih se ta napaka pojavi, ker je povezava Wi-Fi slaba ali nepravilno konfigurirana. Tukaj morate storiti naslednje:
- Zaprite Trgovino Google Play .
- Izklopite povezavo Wi-Fi in omogočite Mobile Data .
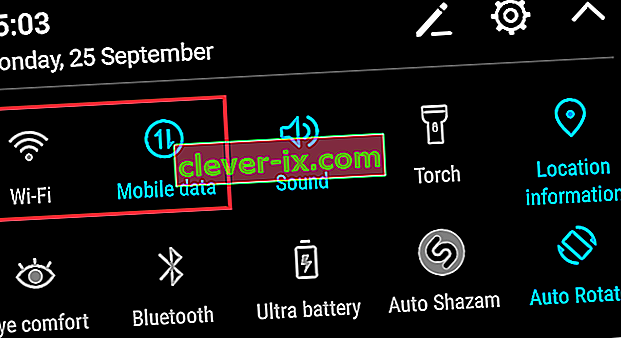
- Počakajte minuto in znova odprite trgovino Google Play .
Če še vedno vidite » Napaka strežnika « ali » Ni povezave «, pojdite naravnost na 2. način . Če pa se Trgovina Play prikazuje normalno, je jasno, da je kriv vaš usmerjevalnik. Preden začnete iskati nov usmerjevalnik v spletu, lahko poskusite:
- Pojdite v Nastavitve> Wi-Fi in dolgo pritisnite na omrežje, s katerim ste trenutno povezani.
- Dotaknite se Pozabi (Pozabi omrežje) .

- Prisilite usmerjevalnik, da se znova zažene, tako da odklopite napajalni kabel.
- V napravi Android znova omogočite Wi-Fi in pojdite v Nastavitve> Wi-Fi .
- Znova tapnite omrežje Wi-Fi in znova vstavite geslo.
- Ko imate povezavo Wi-Fi, odprite Trgovino Google Play in preverite, ali napake ni več.
Opomba: Če napaka ni odpravljena, lahko poskusite ponastaviti usmerjevalnik. To lahko storite tako, da s svinčnikom ali iglo pritisnete in nekaj sekund pridržite gumb za ponastavitev (ponavadi se nahaja na zadnji plošči) ali pa sledite metodi 3 iz naslova »ni bilo mogoče pridobiti naslova IP«

2. način: Brisanje podatkov in predpomnilnika trgovine Google Play
Zdaj, ko smo izključili pokvarjen usmerjevalnik, začnimo z najbolj priljubljenim popravkom teh napak. Če ste veliko v Trgovini Google Play, se bodo vaši predpomnjeni podatki resnično hitro povečali, z dostojno možnostjo, da bi se pokvarili. Počistite predpomnilnik tako:
- Pojdite v Nastavitve > Aplikacije (Aplikacije) in se prepričajte, da uporabljate filter Vse aplikacije.
- Pomaknite se navzdol in tapnite Trgovina Google Play, nato pojdite na Shramba in tapnite Počisti podatke .
- Ko so podatki izbrisani, tapnite Počisti predpomnilnik .
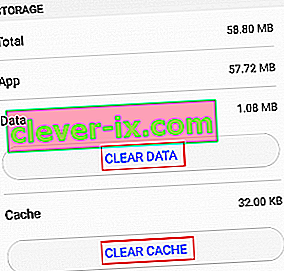
- Pritisnite zadnjo ikono in tapnite Force Stop .
- Znova zaženite napravo in znova odprite trgovino Google Play , da preverite, ali napake ni več.
3. način: Posodabljanje nastavitev datuma / časa
Druga učinkovita rešitev, zaradi katere bosta napaki »Napaka strežnika« in »Ni povezave« odpravljena, je posodobitev nastavitev datuma in časa. Nekatere starejše različice Androida imajo manjšo napako, ki bo preprečila, da bi naprave z zastarelim časom in datumom dostopale do trgovine Google Play . Kako jih posodobiti:
- Pojdite v Nastavitve in tapnite Datum in čas . Če vnosa datuma in časa ne najdete , poglejte v Napredne nastavitve .
- Omogočite samodejni datum in čas ter samodejni časovni pas .
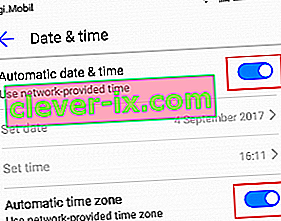
- Znova zaženite napravo in odprite trgovino Google Play, da preverite, ali je napaka izginila.
4. način: Spreminjanje jezika Trgovine Play
Nekateri uporabniki poročajo, da je »napaka strežnika« izginila po spremembi jezika v angleščino . Čeprav tega sam nisem mogel preveriti, če med brskanjem po Trgovini Play uporabljate drug jezik , je morda vredno poskusiti. To storite tako:
- Obiščite to povezavo in se prijavite s svojim Google Računom. To lahko storite iz brskalnika Android ali iz računalnika.
- Kliknite / tapnite Nastavitve računa in izberite Jezik in Orodja za vnos besedila .
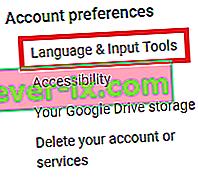
- Kliknite / tapnite Jezik in izberite angleščina .
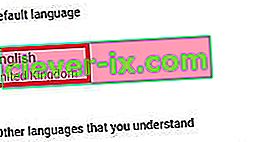
- Dvignite svojo napravo Android in pojdite v Nastavitve> Računi in tapnite Google .
- Dotaknite se možnosti Sinhroniziraj zdaj in počakajte, da se podatki posodobijo. Znova odprite Trgovino Play in preverite, ali je napaka izginila.
5. način: Odstranitev posodobitev za Google Play
Če ste zgornje metode neuspešno preizkusili, bo morda odstranitev posodobitev iz Googla Play končno odpravljena. Če ste zakoreninjeni, lahko poskusite popolnoma odstraniti Google Play, če spodnji koraki ne uspejo, vendar odsvetujem.
- Odprite Nastavitve> Aplikacije (Aplikacije). Izberite filter Vse aplikacije in se pomaknite navzdol do Trgovine Google Play .
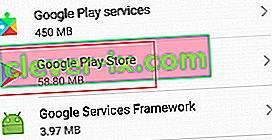
- Dotaknite se možnosti Odstrani posodobitve . Znova zaženite telefon in ne dovolite, da se Play Store znova posodablja, dokler ne potrdite, da napake ni več.
6. način: Odstranite in znova dodajte svoj Google Račun
Čeprav je manj pogost, obstaja majhna verjetnost, da se je vaš Google račun pokvaril v napravi Android. Običajno se to zgodi, ko spremenite geslo za račun iz druge naprave. Kakorkoli že, tukaj morate storiti naslednje:
- Pojdite v Nastavitve> Računi, tapnite Google, tapnite svoj račun in pritisnite Odstrani .
 Če ne vidite ikone za odstranitev, tapnite ikono s tremi pikami.
Če ne vidite ikone za odstranitev, tapnite ikono s tremi pikami. - Vrnite se v Nastavitve> Računi in tapnite Dodaj račun .
- Na seznamu izberite Google in vstavite svoj e-poštni naslov in geslo, povezano z računom. Zdaj tapnite Sinhroniziraj zdaj .

- Znova odprite Trgovino Play in preverite, ali je delovala.
7. način: Počistite predpomnilnik Google Services Framework
Google Services Framework je postopek, odgovoren za sinhronizacijo in shranjevanje podatkov v napravi. Če napaka, povezana z napako, izvira od tu, jo prisilno ustavite in počistite predpomnilnik. Tukaj morate storiti naslednje:
- Pojdite v Nastavitve in tapnite Upravitelj aplikacij . Upoštevajte, da nekateri proizvajalci skrivajo sistemske procese nekje na zavihku aplikacije. Če upravitelja aplikacij ne najdete , pojdite v Nastavitve> Aplikacije (Aplikacije) in tapnite ikono menija (ikona s tremi pikami). Od tam izberite Prikaži sistemske procese .
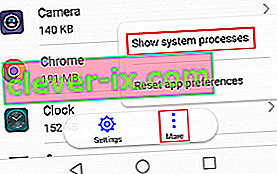
- Pomaknite se navzdol in tapnite Google Services Framework .
- Dotaknite se Force Stop .
- Pojdite v Shramba in tapnite Počisti predpomnilnik . Znova zaženite napravo in odprite Trgovino Play.
8. način: Urejanje datoteke gostitelja (samo zakoreninjene naprave)
Če uporabljate ali ste uporabljali blokator oglasov, obstaja majhna verjetnost, da je blokiral napačne gostitelje. Slaba novica je, da boste potrebovali urejevalnik besedil, vendar ga večina proizvajalcev uvrsti na seznam prednaloženih aplikacij. Tukaj morate storiti naslednje:
- Odstranite svoj Google Račun, kot je prikazano v 5. metodi .
- Z Root Explorerjem (ali podobno aplikacijo) pojdite na etc / hosts.
- Odprite tam prisotno datoteko gostiteljev z urejevalnikom besedil.
- Poglej za Googlov naslov IP in vložek z "#" pred njo . Običajno je v drugi vrstici. S tem boste onemogočili blokiranje tega IP-ja. Končni rezultat bi moral biti podoben temu » # 74.125.93.113 android.clients.google.com «.
- Shranite datoteko, znova zaženite napravo, znova dodajte Google Račun in znova odprite trgovino Google Play.
- Če se vam po ponovnem zagonu prikaže ista napaka, poskusite odstraniti kateri koli program za blokiranje oglasov ali VPN in popolnoma izbrišite datoteko gostitelja
9. način: Ponastavitev na tovarniške nastavitve
Če vam do zdaj še nič ni uspelo, poskusite še eno stvar, preden telefon pošljete tehniku, da znova utripa OS. Ponastavitev na tovarniške nastavitve bo povrnila telefon v prvotno stanje. To pomeni, da bodo vsi vaši osebni podatki, ki niso na kartici SD, izbrisani.
Če se želite izogniti nepotrebni izgubi podatkov, pojdite v Nastavitve> Napredne nastavitve in tapnite Varnostno kopiranje in ponastavitev . Dotaknite se Varnostno kopiraj moje podatke in počakajte, da bodo ustvarjeni.
Ko to rešite, sledijo koraki za ponastavitev na tovarniške nastavitve:
- Pojdite v Nastavitve> Napredne nastavitve> Varnostno kopiranje in ponastavitev in se pomaknite do konca do Ponastavitev na tovarniške podatke .

- Dotaknite se možnosti Ponastavi telefon in potrdite.
- Naprava se bo po koncu postopka znova zagnala.
- Ko se inicializira, odprite trgovino Google Play in preverite, ali deluje normalno.
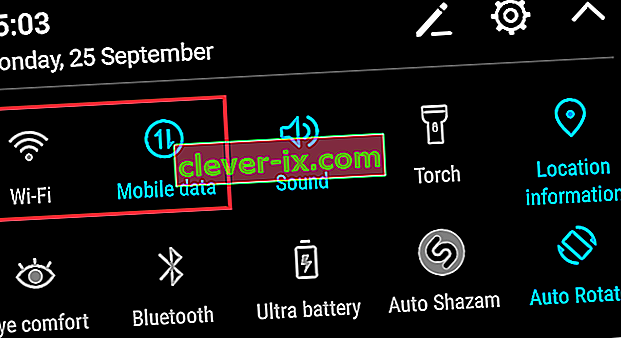


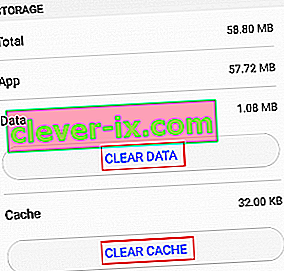
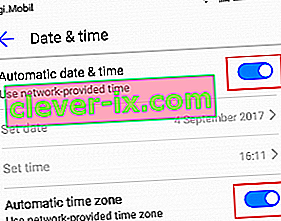
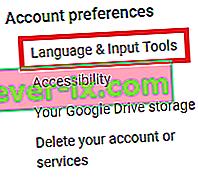
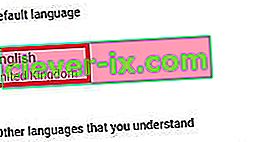
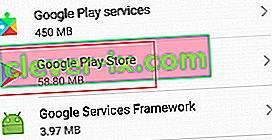
 Če ne vidite ikone za odstranitev, tapnite ikono s tremi pikami.
Če ne vidite ikone za odstranitev, tapnite ikono s tremi pikami.