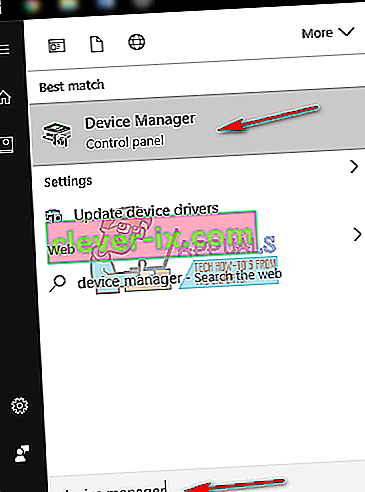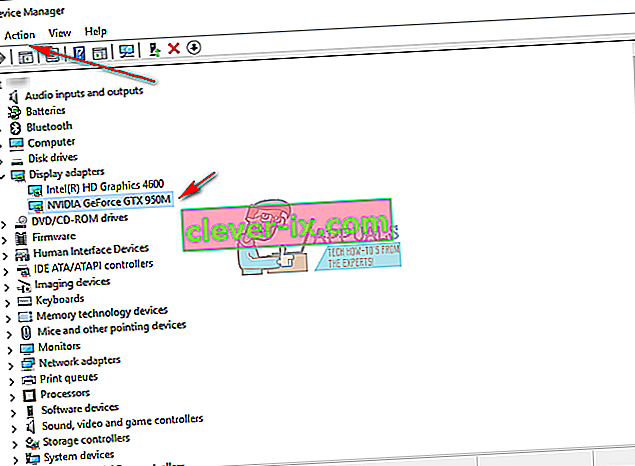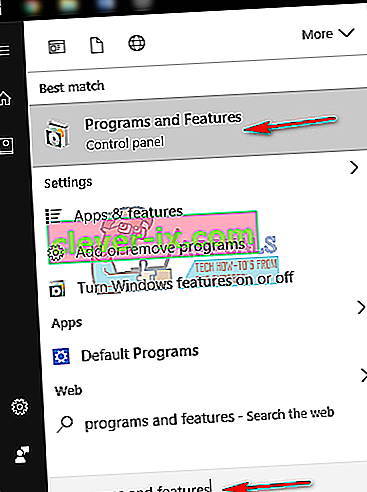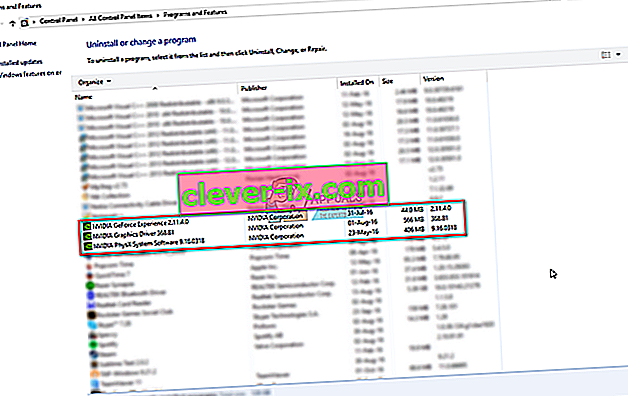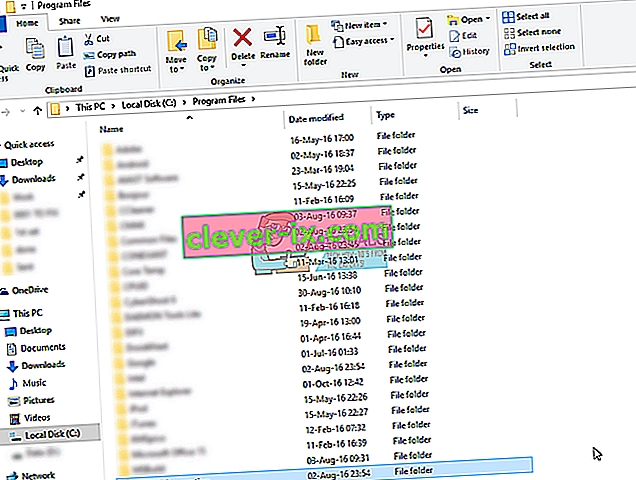Kako popraviti & ldquo; Namestitveni program NVIDIA ne more nadaljevati & rdquo; Napaka v sistemih Windows 7, 8 in 10
Tako NVIDIA Installer Failed kot NVIDIA Installer Cannot Continue sta sporočili o napaki, ki vam bodo preprečili namestitev gonilnikov za grafično kartico nVidia. Ne glede na to, kolikokrat jih poskušate namestiti, je verjetno, da boste vedno znova prejemali isto sporočilo.
Vzrokov za to napako je ogromno, kar se dogaja pri različnih različicah, tako različicah gonilnikov kot različicah sistema Windows. To pomeni, da nikogar ne izključuje, reševanje težav pa je za veliko uporabnikov moteče.
Na srečo, čeprav število vzrokov ni majhno, obstaja tudi veliko število rešitev, za katere so uporabniki poročali, da delujejo. Obstaja velika verjetnost, da vam bo ena od teh metod, če ne več, ustrezala, zato preberite, katera najbolje deluje.
Ko prenesete gonilnike, čeprav namestitev ni uspela, bo na particiji, kjer je nameščen vaš operacijski sistem, mapa NVIDIA . To je posledica dejstva, da nVidia izvleče svojo nastavitev, preden začne namestitev sama. Če ste to mapo izbrisali po neuspeli namestitvi, jo še enkrat zaženite - mapo boste potrebovali, čeprav namestitev ne uspe. Naslov gonilnika bo C: \ NVIDIA \ DisplayDriver \ XXX.XX \ WinX \ International \ Display.Driver, kjer je C: \ črka za particijski pogon vašega OS, XXX.XX je številka različice gonilnikov, ki jih imate nameščam in WinXje različica operacijskega sistema Windows, pa tudi, ali je 32-bitna ali 64-bitna.
1. način: ročno namestite gonilnike
- Odprite Device Manager tako, da pritisnete tipko Windows na tipkovnici, vnesete Device Manager in odprete rezultat.
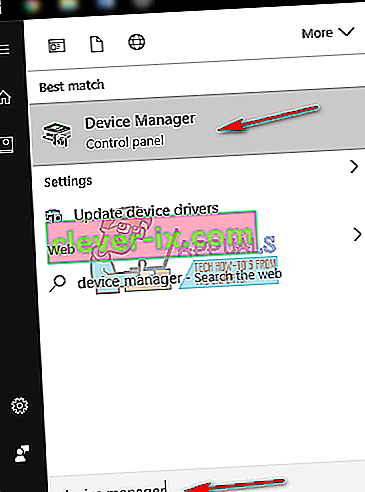
- Odstranite grafični gonilnik nVidia. Razširite Display Adapters in izberite grafični gonilnik NVIDIA . V orodni vrstici na vrhu odprite meni Dejanje in izberite Odstrani. Počakajte, da čarovnik konča, in znova zaženite napravo.
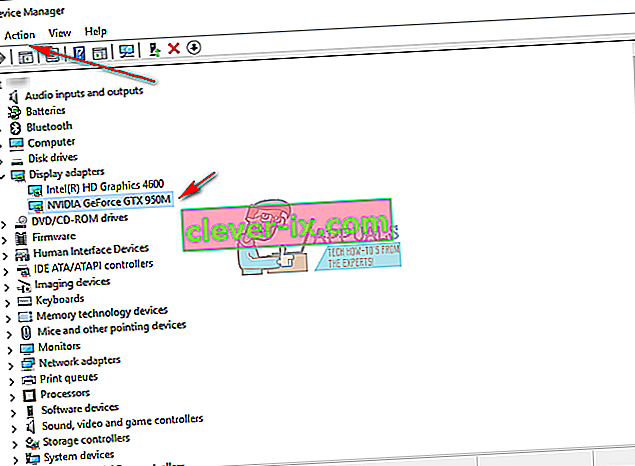
- Znova odprite Device Manager , z desno miškino tipko kliknite gonilnik nVidia in izberite Update Driver Software…. Izberite Prebrskaj moj računalnik za programsko opremo gonilnikov in na naslednjem zaslonu se pomaknite do mape NVIDIA, kjer je namestitev izvlekla datoteke. Prepričajte se, da je potrjena možnost Vključi podmape . Pritisnite Next in počakajte, da se konča. Ko je to končano, znova zaženite napravo.
- Ker je bil v prejšnjem koraku nameščen samo gonilnik zaslona, pojdite v mapo, kjer so izvlečene namestitvene datoteke, in zaženite datoteko .exe . Ko sprejmete pogoje v nastavitvi, izberite Namesti po meri in označite Izvedi čisto namestitev . Nato boste namestili vse, kar ni bilo nameščeno z ročno namestitvijo.
2. način: Izbrišite VSE, povezano z nVidia, in poskusite znova znova
Ta metoda zahteva, da v napravi izbrišete vse, kar je povezano z nVidia, in poskusite znova.
- Kot je opisano v prejšnjem načinu, odstranite z nVidia grafični gonilnik iz Device Manager, in ponovnem zagonu.
- Odprite programe in funkcije tako, da odprete meni Start in vnesete Programi in funkcije , nato pa odprete rezultat. (Starejše različice operacijskega sistema Windows imajo to ime kot Dodaj ali odstrani programe , vendar gre za isto stvar pod drugim imenom).
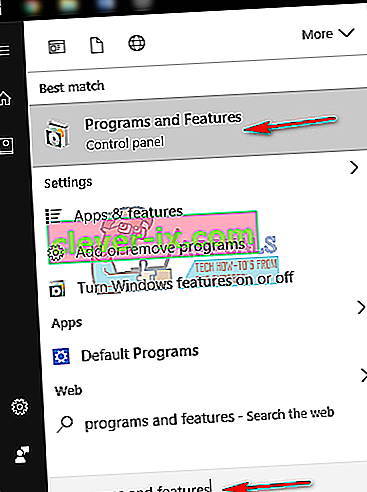
- Ko vstopite, odstranite vse iz nVidia. Ponovno zaženite napravo tolikokrat, kot zahtevajo nastavitve, da shranite vse spremembe.
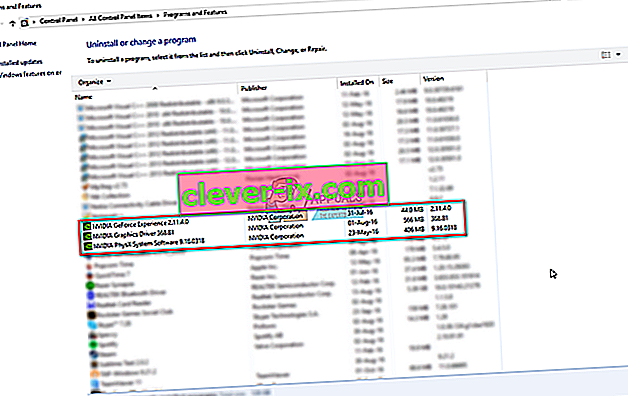
- Ko ste prepričani, da ste vse odstranili, poskusite znova namestiti gonilnike. Namestitev bi morala delovati brez težav.
3. način: Onemogočite protivirusno programsko opremo
Znano je, da lahko protivirusna programska oprema preprečuje tudi najvarnejše namestitve, zato je težava morda posledica tega, da je protivirusna programska oprema blokirala namestitev. Koraki za njegovo onemogočanje so različni, odvisno od tega, kateri natančno uporabljate. Vendar pa je dobro izhodišče je, da desni klik na protivirusno ikono v opravilni vrstici, in videli, če obstaja Onemogoči gumb. Če takega gumba ne najdete, odprite programsko opremo in začnite iskati. Preizkusite namestitev z onemogočenim protivirusnim programom in preverite, ali to deluje.
4. način: Preimenujte mapo nVidia v programskih datotekah
Ne glede na to, kako se to zdi nenavadno, je dejansko delovalo za nekaj uporabnikov, kar pomeni, da je vredno poskusiti.
- Odprite particijo, v kateri je nameščen vaš operacijski sistem, in pojdite v mapo Program Files .
- Našli boste mapo z imenom NVIDIA Corporation . Z desno miškino tipko jo kliknite in izberite Preimenuj ali pa jo kliknite in pritisnite F2 na tipkovnici. Preimenujte ga v nekaj drugega in na tipkovnici pritisnite Enter, da ga shranite.
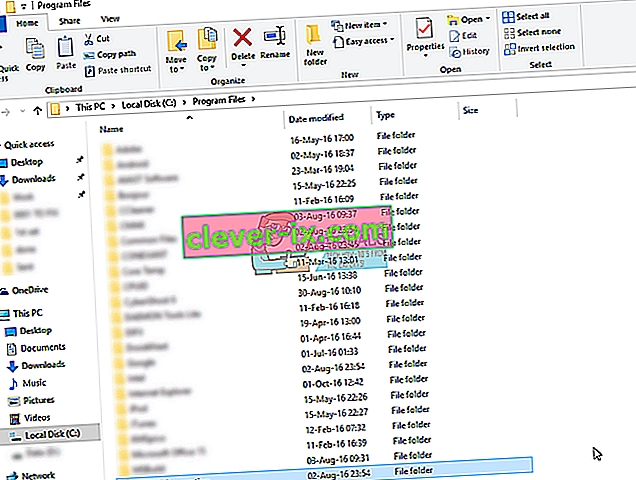
- Znova zaženite namestitev . Zdaj bi moralo delovati brez napak.
Če ste se že kdaj spopadli z nepravilno delujočimi vozniki, nedvomno veste, da so ti pogosto lahko hit in pogrešani. To velja tudi za gonilnike nVidia, vendar če preprosto preizkusite zgoraj omenjene metode, boste videli, da lahko težavo odpravite v kratkem.