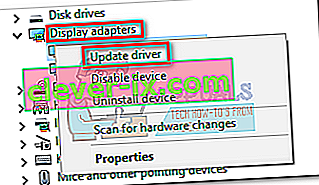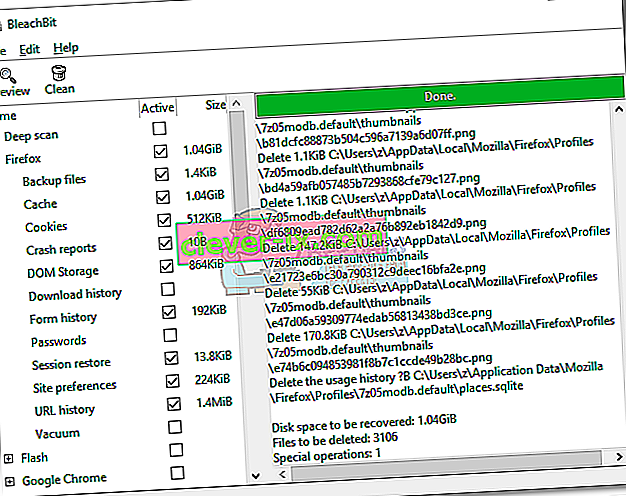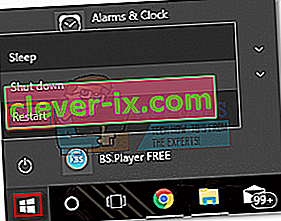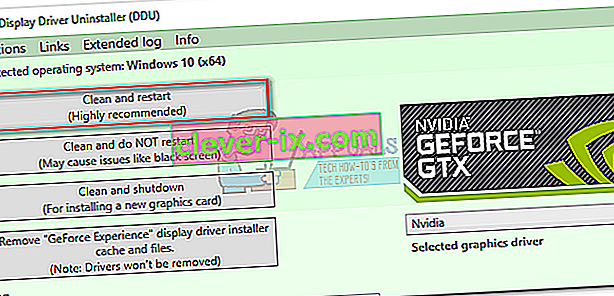Bitka za prevlado v igri GPU poteka v številnih različnih sektorjih. Čeprav je nemogoče razglasiti absolutnega zmagovalca, ima Nvidia prednost pred AMD glede uvedbe gonilnikov. Velik del Nvidijine privlačnosti izhaja iz brezhibne integracije in optimizacije gonilnikov v vseh modelih GPU. To dosežemo z orodji, kot je Gforce Experience (lastniško orodje Nvidia). Medtem ko se AMD močno trudi zmanjšati razdrobljenost gonilnikov, je bila Nvidia korak naprej in je še korak naprej.
A kot kaže, Gforce Experience nikakor ni programska oprema brez napak. V zadnjih dveh letih so uporabniki začeli poročati o številnih težavah, ko so poskušali posodobiti gonilnike Nvidia prek Gforce Experience. Še bolj, če uporabljate beta različico GeForce Experience. Najpogostejši simptom te težave je, da se programska oprema za nedoločen čas zatakne na zaslonu »Priprava na namestitev« .

Na splošno se zdi, da se ta težava večinoma dogaja na nizkocenovnih ploščadih in prenosnih prenosnikih, vendar to ni dano dejstvo. Velika večina uporabnikov se je s temi težavami srečala na grafičnih procesorjih Nvidia serije M. Toda ne glede na vašo grafično kartico Nvidia imamo za vas nekaj predlogov, ki so mnogim uporabnikom pomagali, da so se izognili zaslonu za pripravo na namestitev.
Preden poskusite kar koli drugega, se prepričajte, da ste presegli očitno, kot je ponovni zagon računalnika in ponovna namestitev. Če to ne deluje, upoštevajte spodnje metode, dokler ne najdete popravka, ki deluje.
1. način: Zaženite GeForce Experience kot skrbnik
Kakor se zdi ta popravek preprost, je mnogim uporabnikom pomagal obiti zaslon » Priprava na namestitev« . In če pomislite, je res smiselno. Na neki točki med postopkom namestitve boste pozvani, da potrdite, da želite namestiti gonilnik. Toda brez skrbniških pravic se ta poziv ne bo prikazal in namestitev bo zamrznila.
Če niste prepričani, ali v skrbniškem načinu odpirate GeForce Experience , jo prisilite tako, da z desno miškino tipko kliknete bližnjico na namizju in kliknete Zaženi kot skrbnik .

Ko je GeForce Experience odprt v skrbniškem načinu, poskusite znova namestiti gonilnik GPU. Če se pri » Priprava na namestitev « znova zatakne , se premaknite na 2. način .
2. način: onemogočite sprotno optično branje s protivirusnega programa
Pogost krivec, ki ga pogosto spregledamo pri zamrzovanju »Priprava na namestitev«, je protivirusni program. Večina protivirusnih programov ima funkcijo sprotnega iskanja, ki preprečuje posodobitev registrskih datotek. Ker mora paket gonilnikov med posodabljanjem grafičnega procesorja ustvariti nove datoteke, je to morda onemogočeno. Norton in McAfee sta še posebej znana, da povzročata to težavo.

Toda ne glede na protivirusno različico je vredno poskusiti onemogočiti sledenje v realnem času (zaščita v realnem času) iz protivirusnih nastavitev. Ko to storite, poskusite znova namestiti gonilnik prek GeForce Experience. Če znova ne uspe, se premaknete na naslednjo metodo.
3. način: Ročni prenos gonilnika
Ker je to težavo najverjetneje povzročila GeForce Experience, boste po alternativni poti lahko brez težav posodobili gonilnike. GeForce Experience lahko obidete tako, da z uradnega spletnega mesta Nvidia prenesete gonilnik GPU.
Preden začnete kar koli drugega, se prepričajte, da je GeForce Experience popolnoma zaprt. To lahko preprosto storite tako, da v upravitelju opravil zaprete kateri koli postopek v ozadju ( Ctrl + Shift + Esc ).

Ko končate, obiščite Nvidijino stran za prenos gonilnikov in vstavite ustrezne izdelke in serijo izdelkov ter operacijski sistem. Z gumbom za iskanje poiščite ustrezen gonilnik in ga prenesite v svoj sistem.
Opomba: Izogibajte se gonilnikom beta in se prepričajte, da ločite gonilnike za prenosnike (serija M) in gonilnike za namizje.

Odprite izvedljivo datoteko in preverite, ali je uspel preiti zaslon »Priprava na namestitev« . Če znova ne uspe, poskusite z naslednjo metodo.
4. način: Prisiliti Windows Update, da namesti gonilnik
Pogosto je najboljši način popolnoma odstraniti gonilnike Nvidia skupaj z GeForce Experience, preden jih znova namestite. Če je mogoče, je priporočljivo, da Windows Update po odstranitvi vse programske opreme, povezane z Nvidijo, uporabi najnovejši gonilnik. Za lažje stvari je tukaj hiter vodnik:
- Pritisnite tipko Windows + R, da odprete ukaz Run. Vnesite » appwiz.cpl « in pritisnite Enter, da odprete programe in funkcije.

- Z desno miškino tipko kliknite svoj grafični gonilnik Nvidia in izberite Odstrani / spremeni .

- Nadaljujte z namestitvijo, da jo odstranite iz sistema.
- Odstranite vso drugo programsko opremo Nvidia, vključno z GeForce Experience, Audio Driver in PhysX System.

- Ko ste vse odstranili, znova zaženite računalnik. Ko se sistem zažene z varnostno kopijo, v iskalni vrstici poiščite posodobitve.
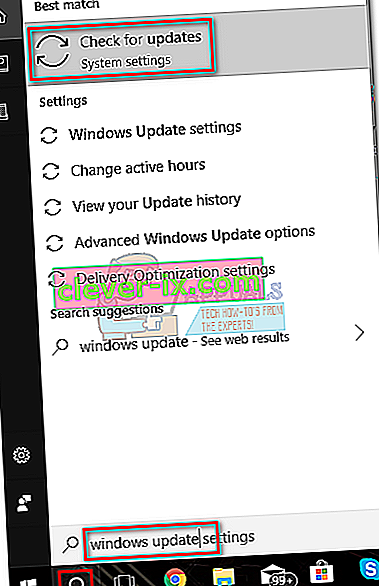
- Kliknite Preveri, ali obstajajo posodobitve, in preverite, ali čakajo na posodobitve sistema Windows. Če katera od njih čaka, jih najprej opravite, preden poskusite ročno namestiti gonilnik.
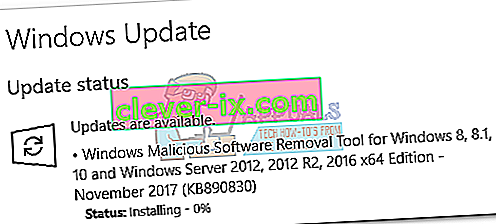 Opomba: Pogosto bo Windows Update samodejno prenesel ustrezen gonilnik GPU, če ugotovi, da ga manjka. To lahko potrdite z dostopom do Upravitelja naprav in preverite, ali je nameščen namenski gonilnik GPU.
Opomba: Pogosto bo Windows Update samodejno prenesel ustrezen gonilnik GPU, če ugotovi, da ga manjka. To lahko potrdite z dostopom do Upravitelja naprav in preverite, ali je nameščen namenski gonilnik GPU. - Če potrdite, da v upravitelju naprav manjka vaš gonilnik , z desno miškino tipko kliknite vnos, povezan z vašim grafičnim procesorjem Nvidia (pod Display adapter ) in izberite Update Driver . Običajno bo to prisililo Windows, da prenese nov gonilnik in ga samodejno namesti.
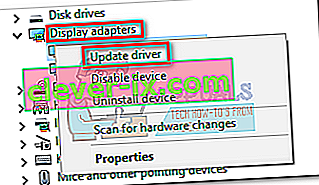
- Če je gonilnik GPU, ga Windows ne najde, znova sledite 3. metodi , da ga ročno znova namestite.
5. način: Izvedite čisto ponovno namestitev gonilnika
Če vse zgornje metode niso uspele, moramo odstraniti vse sledi gonilnikov Nvidia in izvesti čisto namestitev gonilnika. Da bi to dosegli, bomo uporabili dve različni orodji za brisanje vseh sledi vaših starih gonilnikov GPU. Tukaj morate storiti naslednje:
Priporočljivo je, da poskusite s tem postopkom šele po preizkusu vseh drugih metod, ki so v tem priročniku. Uporabili bomo program za odstranjevanje gonilnikov zaslona , ki ga Nvidia uradno ne podpira. Čeprav doslej noben uporabnik ni poročal o težavah, se boste po uporabi te programske opreme lahko soočili z nepričakovanimi težavami.
Če se odločite slediti tej metodi, morate storiti naslednje:
- Pritisnite tipko Windows + R, da odprete ukaz Run. Vnesite » appwiz.cpl « in pritisnite Enter, da odprete programe in funkcije.

- Z desno miškino tipko kliknite svoj grafični gonilnik Nvidia in izberite Odstrani / spremeni .

- Nadaljujte z namestitvijo, da jo odstranite iz sistema.
- Odstranite vso drugo programsko opremo Nvidia, vključno z GeForce Experience, Audio Driver in PhysX System.

- Znova zaženite računalnik in s programsko opremo, kot sta CCleaner ali BleachBit, odstranite ostanke datotek Nvidia.
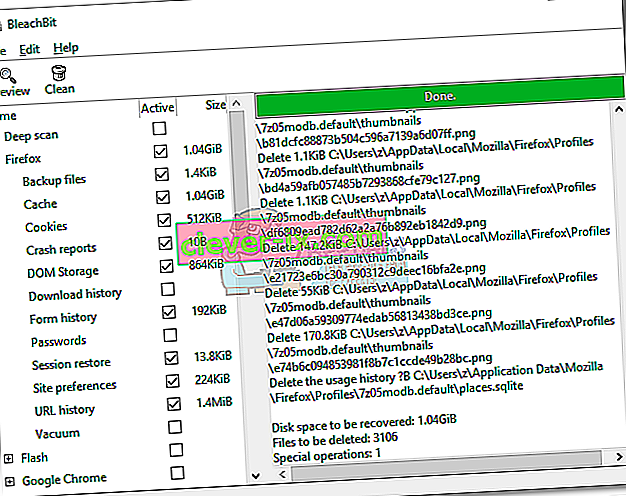
- Nato prenesite, izvlecite in namestite Display Driver Uninstaller . To orodje je posebej zasnovano za odstranjevanje vseh sledi iz vseh priljubljenih gonilnikov zaslona.
- Da bo to orodje učinkovito, boste morali znova zagnati sistem v varnem načinu. To lahko storite tako, da odprete meni Start in kliknete gumb za vklop . Nato držite pritisnjeno tipko Shift, medtem ko kliknete gumb Restart .
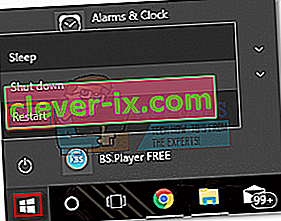
- Ko se sistem znova zažene v varnem načinu, odprite program Display Driver Uninstaller in kliknite Clean and restart . Po nekaj minutah se bo sistem po čiščenju potrebnih datotek znova zagnal.
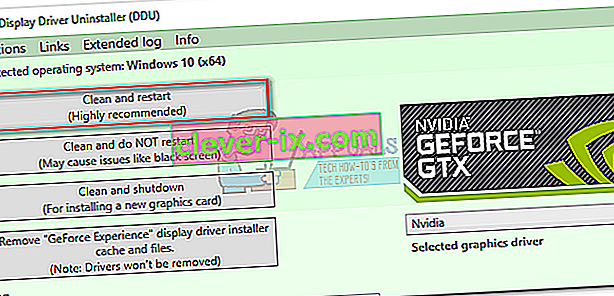
- Zdaj ste odstranili vse sledi starega gonilnika za grafično kartico Nvidia. Ponovno sledite 3. metodi, da ročno namestite gonilnik. Moral bi ga lahko namestiti v celoti.



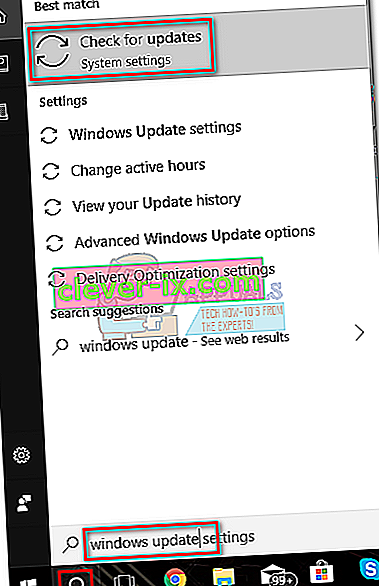
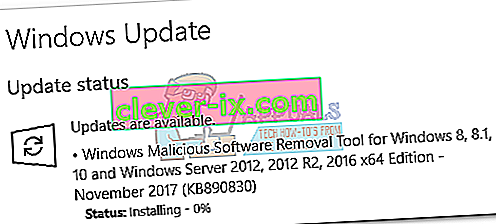 Opomba: Pogosto bo Windows Update samodejno prenesel ustrezen gonilnik GPU, če ugotovi, da ga manjka. To lahko potrdite z dostopom do Upravitelja naprav in preverite, ali je nameščen namenski gonilnik GPU.
Opomba: Pogosto bo Windows Update samodejno prenesel ustrezen gonilnik GPU, če ugotovi, da ga manjka. To lahko potrdite z dostopom do Upravitelja naprav in preverite, ali je nameščen namenski gonilnik GPU.