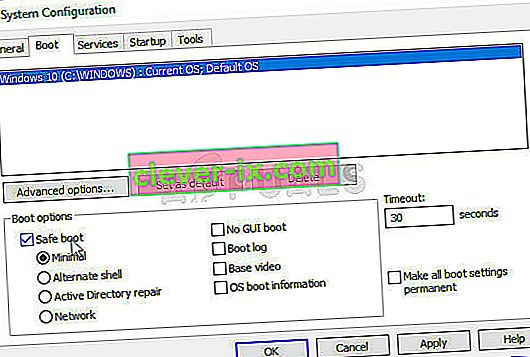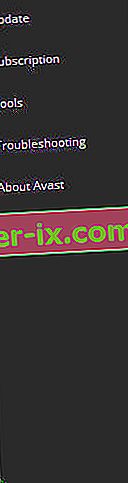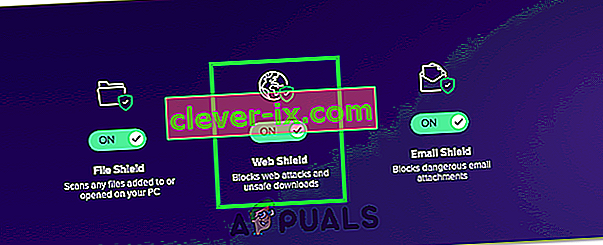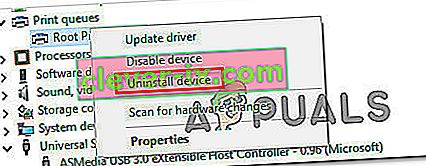Popravek: Tega spletnega mesta ni mogoče doseči & lsquo; Povezava je bila ponastavljena & rsquo;
Obstajajo različni dejavniki, ki lahko vplivajo na način povezave s katerim koli spletnim mestom ali storitvijo v računalniku. Včasih je težava pri vašem ponudniku interneta in spletno mesto se ne bo naložilo, dokler se ponudnik ne odloči, da je čas za rešitev težave. Včasih je to vaša strojna oprema, zato boste morali okvarjene komponente zamenjati ali jih nekako popraviti.
Vendar je včasih težava povezana z določenimi nastavitvami v računalniku in te težave je mogoče odpraviti z odpravljanjem težav. To se običajno kaže na način, da se spletno mesto naloži v določenem brskalniku in ne v drugem. Preberite preostanek članka, da si ogledate razpoložljive rešitve.
1. rešitev: počistite predpomnilnik brskalnika Chrome
Brisanje predpomnilnika v brskalniku Chrome je bila rešitev, ki jo je predlagal eden od uporabnikov Chroma, ki je to težavo izkusil na vsakem spletnem mestu, ki ga je odprl, in veliko drugih uporabnikov je potrdilo, da ta metoda deluje stoodstotno. Tudi če uporabljate drug brskalnik, ki ni Google Chrome, ima brisanje predpomnilnika velike možnosti za uspeh.
- Izbrišite podatke brskanja v Chromu, tako da kliknete tri navpične pike v zgornjem desnem kotu. Po tem kliknite možnost »Več orodij« in nato »Počisti podatke brskanja«. Če želite počistiti vse, izberite kot nastavitev časa možnost »začetek časa« in izberite, katere vrste podatkov želite izbrisati.
Priporočamo, da počistite predpomnilnik in piškotke.

- Poskrbite, da boste računalnik znova zagnali in izklopili internetni kabel DSL ali vklopili in izklopili adapter Wi-FI, preden vklopite računalnik.
- Da se znebite vseh piškotkov, še posebej tistih z imenom NWOLB, znova kliknite tri pike in izberite Nastavitve. Pomaknite se navzdol na dno in razširite Napredne nastavitve. Odprite nastavitve vsebine in se pomaknite navzdol do seznama vseh piškotkov, ki so ostali, potem ko ste jih že izbrisali v 1. koraku. Izbrišite vse piškotke in bodite pozorni na tiste z imenom NWOLB, saj uporabniki trdijo, da so jim ti povzročili največ težav.
- Znova zaženite računalnik in preverite, ali je težava odpravljena.
2. rešitev: posodobite omrežni vmesnik
Posodobljeni omrežni vmesniki so vsekakor nujni, zato morate vedno poskrbeti za to, da se izognete težavam v zvezi z računalnikom. To je enostavno doseči, vendar ljudje na to pogosto pozabijo, saj vas operacijski sistem le redko opozori na to, tudi če ne zazna omrežne kartice, še posebej, če naprava ni povezana z Microsoftom. Za posodobitev omrežne kartice sledite spodnjim korakom.
- Najprej boste morali odstraniti gonilnik, ki ste ga trenutno namestili v računalnik.
- V iskalno polje poleg gumba »Start« vnesite »Device Manager«, da odprete okno upravitelja naprav. Če želite odpreti pogovorno okno Zaženi, lahko uporabite tudi kombinacijo tipk Windows + R. V polje vnesite devmgmt.msc in kliknite V redu ali Vnesite tipko.

- Razširite razdelek »Omrežni vmesniki«. To bo prikazalo vse omrežne vmesnike, ki jih je naprava trenutno namestila. Z desno miškino tipko kliknite omrežni vmesnik, ki ga želite odstraniti, in izberite »Odstrani napravo«. S tem boste adapter odstranili s seznama in odstranili omrežno napravo.
- Ko se prikaže poziv za odstranitev naprave, kliknite »V redu«.

- Odstranite adapter, ki ga uporabljate, iz računalnika in takoj znova zaženite računalnik. Po zagonu računalnika pojdite na stran proizvajalca in si oglejte seznam razpoložljivih gonilnikov za vaš operacijski sistem. Izberite najnovejšo, jo prenesite in zaženite v mapi Prenosi.
- Sledite navodilom na zaslonu, da namestite gonilnik in se prepričajte, da adapter ostane odklopljen, dokler vas namestitev ne pozove, da se povežete, kar lahko počne ali ne. Po končani namestitvi znova zaženite računalnik in adapter priključite na računalnik
- Vrnite se v Upravitelj naprav in v razdelku »Omrežni vmesniki« poiščite omrežni vmesnik. Z desno miškino tipko kliknite njeno ikono in kliknite Properties (Lastnosti). Od tu se pomaknite do zavihka »Upravljanje porabe«. Počistite polje »Dovoli računalniku, da izklopi to napravo, da prihrani energijo«.

- Preverite, ali je težava odpravljena.
3. rešitev: preklopite na Googlov strežnik DNS
Če obstajajo težave z vašim strežnikom DNS, lahko preklopite na brezplačno različico Googla, ki se pogosto uporablja za odpravljanje težav, kot je ta. Težave z DNS je običajno težko rešiti in ni vzorcev, kdaj bi bilo treba uporabiti to metodo. Vendar nimate česa izgubiti in spremembe lahko enostavno povrnete.
- Odprite pogovorno okno Zaženi s kombinacijo tipk z logotipom Windows + R. Nato vanj vnesite »ncpa.cpl« in kliknite V redu, da se odpre okno z omrežnimi nastavitvami.

- Zdaj, ko je odprto okno Internet Connection, dvokliknite vaš aktivni omrežni vmesnik.
- Nato kliknite Lastnosti in dvokliknite Internet Protocol različice 4 (TCP / IPv4).
- Poiščite Uporabite naslednjo možnost naslovov strežnika DNS.
- Nastavite želeni strežnik DNS na 8.8.8.8
- Nastavite nadomestni strežnik DNS na 8.8.4.4

Opomba : To so Googlovi javni naslovi strežnika DNS. Obstajajo tudi druge brezplačne alternative, ki jih lahko raziščete, vendar te ponavadi zagotavljajo najboljše rezultate.
4. rešitev: Izklopite Opera Turbo v brskalniku Opera
Kot je razvidno iz naslova tega članka, je ta rešitev namenjena uporabnikom Opera in ta problem je v mnogih primerih mogoče učinkovito rešiti z uporabo te rešitve. Opera Turbo je nastavitev, ki vam omogoča pospešitev nalaganja nekaterih spletnih mest, vendar se izkaže, da nastavitev povzroča druge skrite težave. Za rešitev težave sledite spodnjim korakom.
- Odprite brskalnik Opera tako, da dvokliknete njegovo ikono na namizju ali ga poiščete. Poiščite ikono Opera Turbo v spodnjem levem kotu zaslona, na levi strani vrstice stanja
- Kliknite puščico spustnega menija na desni strani ikone in izberite možnost Konfiguriraj. Videli boste tri možnosti: Samodejno, Vklop in Izklop. Možnost nastavite na Izklopljeno, če še ni nastavljena, in uporabite spremembe.

- Po ponovnem zagonu brskalnika Opera preverite, ali težave ni več.
5. rešitev: Onemogočite nastavitve proxyja
Možno je, da je bil vaš računalnik konfiguriran za uporabo nastavitev proxy, zaradi katerih se ta težava sproži med poskusom dostopa do določenega spletnega mesta. Nekateri strežniki se slabo igrajo s strežniki proxy, zaradi česar se ta napaka večinoma pojavi. Zato bomo v tem koraku onemogočili te nastavitve proxyja v računalniku in nato preverili, ali s tem odpravljamo to težavo. Za to:
- Hkrati pritisnite tipko Windows + R na tipkovnici.
- Na zaslonu se prikaže pogovorno okno za zagon, v prazno polje vnesite »MSConfig« in pritisnite OK.

- V oknu za konfiguracijo sistema izberite možnost zagona in nato preverite možnost "Safe Boot" .
- Kliknite Apply in pritisnite OK.
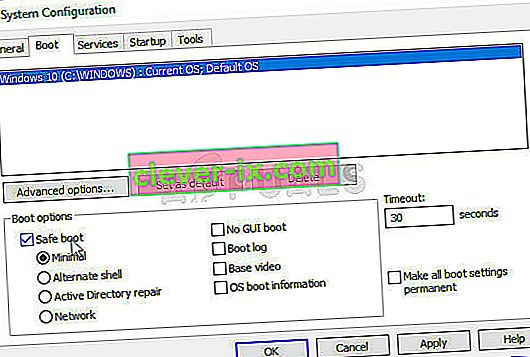
- Znova zaženite računalnik, da se zaženete v varnem načinu.
- Še enkrat pritisnite isto tipko "Windows" + "R" in v pogovorno okno Zaženi vnesite "inetcpl.cpl" in pritisnite "Enter", da jo izvedete.

- Na zaslonu se prikaže pogovorno okno z lastnostmi interneta, od tam izberite zavihek »Povezave« .
- Počistite polje » Uporabi proxy strežnik za LAN « in kliknite V redu.
- Znova odprite MSConfig in tokrat počistite možnost varnega zagona, shranite spremembe in znova zaženite računalnik.
- Preverite, ali je težava odpravljena.
6. rešitev: Ponastavite nastavitve brskalnika
V nekaterih primerih je vaš brskalnik morda dobil nekaj napačnih konfiguracij, zaradi katerih morda ne bo mogel pravilno brskati po spletu. V tem koraku bomo privzeti brskalnik Internet Explorer in brskalnik Google Chrome ponastavili na prvotne privzete vrednosti, s čimer bi se morali znebiti nepravilnih konfiguracij, ki jih je brskalnik morda dobil. Za to:
- Istočasno pritisnite tipko Windows + R na tipkovnici, da odprete pogovorno okno za zagon.
- Vnesite tukaj “inetcpl.cpl” v prostor in pritisnite “Enter”, da ga odprete.

- Kliknite zavihek "Advanced" in na dnu okna izberite gumb "Reset" .

- Ko je brskalnik Internet Explorer ponastavljen, bomo morali ponastaviti tudi brskalnik Chrome.
- Zdaj odprite brskalnik chrome in v zgornjem desnem kotu kliknite »Tri pike« .
- Pomaknite se med možnostmi in kliknite možnost »Napredno« , ki naj bo na dnu zaslona.
- Na dnu izberite možnost »Ponastavi nastavitve na prvotne privzete vrednosti« .

- Ko je ponastavitev končana, znova zaženite Windows in preverite, ali je sporočilo o napaki še vedno prikazano, ko poskušate odpreti spletno mesto.
7. rešitev: zaženite orodje za odpravljanje težav z omrežjem
V nekaterih primerih operacijski sistem morda ne konfigurira pravilno vaših omrežnih nastavitev, zaradi katerih se ta težava sproži. V ta namen lahko zaženemo privzeto orodje za odpravljanje težav z omrežjem v sistemu Windows, da samodejno prepoznamo in odpravimo takšne napake. Če želite to narediti, sledite spodnjim navodilom.
- Pritisnite “Windows” + “I”, da odprete nastavitve.
- V nastavitvah kliknite možnost » Windows Update and Security «.

- V levem podoknu kliknite gumb »Odpravljanje težav« in nato na desni strani možnost »Internetne povezave« .
- Kliknite gumb » Zaženi orodje za odpravljanje težav « in počakajte, da se orodje za odpravljanje težav zažene.

- Sledite navodilom na zaslonu, da takoj zaženete orodje za odpravljanje težav in ugotovite morebitne napake.
- S tem orodjem za odpravljanje težav odpravite napake in preverite, ali težava po tem še vedno obstaja.
8. rešitev: Onemogočite Avast WebShield
Če v računalniku uporabljate Avast Antivirus kot zaščito pred virusi in zlonamerno programsko opremo, obstaja možnost, da funkcija zaščite spletnega ščita protivirusnega programa preprečuje pravilno nalaganje nekaterih programov in spletnih mest. Zato bomo v tem koraku onemogočili to funkcijo avasta in nato preverili, ali je težava s tem odpravljena. Za to:
- Kliknite ikono »Več« na spodnji levi strani opravilne vrstice in kliknite ikono »Avast« , da zaženete Avast Antivirus.
- V programu Avast Antivirus kliknite ikono »Nastavitve« in na levi strani novega okna, ki se odpre, izberite možnost »Aktivna zaščita« .
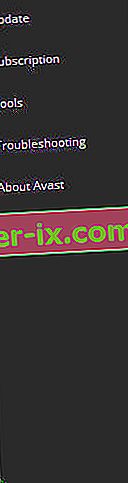
- Pri tem obvezno izklopite funkcijo »Spletni ščit« in izberite »Trajno ustavi«.
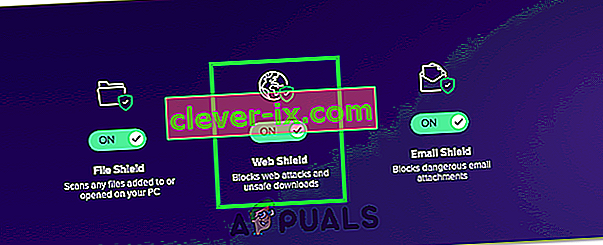
- Po trajni zaustavitvi te funkcije preverite, ali težava še vedno obstaja.
- Če se to zgodi, je priporočljivo popolnoma ustaviti Avast in ponovno preveriti.
- Če težave ne odpravite tako, da onemogočite protivirusno programsko opremo, jo lahko znova vklopite.
9. rešitev: nastavite datum in uro
Če nastavitve datuma in časa v računalniku niso pravilno konfigurirane, je med brskanjem morda videti to težavo. V večini primerov so nastavitve datuma in časa ključne, ker jih računalnik uporablja za preverjanje veljavnosti spletnega mesta ali varnostnega potrdila strežnika in če datum in ura nista pravilno nastavljena, potrdila ni mogoče preveriti. Zato bomo v tem koraku popravili datum in uro računalnika. Za to:
- Poiščite in poiščite ikono časa v spodnjem desnem kotu namizja računalnika.
- Z desno miškino tipko kliknite ploščico za prikaz datuma in časa in kliknite gumb »Prilagodi datum / čas« .

- Preklop na "Automatic Datum in čas" off in izberite možnost "Spremeni" pod "Nastavitev datuma in časa Ročno" naslov.
- Znova konfigurirajte datum in uro, da se ujemata s trenutnim datumom in uro v vaši regiji.
- Preverite, ali je s tem odpravljeno sporočilo o napaki.
10. rešitev: Ponastavite nastavitve IP
Možno je, da nastavitve IP v računalniku morda niso pravilno konfigurirane, zaradi česar se ta težava sproži med poskusom dostopa do določenega spletnega mesta. V tem koraku bomo ponastavili konfiguracije IP v računalniku in nato preverili, ali s tem odpravljamo težavo. Za to:
- Pritisnite »Windows« + »R«, da zaženete poziv za zagon.
- Vnesite »cmd« in pritisnite »Shift« + »Ctrl« + »Enter«, da ga zaženete z skrbniškimi dovoljenji.

- V ukazni poziv vnesite naslednje ukaze enega za drugim in pritisnite "Enter", da jih izvedete.
ipconfig / release ipconfig / all ipconfig / flush ipconfig / renew netsh int ip reset netsh winsock reset
- Po izvedbi teh ukazov v ukaznem pozivu preverite, ali se brskanje vrne v normalno stanje.
11. rešitev: Uporabite privzeti gonilnik sistema Windows
Možno je, da omrežni vmesnik, ki ga poskušate namestiti v računalnik, ni pravilno konfiguriran, da bi lahko zagotovil stabilno povezavo z operacijskim sistemom. Zato bomo v tem koraku iz našega računalnika popolnoma odstranili omrežni vmesnik, nato pa omogočili, da ga Windows zamenja z gonilnikom, za katerega meni, da je najbolj primeren za računalnik. Za to:
- Pritisnite tipko “Windows” + “R” na tipkovnici, da zaženete poziv Run.
- V poziv Run vnesite »Devmgmt.msc« in pritisnite »Enter«, da zaženete upravitelja naprav.

- V upravitelju naprav kliknite spustni meni »Omrežni vmesniki«, da se prikažejo gonilniki, ki nadzorujejo omrežne povezave v računalniku.
- Z desno miškino tipko kliknite vaš omrežni gonilnik in izberite možnost »Odstrani napravo« .
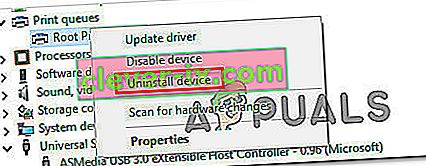
- Sledite navodilom na zaslonu, da popolnoma odstranite ta gonilnik iz računalnika.
- Po odstranitvi gonilnika znova zaženite računalnik in Windows bo samodejno zamenjal gonilnik s privzetimi gonilniki.
- Po ponovnem zagonu preverite, ali je težava odpravljena.
12. rešitev: varen način
Možno je, da aplikacija v ozadju moti omrežne vmesnike računalnika, zaradi česar se ta težava sproži. Zato bomo v tem koraku onemogočili vse storitve in adapterje v ozadju in računalnik zagnali v varnem načinu, da preverimo, ali omrežna povezava deluje pravilno. Da bi to naredili:
- Pritisnite "Windows" + "R", da zaženete poziv za zagon.
- Vnesite »MSCONFIG« in pritisnite »Enter«, da odprete okno za konfiguracije.

- Kliknite zavihek »Storitve « in počistite polje »Skrij vse Microsoftove storitve« .

- Ko počistite to možnost, kliknite gumb »Onemogoči vse« in nato »Uporabi«, da shranite spremembe.
- Po tem kliknite zavihek »Zagon « in nato gumb »Odpri upravitelja opravil«, da zaženete upravitelja opravil.

- V upravitelju opravil kliknite na vsako omogočeno aplikacijo in nato na gumb »Onemogoči« .
- Ko onemogočite te programe, preverite, ali težava še vedno obstaja.
Rešitev 13: Tipkanje v ukazu
Možno je, da se težava sproži v vašem računalniku, ker vrednost MTU ni pravilno nastavljena za omrežni vmesnik, ki ga uporabljate. Zato bomo v tem koraku to vrednost znova konfigurirali z izvajanjem ukaza v ukaznem pozivu. Da bi to naredili:
- Pritisnite »Windows« + »R«, da zaženete poziv za zagon.
- Vnesite »cmd« in pritisnite »Shift« + »Ctrl« + »Enter«, da ga zaženete z skrbniškimi dovoljenji.

- V ukazni poziv vnesite naslednji ukaz in pritisnite »Enter«, da ga izvedete, vendar zamenjajte »Brezžična omrežna povezava« z imenom vašega omrežnega vmesnika
netsh vmesnik ipv4 nastavi podvmesnik »Brezžična omrežna povezava« mtu = 1472 store = persistent
- Če ne poznate imena svojega omrežnega vmesnika, pritisnite »Windows« + »R«, da zaženete zagon in vnesite »ncpa.cpl«.

- Z desno miškino tipko kliknite internetno povezavo in izberite »Properties«.
- Tu bo ime navedeno pod naslovom »Poveži z:« .
- Po izvedbi tega ukaza preverite, ali se težava ponovi.
14. rešitev: Počistite piškotke spletnega mesta
Možno je, da je bil eden ali več piškotkov spletnega mesta, do katerega poskušate dostopati, poškodovan, zaradi česar se ta težava sproži v vašem računalniku. Zato bomo v tem koraku izbrisali te piškotke in nato preverili, ali s tem odpravljamo težavo. Za to:
- Zaženite brskalnik in odprite nov zavihek.
- Vnesite naslov spletnega mesta, do katerega želite dostopati, in pritisnite “Enter”.
- Zaslon z napako bi vas moral srečati.
- Kliknite naslov »Zakleni« pred naslovom spletnega mesta in nato možnost »Nastavitve spletnega mesta« .

- Kliknite možnost »Počisti podatke« , da odstranite te piškotke iz brskalnika.
- Preverite, ali spletno mesto po tem deluje.
15. rešitev: ponastavite Chrome Flags
Možno je, da se težava sproži zaradi nepravilne konfiguracije Chromovih zastav. Če nastavitve Chrome zastavice niso pravilno konfigurirane, lahko na koncu sabotirajo vašo povezavo z določenimi spletnimi mesti. V tem koraku bomo te konfiguracije popolnoma ponastavili. Da bi to naredili:
- Zaženite Chrome in odprite nov zavihek.
- Vnesite naslednji naslov in pritisnite "Enter", da se pomaknete do nastavitev zastave.
chrome: // zastavice
- Na zgornji strani okna brskalnika izberite gumb »Ponastavi vse« .

- Potrdite morebitne pozive, ki se lahko pojavijo na zaslonu, da popolnoma ponastavite Chrome Flags.
- Preverite, ali se težava po ponastavitvi Chrome Flags še vedno pojavlja.