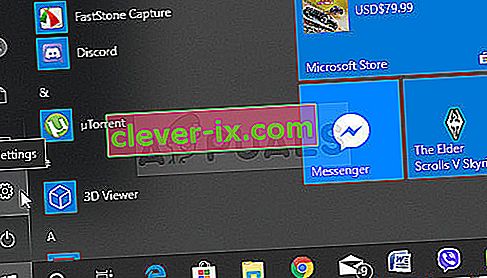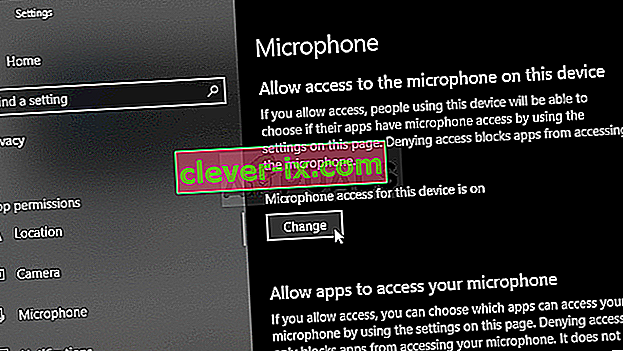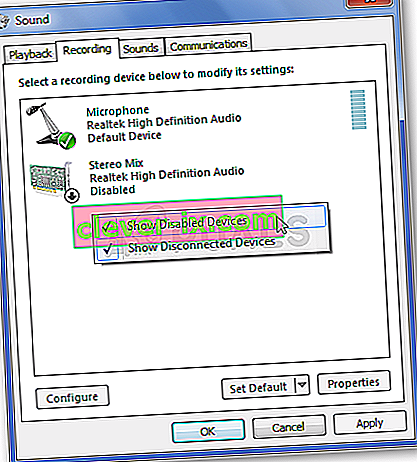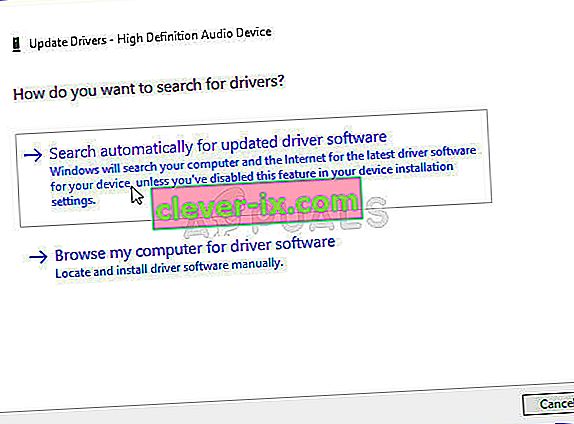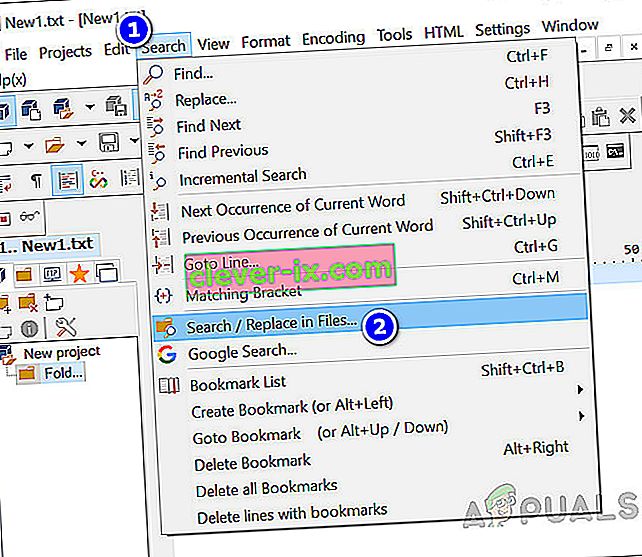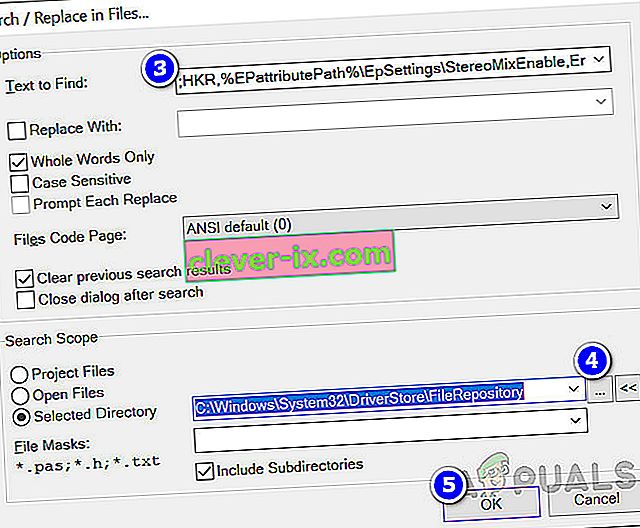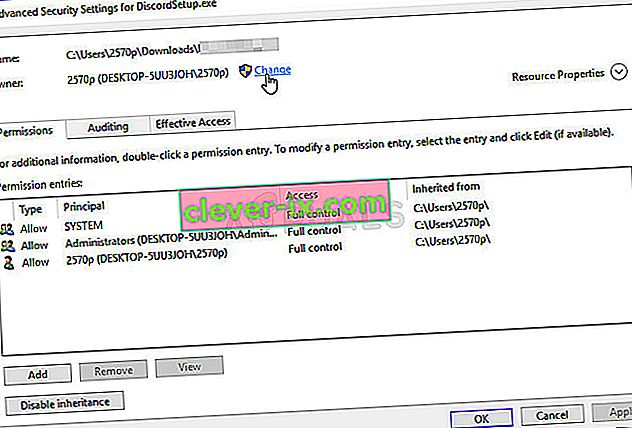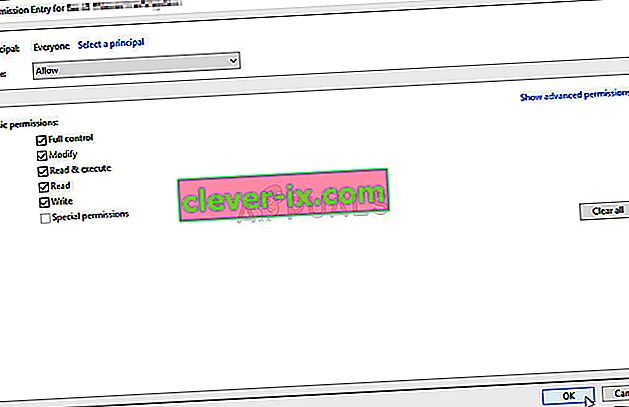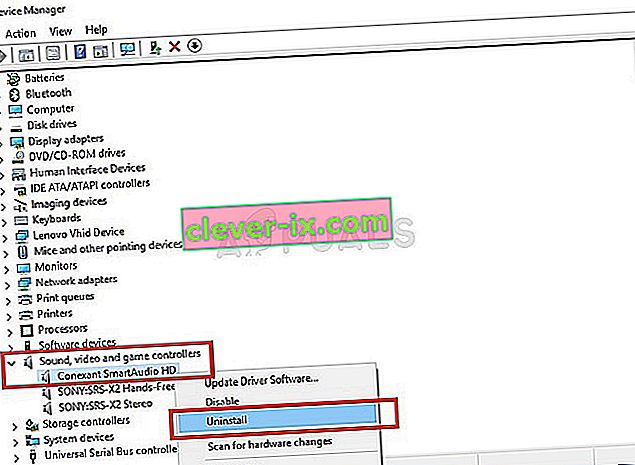Funkcija Stereo Mix je zelo uporabna, če želite neposredno snemati zvok, ki se predvaja prek vašega zvočnika. Gre za navidezno zvočno napravo in mnogi uporabniki poročajo, da je ta funkcija v njihovih računalnikih preprosto izginila.

Obstajajo različni scenariji tega nenadnega izginotja. Največkrat se je pojavil po posodobitvi s starejše različice sistema Windows na sistem Windows 10 ali po večji posodobitvi sistema Windows. Obstaja več različnih načinov, kako Stereo Mix vrniti v računalnik, zato upoštevajte spodnje metode za odpravo težave!
Kaj povzroča, da stereo mešanica v sistemu Windows 10 manjka?
Windows se nenehno zneblja funkcij, za katere meni, da so nepotrebne, Stereo Mix pa je morda le še ena. Kljub temu je Stereo Mix povezan tudi z zvočnim gonilnikom, ki ste ga namestili, in ga bo mogoče mogoče obnoviti. Obstaja nekaj različnih vzrokov, zaradi katerih lahko izgine, zato si oglejte spodnje informacije za več informacij:
- Mikrofon je nedostopen - če vaša mikrofonska naprava ni dostopna za snemanje zvoka, bo onemogočen tudi Stereo Mix. Aplikacijam morate dovoliti dostop do mikrofona v nastavitvah sistema Windows 10.
- Stereo Mix je preprosto naveden kot onemogočen - Stereo Mix je lahko preprosto onemogočen kot navidezna zvočna naprava v nastavitvah Zvoki, zato ga preprosto znova omogočite za rešitev težave.
- Zvočni gonilnik - Stereo Mix je na voljo samo za gonilnike vašega proizvajalca, zato jih boste morali posodobiti, če uporabljate privzete Microsoftove.
1. rešitev: Prepričajte se, da je vaš mikrofon na voljo za dostop
Ta težava se lahko pojavi tudi, če vaš mikrofon ni na voljo za dostop. To samodejno onemogoči uporabo stereo mešanice. Ta rešitev je najpreprostejša in vam lahko prihrani ure truda, zato pri odpravljanju težav s stereo mešanico, ki manjka v sistemu Windows 10, te metode ne izpustite.
- V spodnjem levem delu menija Start kliknite ikono zobnika, da odprete aplikacijo Nastavitve . Lahko ga tudi iščete.
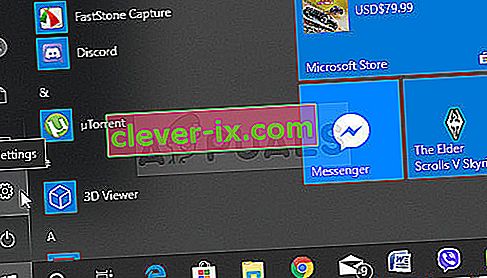
- Pomaknite se navzdol, dokler ne vidite razdelka Zasebnost in kliknite nanj. Na levi strani okna bi morali videti razdelek Dovoljenja za aplikacije . Pomaknite se navzdol, dokler ne pridete do mikrofona, in kliknite to možnost.
- Najprej preverite, ali je za to napravo vključen dostop mikrofona . Če ni, kliknite Spremeni in drsnik vklopite.
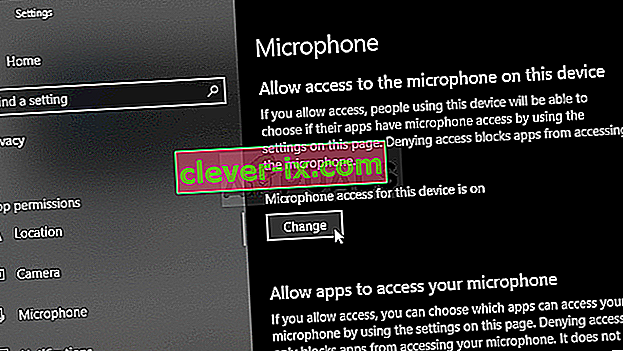
- Po tem drsnik pod možnostjo » Dovoli aplikacijam dostop do mikrofona « preklopite na Vklopljeno in se pomaknite na seznam nameščenih aplikacij v računalniku. Vklopite drsnik poleg aplikacij, do katerih želite omogočiti dostop na seznamu.
- Znova zaženite računalnik, da vidite, ali se težava še vedno pojavlja!
2. rešitev: prikaži onemogočene naprave
Možno je, da je Windows 10 nekako samodejno onemogočil funkcijo Stereo Mix kot navidezno zvočno napravo. Morda se bo zdelo nepotrebno ali pa ga je onemogočila neodvisna aplikacija. To je precej velika napaka Microsofta, saj je bilo skrivanje naprave pod Snemanje naprav vsekakor nepotrebno. Preverite, ali je to vzrok vaše težave!
- Z desno miškino tipko kliknite ikono za glasnost v spodnjem desnem delu zaslona in izberite možnost Zvoki . Alternativni način bi bil odpreti nadzorno ploščo v računalniku in možnost Pogled po nastaviti na Velike ikone . Po tem poiščite in kliknite možnost Zvoki , da odprete isto okno.
- Pomaknite se do zavihka Snemanje okna Zvok, ki se je pravkar odprlo.
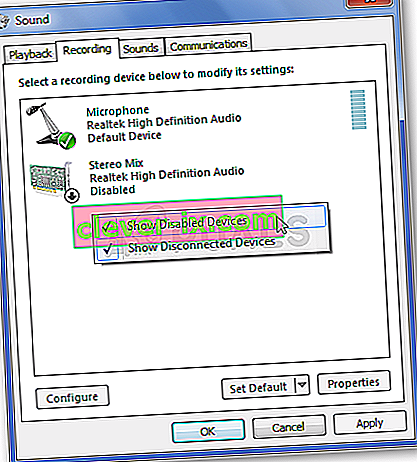
- Z desno miškino tipko kliknite kjer koli na sredini okna in potrdite polja poleg možnosti Pokaži onemogočene naprave in Pokaži odklopljene naprave . Zdaj bi se moral prikazati Stereo Mix. Z desno miškino tipko kliknite in v kontekstnem meniju, ki se prikaže, izberite možnost Omogoči .
- Preizkusite ga, da preverite, ali deluje!
3. rešitev: posodobite zvočni gonilnik
Številni uporabniki so poročali, da jim je težavo uspelo rešiti s preprosto namestitvijo gonilnikov zvočnih naprav. To je enostavna metoda za izvedbo, ki je vsekakor vredna vašega časa. Oglejte si spodaj!
- Kliknite meni Start v spodnjem levem delu zaslona, nato vnesite » Device Manager « in ga izberite s seznama razpoložljivih rezultatov, tako da preprosto kliknete prvega.
- Če želite odpreti pogovorno okno Zaženi, lahko pritisnete tudi kombinacijo tipk Windows + R. V pogovorno okno vnesite » devmgmt.msc « in kliknite V redu, da ga zaženete.

- Ker želite posodobiti gonilnik za slušalke, razširite razdelek Krmilniki zvoka, videa in iger . Z desno miškino tipko kliknite slušalke na seznamu in v priročnem meniju izberite Posodobi gonilnik .
- V novem oknu izberite možnost Samodejno poišči posodobljeno programsko opremo gonilnika in počakajte, ali bo pripomoček našel novejše gonilnike.
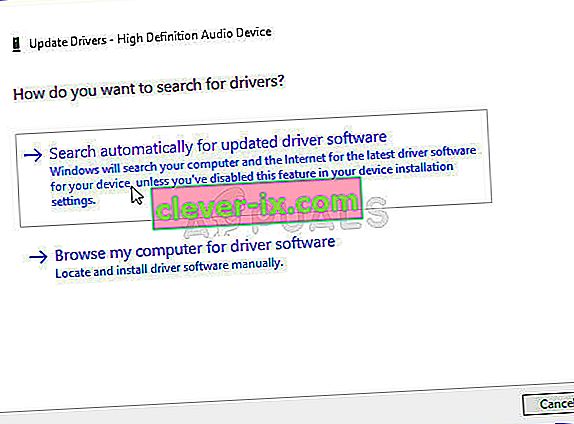
- Preverite, ali so vaše slušalke prikazane pod možnostjo Predvajanje naprav v nastavitvah zvoka!
4. rešitev: Omogočite Stereo Mix za Conexant HD Audio
Če je zvočna naprava v računalniku zvočna naprava Conexant HD Audio, vam bodo spodnji koraki morda pomagali obnoviti Stereo Mix v sistemu Windows 10. Previdno sledite spodnjim korakom, saj je treba izvesti nekaj naprednih postopkov za odpravljanje težav, ki jih je treba izvesti previdno. Vso srečo pri reševanju problema!
Opomba: Če ne morete slediti spodnjim korakom, ker ne najdete datoteke »CALCC2WA.inf_amd64_07118bd8a2180658«, je morda datoteka v vašem računalniku nekoliko drugačna. Da bi našli datoteko, prenesite prenosno različico PSPad iz (tukaj) in zaženite datoteko PSPad.exe. To bi moralo izgledati takole:
- Kliknite Iskanje
- Izberite »Išči / zamenjaj v datotekah«
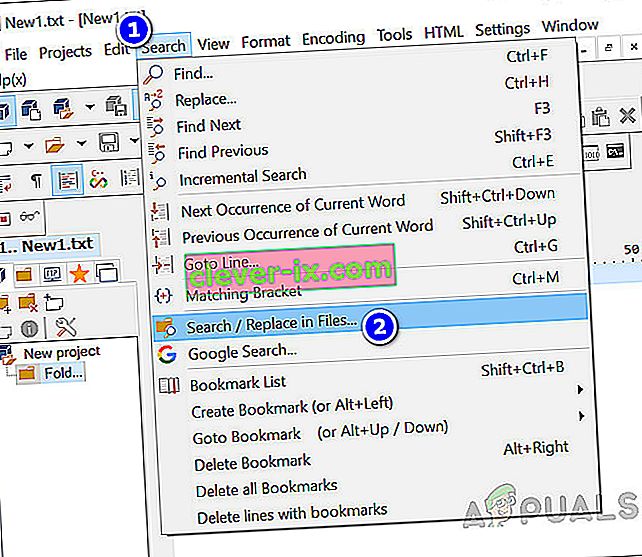
- V polje Besedilo za iskanje (polje) vnesite naslednje besedilo
; HKR,% EPattributePath% \ EpSettings \ StereoMixEnable, Enable, 1,01
- V polje Izbrani imenik vnesite naslednjo pot
C: / Windows / System32 / DriverStore / FileRepository /
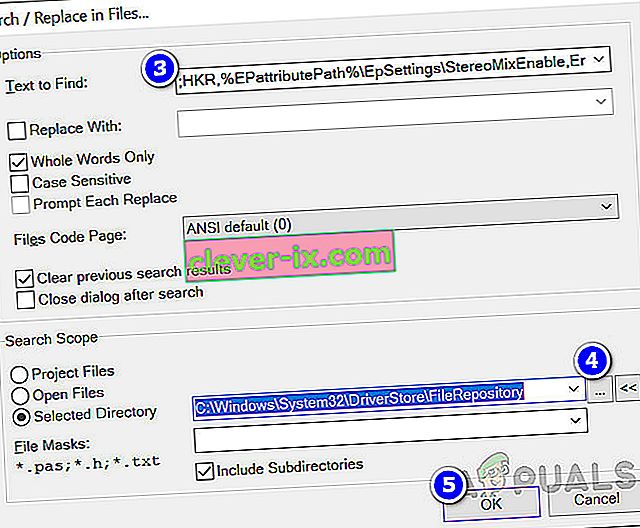
- Kliknite V redu. Datoteke, ki vsebujejo zgornji niz, bi morali videti na spodnjem zavihku »Iskanje po rezultatih datotek«.
Rešitev 4 Nadaljevanje
- Odprite vnos Knjižnice v problematičnem računalniku ali odprite katero koli mapo v računalniku in v levem meniju kliknite možnost Ta računalnik.
- Pomaknite se na naslednje mesto v računalniku, da poiščete datoteko, ki jo je treba urediti, da omogočite Stereo Mix v sistemu Windows 10:
C: \ Windows \ System32 \ DriverStore \ FileRepository \ CALCC2WA.inf_amd64_07118bd8a2180658
- Pred nadaljevanjem boste morali prevzeti lastništvo datoteke „CALCC2WA.inf“, ki se nahaja v zgornji mapi. Z desno miškino tipko kliknite datoteko, kliknite Lastnosti in nato jeziček Varnost . Kliknite gumb Advanced . Odprlo se bo okno »Napredne varnostne nastavitve«. Tukaj morate spremeniti lastnika ključa.
- Kliknite povezavo Spremeni poleg oznake »Lastnik:«. Pojavi se okno Izberite uporabnika ali skupino.
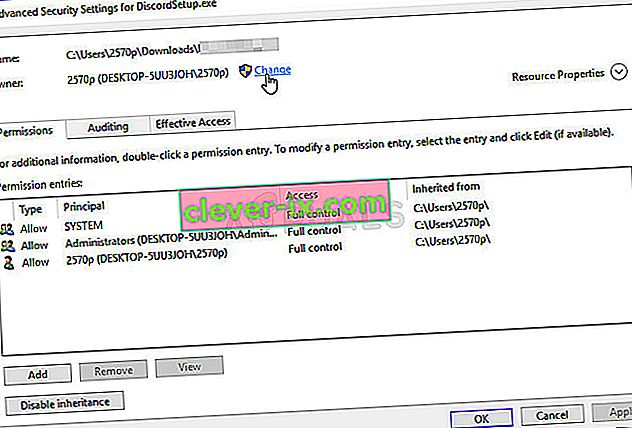
- Izberite uporabniški račun s pomočjo gumba Advanced ali preprosto vnesite svoj uporabniški račun v območje z napisom "Vnesite ime predmeta za izbiro" in kliknite V redu. Dodajte račun Vsi .
- Kliknite gumb Dodaj spodaj in sledite s klikom na gumb Izberi glavni na vrhu. Izberite uporabniški račun s pomočjo gumba Advanced ali preprosto vnesite svoj uporabniški račun v območje z napisom " Vnesite ime predmeta za izbiro " in kliknite V redu . Dodajte račun Vsi .
- V razdelku Osnovna dovoljenja pred uporabo sprememb, ki ste jih izvedli, izberite možnost Popoln nadzor .
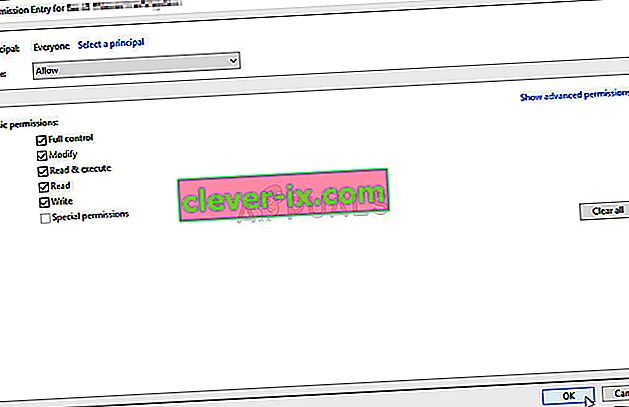
- Ko ste uspešno spremenili lastništvo in dali dovoljenja za datoteko "CALCC2WA.inf", je čas, da jo uredite. Z desno miškino tipko kliknite nanjo in izberite Odpri z beležnico . Uporabite kombinacijo tipk Ctrl + F in v polje Najdi kaj vnesite stereo, preden kliknete gumb Poišči naslednje .
- V datoteki bi morali videti tri vrstice. Vrstice bi morale izgledati takole:
; HKR,% EPattributePath% \ EpSettings \ StereoMixEnable, Enable, 1,01
; HKR,% EPattributePath% \ EpSettings \ StereoMixEnable, MixAssocSeq, 1, E0, E0
; HKR,% EPattributePath% \ EpSettings \ StereoMixEnable, MuteGainSettings, 1,00,00
- Odstranite podpičje pred vsako vrstico, tako da jih izbrišete. Kliknite Datoteka >> Shrani , da shranite spremembe, ali pa uporabite kombinacijo tipk Ctrl + S . Izstopite iz Beležnice in nadaljujte s spodnjimi koraki.
- Zdaj je čas, da znova namestite zvočni gonilnik. Kliknite gumb menija Start v spodnjem levem delu zaslona, vnesite » Device Manager « in na seznamu razpoložljivih rezultatov izberite njegov vnos, tako da kliknete prvega.
- Za pogovorno okno Zaženi lahko uporabite tudi kombinacijo tipk Windows + R. V pogovorno okno vnesite » devmgmt.msc « in kliknite V redu, da zaženete upravitelja naprav.

- Ker želite znova namestiti gonilnik za zvočne naprave, razširite razdelek Krmilniki zvoka, videoposnetkov in iger tako, da levo kliknete puščico poleg imena. Z desno tipko miške kliknite vnos Conexant HD Audio na seznamu in v kontekstnem meniju izberite Odstrani napravo .
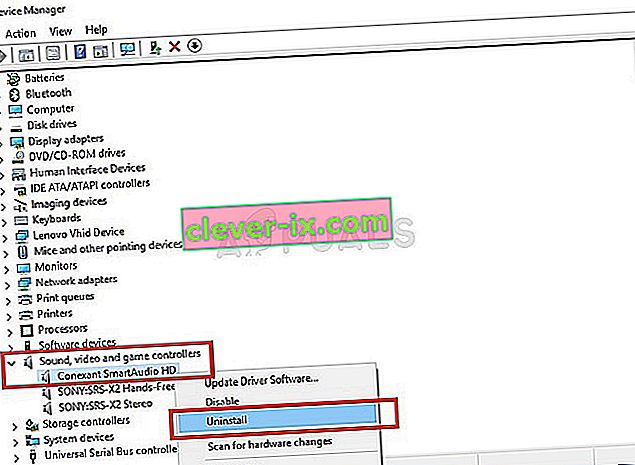
- Potrdite morebitna pogovorna okna, ki vas bodo pozvala, da potrdite odstranitev. Ne potrdite polja » Izbriši programsko opremo gonilnika za to napravo «, ker želite, da se ta datoteka gonilnika znova namesti.
- Znova zaženite računalnik in preverite, ali se je funkcija Stereo Mix vrnila v vaš računalnik!
Nazadnje, če vam nič ne uspe, lahko uporabite tretjo osebo, kot je VoiceMeter s spletnega mesta vb-audio.com, za katero je eden od uporabnikov predlagal, da je zanje odpravil težavo in zagotovil še dodatne izboljšave.