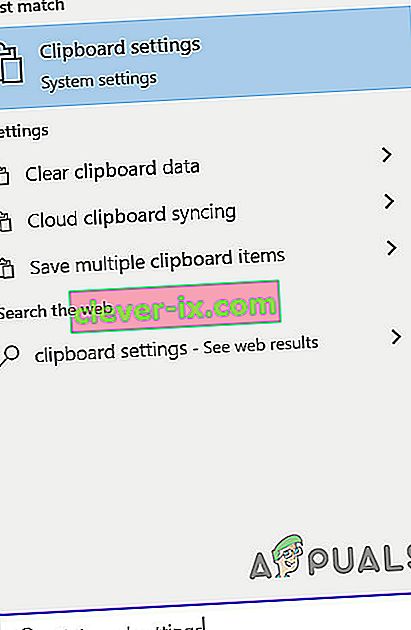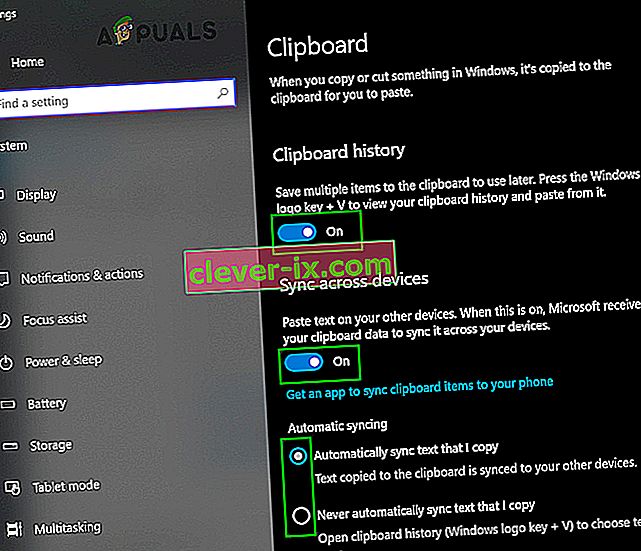Ko kopirate, izrežete ali kako drugače premaknete podatke z enega mesta v računalniku, ne glede na to, ali gre za besedilo, hiperpovezavo, sliko ali kaj drugega, se kopija podatkov shrani v neviden del računalnikovega pomnilnika. Kraj, kjer so shranjeni podatki, ki jih kopirate, izrežete ali kako drugače premaknete z enega mesta v računalniku, je znan kot odložišče računalnika . Vsak del podatkov, ki ga kopirate med eno sejo uporabe v računalniku, se shrani v odložišče in odložišče se ponastavi vsakič, ko se računalnik izklopi in nato znova zažene. Odložišče računalnikaje tisto, kar uporabniku omogoča prosto kopiranje ali premikanje podatkov z enega kraja na drugega, celo tako daleč, da omogoča prosto gibanje podatkov med različnimi aplikacijami.
Ko v računalniku z operacijskim sistemom Windows pritisnete Ctrl + V, se zadnji del podatkov, ki ste ga kopirali ali premaknili z drugega mesta, prekopira ali premakne tja, kjer ste pritisnili bližnjico Prilepi . Kaj pa, če potrebujete nekaj, kar ste kopirali ali premaknili in ni bil zadnji del podatkov, ki ste ga kopirali ali premaknili? Tu vstopi odložišče - preprosto si lahko ogledate odložišče , poiščete tisto, kar potrebujete, in kopirate podatke iz odložišča . Windows XP je dobil vnaprej nameščen pregledovalnik odložišča ( clipbrd.exe ), ki ga je mogoče uporabiti za ogled celotnega odložiščaračunalnika z operacijskim sistemom Windows 10. Žal pa nobena ponovitev operacijskega sistema Windows, ki je bila ustvarjena in izdana po operacijskem sistemu Windows XP, nima vgrajenega orodja za ogled ali upravljanje odložišča .
Vgrajena zgodovina odložišča
Toda z izdajo posodobitve za sistem Windows 10 iz oktobra 2018 (različica 1809) je Microsoft to funkcijo predstavil v sistemu Windows 10 - najnovejšem in najboljšem v dolgi vrsti operacijskih sistemov Windows. Za podrobnosti o vgrajenem odložišču obiščite uradno Microsoftovo stran.
Trenutno vgrajena zgodovina odložišča podpira samo besedilo, HTML in slike, manjše od 4 MB. Če ga želite omogočiti, izvedite naslednje korake:
- Pritisnite tipko Windows in nastavitve odložišča . Nato na nastalem seznamu kliknite nastavitve odložišča .
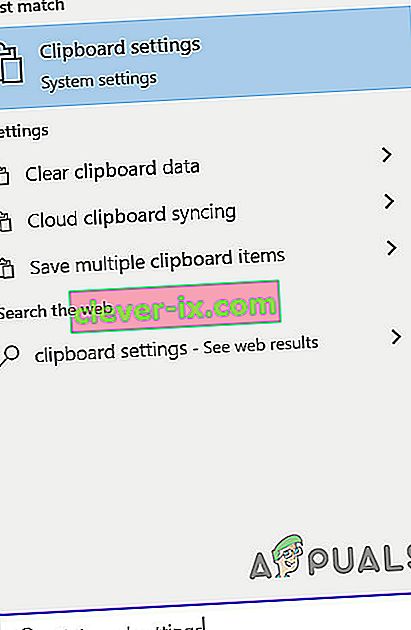
- Nato preklopite stikalo Zgodovina odložišča na Vklopljeno.
- Če želite sinhronizirati odložišče z drugimi napravami, vklopite njegovo stikalo.
- Če želite samodejno sinhronizirati zgodovino odložišča ali želite sinhronizirati izbrano, omogočite možnost navzkrižnega objavljanja .
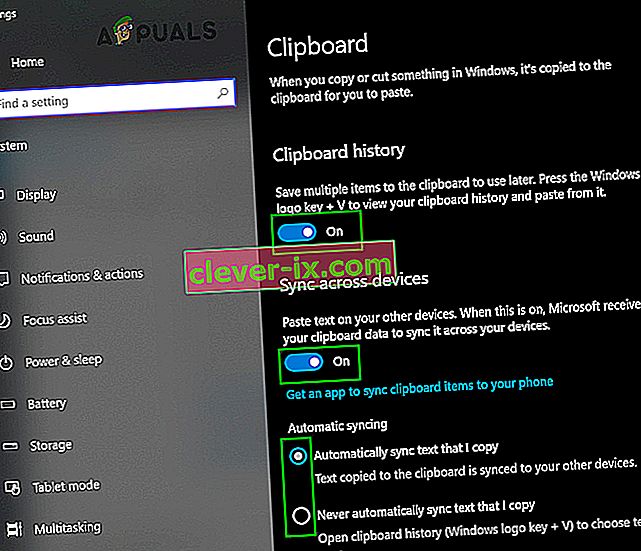
Čeprav imajo pisarniške aplikacije, kot je MS Word, vgrajeno odložišče, ki se lahko uporablja v njih. To lahko vključite s klikom na odložišče v začetnem meniju aplikacije.

Druge metode:
Kaj morajo torej storiti uporabniki sistema Windows 10, da si lahko ogledajo svojo zgodovino odložišča, razen vgrajenega odložišča? No, naslednje metode so na voljo za ogled zgodovine odložišča v računalniku s sistemom Windows 10:
1. način: Prenesite in uporabite aplikacijo Odložišče

Obstaja na Windows Store v odložišče aplikacijo, ki je bil zasnovan, da bi Windows 10 uporabnikov na delnico jih kopirati ali premakniti, medtem ko uporablja svoje računalnike in iz njihovih pisalno da jih delijo z uporabo Windows 10 je Share čar. Aplikacija odložišče je zelo preprosta in je dostopna tudi vsakemu uporabniku sistema Windows 10, zato je prenos in uporaba za ogled zgodovine odložišča izjemno enostaven postopek. Če želite uporabiti to metodo za ogled zgodovine odložišča, morate:
- Odprite trgovino Windows .
- Poiščite aplikacijo odložišče .
- V rezultatih iskanja poiščite aplikacijo z naslovom Odložišče in jo izberite.
- Prepričajte se, da je prava aplikacija - za prenos je popolnoma brezplačna in jo objavi Justin Chase .
- Kliknite Prenesi aplikacijo, da jo prenesete in namestite.
- Počakajte, da se aplikacija Clipboard uspešno prenese in namesti v računalnik.
- Ko je aplikacija Odložišče uspešno prenesena in nameščena, jo zaženite in z njo ne samo oglejte zgodovino odložišča, temveč tudi preprosto delite podatke z odložiščem računalnika z operacijskim sistemom Windows 10 in iz njega .
2. način: Prenesite in uporabite Clipdiary

Če aplikacija Odložišče, ki je na voljo v trgovini Windows, ne izpolnjuje vaših zahtev ali pa vam iz nekega razloga preprosto ni všeč, se ne bojite - še vedno imate na voljo še eno možnost v obliki nešteto drugih odlagališč gledalci in upravitelji, ki so na voljo za Windows 10. Eden najboljših programov za ogled in upravljanje odložišča, zasnovan za Windows 10, je tisti, ki se imenuje Clipdiary . Clipdiary je popolnoma brezplačen in z njim lahko naredite vse, od ogleda vsake stvari, ki ste jo kopirali v odložišče med trenutno sejo, do brisanja ali urejanja določenega odložiščavnosi. In seveda lahko z Clipdiaryjem prosto kopirate stvari iz odložišča v računalniku . Če želite prenesti in uporabiti Clipdiary za ogled zgodovine odložišča v sistemu Windows 10, morate:
- Kliknite tukaj, da prenesete kopijo Clipdiaryja .
- Počakajte, da se datoteka prenese.
- Prenesena datoteka bo izvedljiva, zato se takoj, ko jo uspešno prenesete, pomaknete do mesta, kamor je bila prenesena, in jo dvokliknite, da jo zaženete .
- Ko se Clipdiary izvaja, morate le pritisniti Ctrl + D in prikazal se bo. Nato si lahko ogledate ne samo zgodovino odložišča, temveč tudi podatke, ki ste jih kopirali v odložišče, ali uredite zgodovino odložišča .
Clipdiary podpira vse, kar želite kopirati v odložišče vašega računalnika - od besedila in slik do povezav HTML in celo imen datotek v računalniku, ki ste jih kopirali v odložišče .