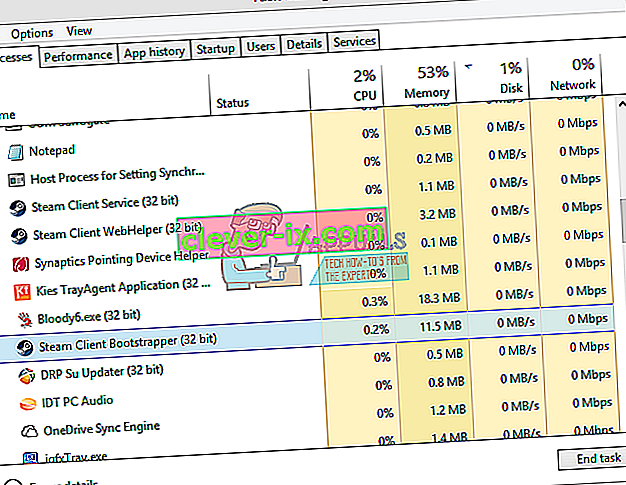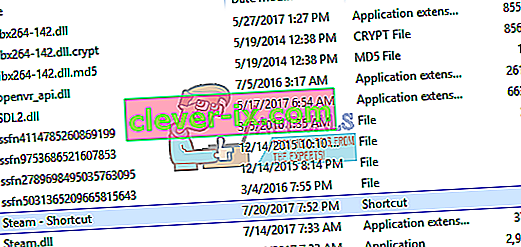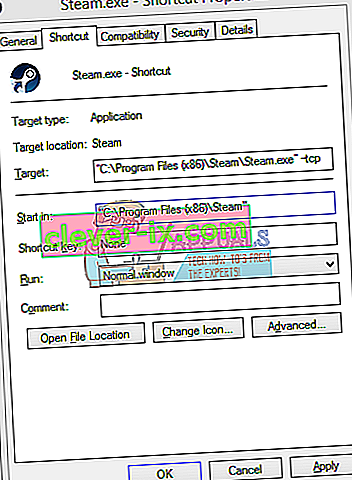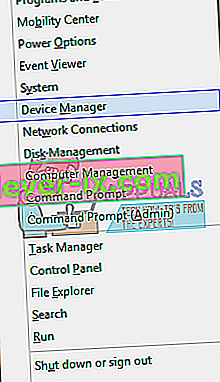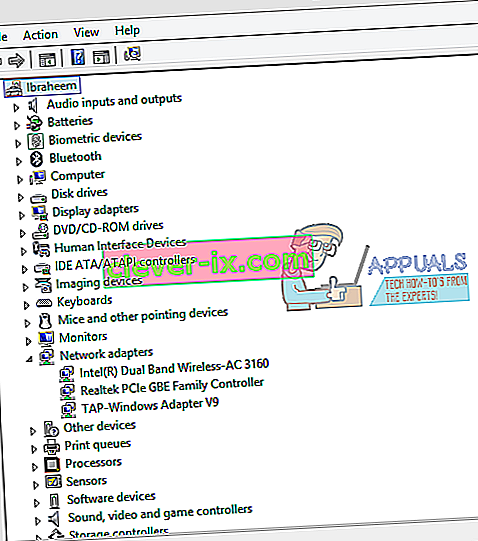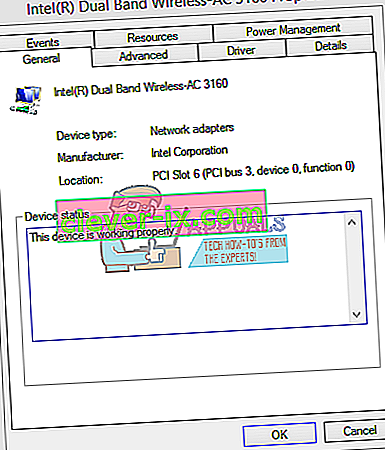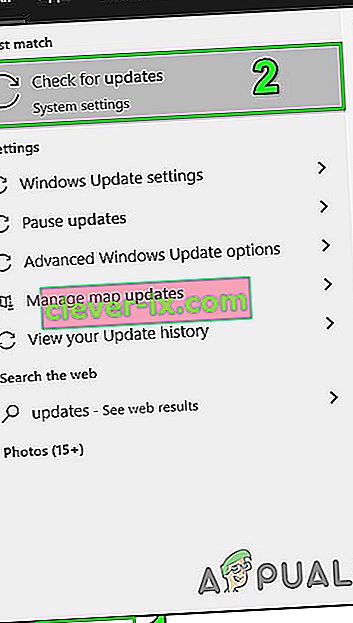Med zagonom odjemalca Steam se lahko prikaže napaka, ki pravi, da se ni mogel povezati z omrežjem Steam. Običajno se zgodi, ko se uporabnik poskuša prijaviti v odjemalca. Kot vedno lahko Steam znova namestite, vendar bi ga morali imeti v skrajnem primeru in se osredotočiti na osnovne tehnike za odpravljanje težav.

Preden nadaljujete z rešitvami, se prepričajte, da strežniki Steam ne delujejo. Prav tako, prijavite na spletno stran Steam in če se prijavi kazni, potem ni prepovedana paro. Poleg tega izklopite sistem in omrežno opremo, odklopite vse zunanje naprave (miška, tipkovnica, monitor itd.), Nato pa po potrebi vklopite in povežite tipkovnico in miško ter po zagonu sistema preverite, ali je težava odpravljena. Poskusite uporabiti tudi Steam v načinu brez povezave in nato preklopite v spletni način, da rešite težavo.
1. rešitev: Spremenite internetni protokol Steam
Steam prvotno uporablja UDP (User Datagram Protocol) za prenos podatkov. Lahko ga poskusimo spremeniti v TCP (Transmission Control Protocol). Kot vsi vemo, je TCP zanesljivejši, medtem ko je UDP večinoma hitrejši. Če naletimo na napako, lahko poskusimo spremeniti protokole, da ugotovimo, ali so težava.
- Zaženite Upravitelja opravil s pritiskom ⊞ Win + R gumb. To bi moralo pojaviti Run. V polje Zaženi vnesite » taskmgr «, da odprete upravitelja opravil.

- Končajte vse procese, povezane s Steam, začenši s postopkom ' Steam Client Bootstrapper '.
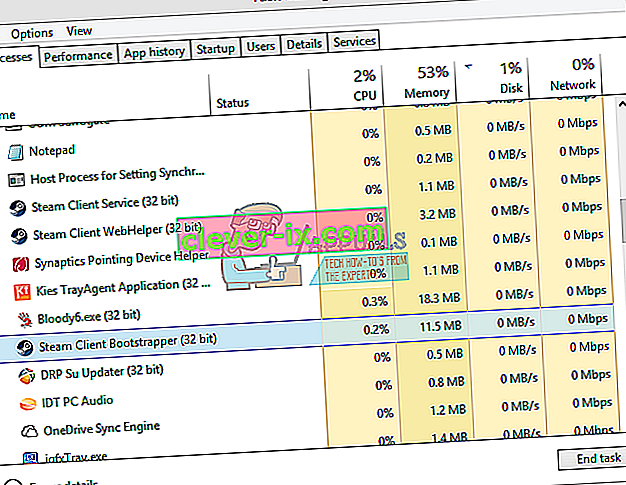
- Ustvarite bližnjico do pare v mapi za paro. Privzeto mesto vaše mape za paro mora biti
C: \ Programske datoteke (x86) \ Steam
- Pritisnite tipko ⊞ Win + R. To bi moralo pojaviti aplikacijo Zaženi. V pogovorno okno napišite
C: \ Programske datoteke (x86) \ Steam
Če ste Steam namestili v drug imenik, lahko poiščete ta imenik in nadaljujete s spodnjimi koraki.

- Da bi zagotovili, da se z vašo privzeto datoteko Steam.exe ne zgodi nič slabega, bomo naredili bližnjico do datoteke steam.exe in jo prilepili v mapo steam. Videti bi moralo nekako takole:
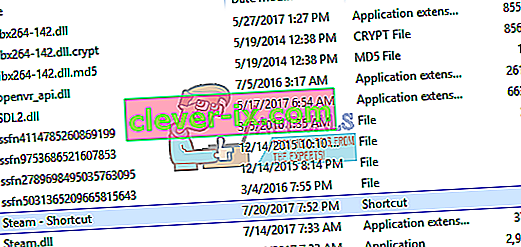
- Zdaj, ko ste nastavili bližnjico, jo z desno miškino tipko kliknite in pojdite na njene lastnosti.
- V ciljno pogovorno okno na koncu napišite » -tcp «. Celotna vrstica je torej videti tako:
»C: \ Program Files (x86) \ Steam \ Steam.exe« -tcp
Prosimo, ne pozabite dati prostora za privzeto vrstico v ciljnem pogovornem oknu.
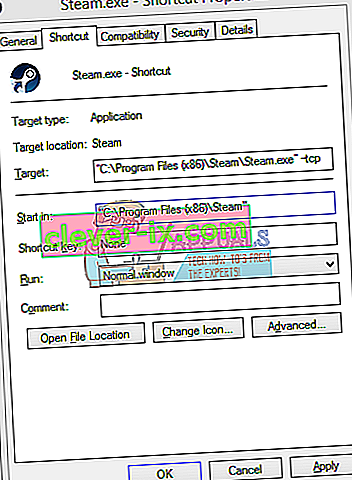
- Uporabite spremembe in zaprite okno. Zaženite Steam z bližnjico in deloval bo po pričakovanjih.
2. rešitev: Izbrišite / spremenite ClientRegistry.blob
Preizkusimo lahko, ali vam ClientRegistry.blob povzroča težave.
- Popolnoma zapustite Steam in končajte vsa opravila, kot je navedeno v zgornji rešitvi.
- Poiščite svoj imenik Steam. Privzeti je
C: \ Program Files \ Steam
- Poiščite " ClientRegistry.blob " .

- Datoteko preimenujte v » ClientRegistryold.blob «.
- Znova zaženite Steam in dovolite ponovno ustvarjanje datoteke.
Upajmo, da bo vaša stranka delovala po pričakovanjih. Če še vedno ne deluje, sledite spodnjim korakom.
3. rešitev: Odpravite težave z internetno povezavo
Pred ponovno namestitvijo odjemalca Steam temeljito preverimo, ali naša internetna povezava deluje normalno ali ne. Odprite brskalnik in preverite, ali se lahko računalnik normalno poveže z internetom. Prav tako morate preveriti, ali vaša omrežna kartica pravilno deluje. Spodaj so navedeni koraki za preverjanje in preverjanje.
Original text
- Pritisnite ⊞ Win + X Odprl se bo meni in v tem meniju boste izbrali “ Device Manage r”.
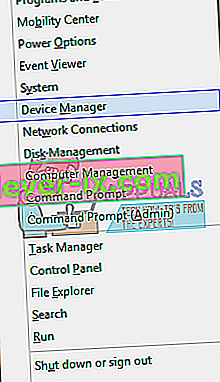
- Odprlo se bo okno, sestavljeno iz različnih entitet. Poiščite » Network adapter « in ga razširite. Tu boste našli svoj WiFi / LAN adapter skupaj z njegovim uradnim imenom.
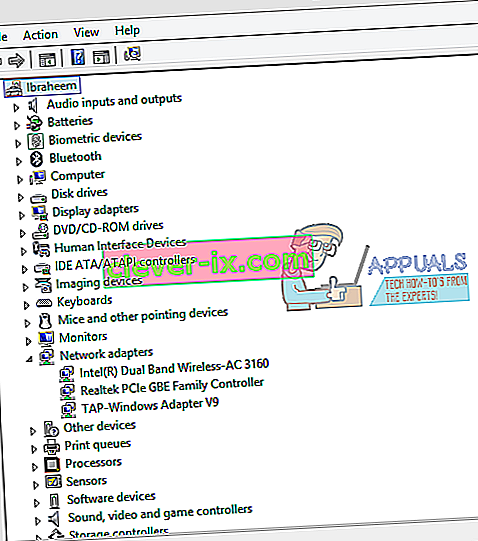
- - Ta ikona pomeni, da je vaš omrežni vmesnik trenutno omogočen in deluje po pričakovanjih.
- - To pomeni, da je vaš omrežni vmesnik trenutno onemogočen. Če želite odpraviti to težavo, z desno miškino tipko kliknite omrežni vmesnik in kliknite » omogoči «.
- Če želite preveriti, ali vaš omrežni vmesnik deluje pravilno, z desno miškino tipko kliknite ta vmesnik in izberite » Properties «. Tukaj boste videli okno z napisom » Ta naprava deluje pravilno «, če ni težav.
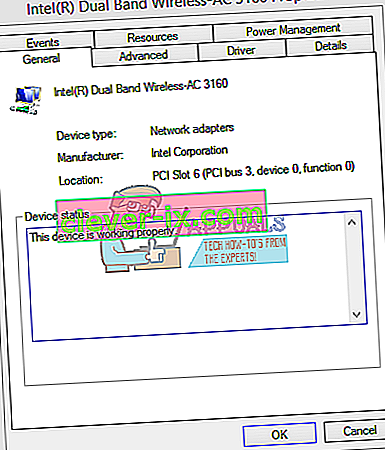
- Pritisnite ⊞ Win + R V vrstico za pogovor vnesite » cmd «. To bi moralo zagnati ukazni poziv.
- V ukazni poziv vnesite naslednje ukaze in za vsako vrstico pritisnite enter:
ipconfig / javnost ipconfig / vse ipconfig / flushdns ipconfig / podaljšanje netsh int ip set dns netsh winsock reset
- Po izvedbi naslednjih ukazov znova zaženite računalnik in preverite, ali Steam deluje pravilno.
- Pritisnite tipko Windows in vnesite posodobitve . Nato na dobljenem seznamu kliknite Preveri posodobitve .
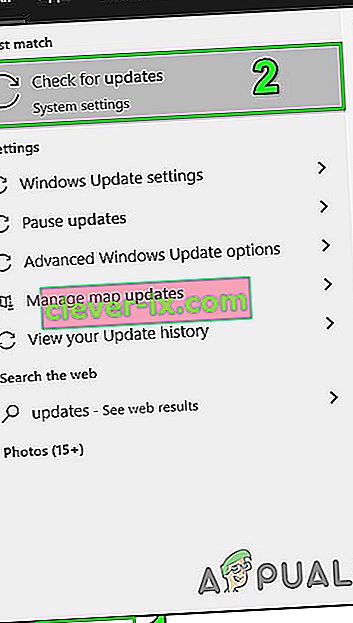
- Nato v oknu s posodobitvami kliknite Preveri posodobitve .

- Če so na voljo posodobitve, jih prenesite in namestite.
- Po namestitvi posodobitev preverite, ali je težava odpravljena.
- Zaprite vse postopke v Steamu.
- Zdaj se pomaknite do namestitvenega imenika Steam, običajno je to:
C: \ Programske datoteke (x86) \ Steam
ali pa pobrskajte do namestitvenega imenika.
- Zdaj poiščite naslednje mape
- uporabniške podatke
- strežnikov
- Zdaj preimenujte te mape.
- Zdaj se pomaknite do mape
% steam% \ config \ htmlcache \
in izbrišite vso njegovo vsebino.
- Zdaj se pomaknite do mape
Steam \ userdata [vaš_steam_id] \ config \
- Zdaj poiščite localconfig.vdf in ga preimenujte.
- Zdaj zaženite Steam in preverite, ali deluje pravilno.
- Zaženite Upravitelja opravil s pritiskom ⊞ Win + R gumb. To bi se moralo pojaviti v oknu Zaženi v pogovornem oknu napišite “ taskmgr ”. To bi moralo odpreti upravitelja opravil.
- Končajte vse procese, povezane s Steam, začenši s postopkom ' Steam Client Bootstrapper '.
- Pritisnite tipko ⊞ Win + R. V pogovorno okno napišite
C: \ Programske datoteke (x86) \ Steam
Ali če ste Steam namestili v drug imenik, lahko brskate po njem in boste pripravljeni.
- Poiščite naslednje datoteke in mape:
- Izbrišite vse druge datoteke, razen zgoraj omenjenih, in spustite paro iz zaganjalnika. Steam bo prenesel nekatere datoteke in se posodobil. Po končani namestitvi vas bo pozval, da vnesete svoje poverilnice. Po uspešni prijavi bo odjemalec deloval po pričakovanjih.
Če se težava ponovi, lahko nadaljujemo z odpravljanjem težav. Upoštevajte, da če ste nedavno spremenili nastavitve omrežja / WiFi, se morate vrniti.
Zdaj bomo poskusili ponastaviti nekatere omrežne nastavitve. Spodaj so omenjeni koraki, ki vas bodo vodili do flushdns itd.
4. rešitev: posodobite gonilnik omrežne kartice
Omrežni gonilniki so glavne komponente, ki komunicirajo med omrežno strojno opremo in operacijskim sistemom. Zastareli / poškodovani / neskladni omrežni gonilnik lahko povzroči, da Steam prikaže trenutno napako. V tem primeru lahko težavo reši posodobitev gonilnika na najnovejšo različico (ali vrnitev na prejšnjo različico). Ko odstranite gonilnik in ga znova namestite, lahko poskusite fizično odklopiti omrežno strojno opremo.
5. rešitev: Začasno onemogočite protivirusni / požarni zid
Ker se Steam ni mogel povezati s svojimi strežniki, je težavo morda povzročil vaš protivirusni / požarni zid, ki bi lahko blokiral komunikacijo med Steamom in njegovimi strežniki. V tem primeru onemogočite protivirusni program ali izklopite požarni zid. Te aplikacije običajno blokirajo dostop do strežnikov Steama zaradi lažno pozitivnih rezultatov.
Opozorilo : Onemogočite protivirusni / požarni zid na lastno tveganje, saj bo ta korak naredil vaš sistem bolj ranljiv za grožnje, kot so virusi, zlonamerna programska oprema in zlonamerni napadi itd.
6. rešitev: Uporabite drugo omrežje
Nekomunikacijo med Steamom in njegovimi strežniki lahko povzroči vaš ponudnik internetnih storitev, saj ponudniki internetnih storitev uvajajo različne tehnike za zaščito svojih uporabnikov in nadzor spletnega prometa, zato lahko v tem procesu blokirajo ključno storitev za Steam. V tem primeru lahko težavo reši uporaba drugega omrežja. Če ni na voljo nobeno drugo omrežje, lahko to možnost izključite s pomočjo dostopne točke mobilnega telefona. Če uporabljate VPN ali proxy, onemogočite VPN / proxy in preverite, ali Steam deluje pravilno.
7. rešitev: posodobite sistem Windows
Zastareli Windows lahko uporabniku povzroči veliko težav, vzrok za obravnavano napako pa je morda že odpravljen v najnovejši različici posodobitve sistema Windows. V tem primeru lahko težavo reši posodobitev sistema Windows na najnovejšo različico. Prepričajte se, da imate aktivno internetno povezavo in da računalnik ostane vklopljen, dokler posodobitve niso končane.
8. rešitev: Preimenujte / premaknite nekaj pare map
Poškodba nekaterih map Steam lahko povzroči neskladje med Steamom in njegovimi strežniki. V tem primeru lahko preimenovanje teh map takoj reši težavo. Ko se Steam zažene in ne najde zahtevanih imenikov, ki jih išče, bo samodejno ustvaril nove mape s privzetimi vrednostmi. Tako bomo zagotovili nove konfiguracijske datoteke in predpomnilnike.
9. rešitev: Po brisanju datotek znova namestite Steam
Pred zagonom te rešitve zapustite vse programe Steam. Upoštevajte, da s tem ne boste izbrisali svojih podatkov o igranju.
Mapa Steamapps (Tu se nahajajo vse vaše igre)
Userdata mape (To je, če je napredek svoje igre shranjen)
Mapa preobleke (tu se nahajajo vaši parni preobleke)
Aplikacija Steam.exe (to je zaganjalnik za Steam)
Datoteke Ssfn Lahko so več kot ena in vsaka ima lahko številko pred seboj (naj bo tako, da vam na ohladitev trgovine ne bo treba čakati 7 dni).
Povezani članki:
Napaka pri povezavi s paro