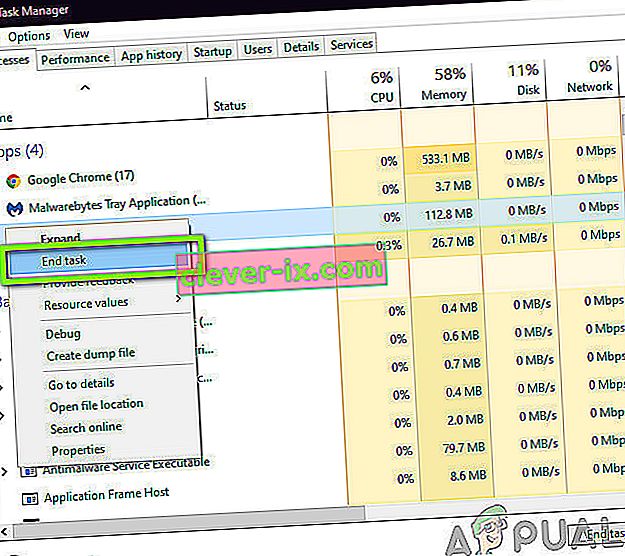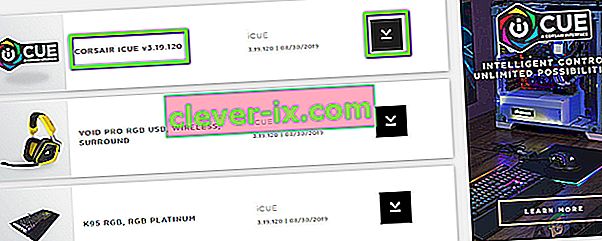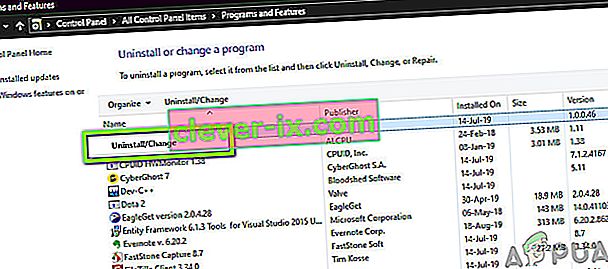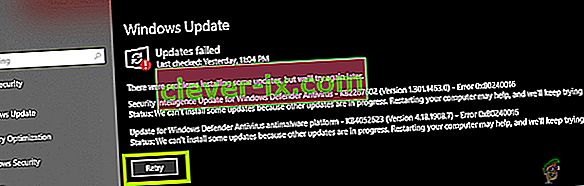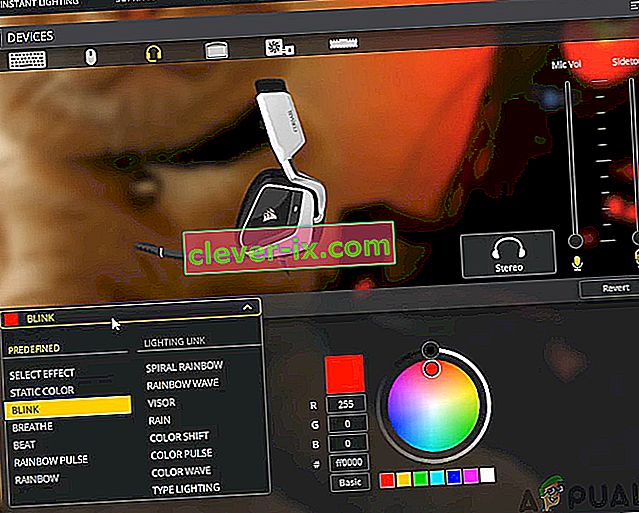Corsair's Utility Engine (znan tudi kot CUE) je programska oprema, ki je v prvi vrsti namenjena nadzoru zunanjih naprav Corsair, ki so povezane z vašim računalnikom. Te zunanje naprave segajo od tipkovnic do miši in še česa. Prav tako velja za eno najboljših programskih naprav za zunanje krmiljenje na trgu.

Kljub pogostim posodobitvam številni uporabniki naletijo na težavo, pri kateri v programski opremi vidijo sporočilo »No Device Detected «. To je zelo ponavljajoča se težava, ki se običajno pojavi v dveh primerih:
- Naprava ni povezana z računalnikom, zato je Corsair Utility Engine ne more zaznati.
- Naprava je povezana z računalnikom, deluje tudi, vendar je motor ne zazna . Tu bodo glavne funkcije delovale (na primer tipkovnica bo pisala in miška bo delovala), vendar nadzor RGB in napredni makri ne bodo dostopni.
Če ustrezate prvemu ohišju, napravo priključite na računalnik, da bo delovala. Če slednjega prilagodite, nadaljujte s člankom, kjer odpravljamo težave.
Kaj povzroča napako 'No Device Detected' v Corsair Utility Engine?
Po prejemu več poročil uporabnikov smo izvedli raziskavo in ugotovili, da je do napake prišlo iz več različnih razlogov. Nekateri med njimi so, vendar niso omejeni na:
- iCUE nima nadzora: V nekaterih primerih smo videli, da nadzor zunanje naprave ni pod nadzorom Utility Engine. Tukaj težava običajno reši brisanje nekaj vnosov v registru in pripomočku povrne nadzor.
- CUE v stanju napake: To velja za različne periferne nadzorne sisteme, kjer so v stanju napake in jih je treba znova zagnati, da se znova zaženejo in zaženejo.
- Zastarel CUE: Če Corsair Utility Engine ni posodobljen na najnovejšo različico, boste imeli številne težave, ker je najnovejša strojna oprema zasnovana za delovanje z najnovejšo programsko opremo.
- Zaplet strojne opreme: če se vaša strojna oprema ne ujema z napravami, ki jih podpira pripomoček, jih ne boste mogli nadzorovati s pripomočkom, saj jih ni ustvaril, da bi jih pripomoček zaznal.
- Stikalo BIOS: Naprave Corsair imajo na sebi tudi stikala BIOS, ki jih preklapljajo v različnih načinih. Če stikalo ni v pravilnem položaju, motor zunanje naprave ne bo zaznal.
- Poškodovan profil CUE: Corsair Utility Engine ima v programski opremi shranjenih več profilov. Ti profili nadzorujejo, kako se bo vaša naprava odzvala in kakšen bo njihov vzorec RGB itd. Če je vaš profil pokvarjen ali ne deluje pravilno, boste imeli težave.
- Slaba vrata USB: Zdi se, da veliko različnih uporabnikov tega vzroka ne upošteva; slaba vrata USB ne bodo zaznala naprave, ki ste jo pravkar povezali, in imeli boste številne težave. Menjava vrat USB običajno pomaga.
- Periferna enota se ne odziva: Obstaja tudi možnost, da se vaša zunanja naprava ne odziva, kot je potrebno. Težka ponastavitev zunanje naprave lahko težavo reši takoj.
- Težava z napravo: Če se noben od zgornjih vzrokov ne ujema, obstaja težava z vašo napravo. Odprete lahko vstopnico in preverite, ali vam lahko pomagajo uradniki Corsaira.
Preden začnete z rešitvijo, se prepričajte, da ste prijavljeni kot skrbnik v računalniku. Poleg tega bi morali imeti tudi aktivno internetno povezavo.
1. rešitev: Ponovni zagon Corsair Utility Engine
Prvi korak, ki ga bomo izvedli pri odpravljanju težav, bo, kjer bomo znova zagnali aplikacijo vašega Corsair Utility Engine. Periferna programska oprema se zaradi tehnične narave in delovanja pogosto ne odziva ali ne komunicira s strojno opremo.
Tukaj s preprostim ponovnim zagonom orodja Utility Engine zaprete obstoječe okno, počistite vse začasne podatke in vsakič znova inicializirate, ko ga znova zaženete.
- Zaprite Corsair Utility Engine. Zdaj pritisnite Windows + R, v pogovorno okno vnesite »taskmgr« in pritisnite Enter.
- V upravitelju opravil poiščite postopek CUE (Corsair Utility Engine), z desno miškino tipko kliknite in izberite Končaj opravilo .
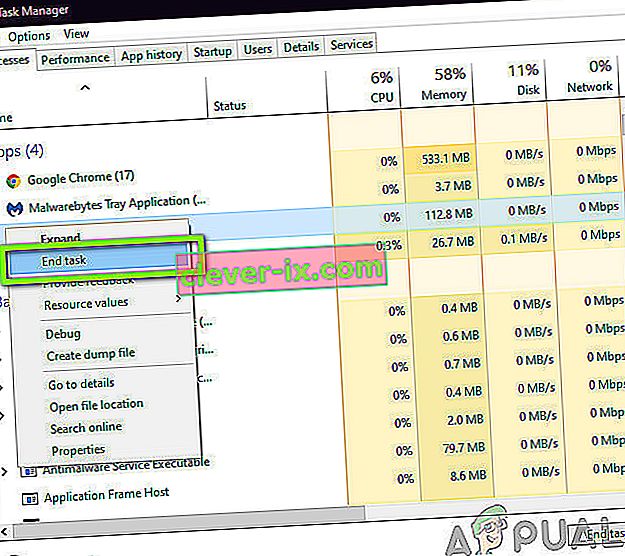
- Preverite tudi pladenj v opravilni vrstici in preverite, ali se izvaja kateri koli primerek aplikacije. Če je, z desno miškino tipko kliknite in izberite
- Zdaj znova zaženite Engine in preverite, ali je težava odpravljena. Razmislite tudi o ponovnem priključitvi zunanje naprave.
2. rešitev: Spreminjanje vrat USB
Naslednja stvar, ki jo lahko naredimo, je zamenjava vrat USB, kjer je priključena vaša zunanja naprava. Običajno Corsair Utility Engine popolnoma podpira 2.0 vrata, v nekaterih primerih pa smo naleteli na primere, ko je pripomoček zaznal le 3.0 vrata.

Možno je tudi, da vrata USB, v katera ste priključili zunanjo napravo, ne delujejo pravilno. Morda zazna tipkovnico z osnovnimi funkcijami, vendar morda ne izvaja dodatnih funkcij. Tu priporočamo, da spremenite vrata, v katera je priključena zunanja naprava. Poskusite uporabiti tudi vrata na zadnji strani stolpa računalnika, če ste priključili sprednja. Preizkusite vse kombinacije in preverite, ali vam kaj pomaga in Utility Engine zazna vašo zunanjo napravo.
3. rešitev: Namestitev najnovejše različice programske opreme
Inženirji Corsair sčasoma nenehno uvajajo posodobitve za Corsair Utility Engine, bodisi da bi uvedli nove funkcije ali odpravili obstoječe napake. Podobno velja za sam sistem Windows. Če ste zastareli v sistemu Engine ali Windows, obstaja možnost, da je zunanja naprava pravilno priključena, vendar je programska oprema ne more zaznati. Tu bomo v tej rešitvi zagotovili, da imate najnovejšo različico Corsair in Windows, in ugotovili, ali težava odpravlja njihovo posodobitev.
- Pojdite na uradno spletno mesto za prenos Corsair in preverite najnovejšo različico programske opreme, ki je na voljo. Če je novejši, ga prenesite na dostopno mesto.
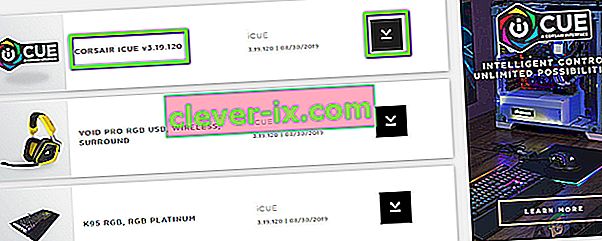
- Zdaj pritisnite Windows + R, vnesite » appwiz. cpl "v pogovornem oknu in pritisnite Enter.
- Poiščite obstoječo programsko opremo iCUE, z desno miškino tipko jo kliknite in izberite Odstrani .
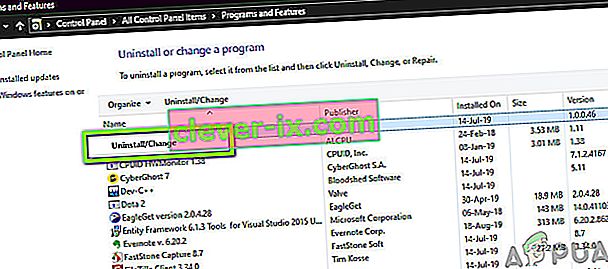
- Po odstranitvi programske opreme znova zaženite računalnik. Zdaj z desno miškino tipko kliknite izvršljivo datoteko, ki ste jo pravkar prenesli, in kliknite Zaženi kot skrbnik . Naj se programska oprema namesti. Ko se to zgodi, znova zaženite računalnik.
- Zdaj poskusite zagnati Corsair Utility Engine in preverite, ali se vaša zunanja naprava poveže.
Opomba: Pred namestitvijo nove programske opreme obvezno izbrišite naslednji vnos v registru, tako da se pomaknete do urejevalnika registra s pritiskom na Windows + R, vtipkate »regedit« in pritisnete Enter.
HKEY_LOCAL_MACHINE \ SOFTWARE \ Corsair \ Corsair Utility Engine
To bo pomagalo izkoreniniti vse trenutno shranjene konfiguracije.
Če se vaša zunanja naprava še vedno ne poveže in zazna pripomoček, lahko nadaljujete, kjer bomo vaš sistem Windows posodobili na najnovejšo različico.
- Pritisnite Windows + S, v pogovorno okno vnesite » update « in odprite nastavitve Windows Update.
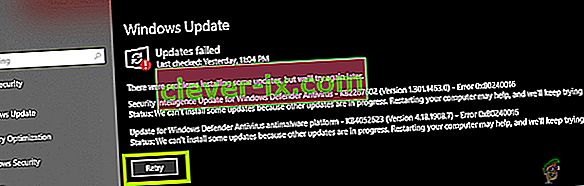
- Zdaj kliknite Preveri posodobitve . Če že čakate na posodobitev, preverite, ali je nameščena.
- Po končani posodobitvi znova zaženite računalnik. Preverite, ali je težava odpravljena.
4. rešitev: Preverite združljivost strojne opreme
Če vaša zunanja naprava sama ne podpira programske opreme iCUE, je nikakor ne boste mogli povezati. Naleteli smo na številne uporabnike, ki so menili, da njihova zunanja oprema podpira barve RGB, namesto tega pa podpirajo samo statične ali vnaprej določene barve.

Zato potrdite polje zunanje naprave ali si zapišite njen model in preverite uradno spletno mesto Corsair za združljive naprave ali Corsair Forums za podporo drugim napravam. Preverite, ali lahko najdete svojo napravo. Če ne morete in vaša naprava ni na seznamu, to verjetno pomeni, da vaša zunanja naprava ne podpira iCUE in jih ne bosta mogli povezati ne glede na vse. V tem primeru lahko spremenite strojno opremo.
5. rešitev: Spreminjanje stikala BIOS
Druga stvar, ki jo je treba poskusiti, je zamenjava stikala BIOS na zunanji napravi. Ta rešitev običajno velja samo za tipkovnice. Tipkovnice Corsair imajo na hrbtu več stikal BIOS, s katerimi lahko spreminjajo funkcionalnost tipkovnice glede na želje uporabnika. Če pravilno stikalo BIOS ni aktivno, periferne naprave ne boste mogli povezati z orodjem Utility Engine.
- Zaženite Corsair Utility Engine in pojdite na zaslon, kjer se prikaže napaka. Prepričajte se tudi, da imate zunanjo napravo priključeno v ustrezna vrata USB in da normalno deluje.
- Zdaj poiščite stikalo BIOS, kot je prikazano na spodnji sliki, in ga spremenite. Poskusite ga znova povezati in preverite, ali pripomoček zazna tipkovnico.

- Če se ne zazna, lahko preklopite na drug način BIOS-a. Nadaljujte, dokler ne naletite na pravega.
Če teh stikal na tipkovnici nimate, lahko poskusimo z drugo rešitvijo, ki tipkovnico preklopi v način BIOS.
- Držite in pritisnite Windows tipko (zgoraj desno na tipkovnici) in F1 hkrati za približno 3 sekunde. Vstopili boste v način BIOS-a.
- Zdaj pridržite iste gumbe isti čas, da zaprete način BIOS, nato pa preverite, ali lahko v pripomočku zaznate tipkovnico.
Opomba: Še ena stvar, ki jo lahko poskusite, je odklop zunanje naprave. Nato pridržite na ESC tipko, ko priklopite vaš periferni in poglej, če je tipkovnica pravilno zaznal. To je trda ponastavitev naprave.
6. rešitev: Ustvarjanje novega profila CUE
Drug redek, a preprost primer, na katerega smo naleteli, je bil, ko je bil profil uporabnika CUE poškodovan, zato Utility Engine ni mogel pravilno delovati. To je zelo pogosta težava, saj ima vsak posameznik različne profile CUE, ki bi lahko bili kadar koli v nasprotju s programsko opremo.
- Zaženite Corsair Utility Engine in se pomaknite do Domov . Zdaj kliknite ikono plus , da ustvarite nov profil.

- Po poimenovanju novega profila pritisnite Enter, da ga ustvarite.
- Zdaj kliknite Povezane naprave in jih nastavite kot privzete (brez barve).
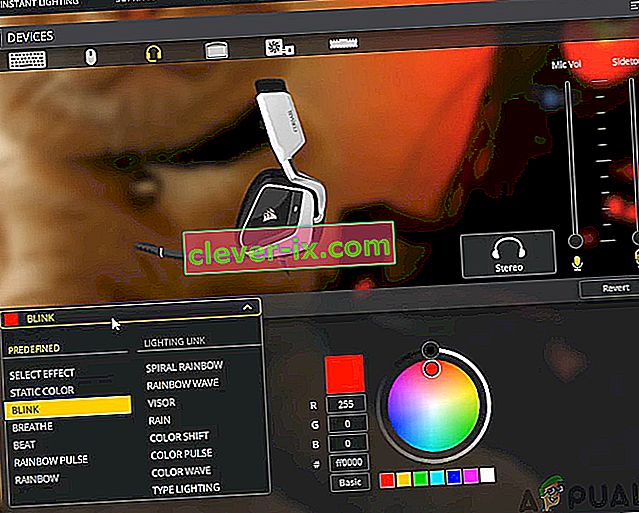
- Shranite spremembe in zapustite. Znova zaženite motor in ga postavite (ali aktivirajte) na vrh, da boste imeli prednost.
- Zdaj ustvarite nov profil, kjer nastavite barve RGB za zunanje naprave. Zdaj poskusite preklopiti med obema in preverite, ali nadzor RGB deluje pravilno brez kakršnih koli težav.
7. rešitev: Ponovna namestitev gonilnikov naprav
Še eno stvar, ki jo morate poskusiti, preden se obrnemo na podporo Corsair, je preveriti, ali imamo na vaši zunanji napravi nameščene pravilne gonilnike naprav. Gonilniki so glavne komponente, ki povezujejo vašo napravo (strojno opremo) z operacijskim sistemom in drugo programsko opremo (na primer Corsair Utility Engine). Če so gonilniki nekako pokvarjeni ali ne delujejo, boste naleteli na številne težave, vključno s tisto, o kateri razpravljate.
V tem članku se bomo pomaknili do upravitelja naprav, odstranili napravo in jo znova priključili. S tem boste namestili privzete gonilnike. Če privzeti gonilniki ne delujejo, jih bomo posodobili.
- Pritisnite Windows + R, v pogovorno okno vnesite »devmgmt.msc« in pritisnite Enter.
- V upravitelju naprav poiščite svojo napravo. Običajno je naveden pod Človeškim vmesnikom. Z desno miškino tipko kliknite in izberite Odstrani napravo .

- Odklopite zunanjo napravo, počakajte nekaj sekund in jo znova priključite. Zdaj z desno miškino tipko kliknite poljuben prostor in kliknite Skeniraj za spremembe strojne opreme . Naprava bo samodejno zaznana. Preverite, ali ga Utility Engine zazna.
- V nasprotnem primeru z desno miškino tipko kliknite strojno opremo in izberite Posodobi gonilnik . Gonilnike lahko samodejno posodobite od tukaj ali pa se pomaknete na spletno mesto proizvajalca in jih prenesete od tam.
- Po namestitvi gonilnikov znova zaženite računalnik in preverite, ali je težava odpravljena.
8. rešitev: Stopite v stik s podporo
Če nobena od zgornjih metod ne deluje, se lahko vedno obrnete na uradno podporo družbe Corsair in preverite, kakšno je njihovo stališče glede tega vprašanja. Če imate izdelek v garanciji, ga boste najverjetneje zamenjali, če je res v okvari. Če ni napaka, vas bodo vodili po korakih za rešitev težave.

Pojdite na uradno spletno mesto Corsair in izberite kategorijo iCUE . Zdaj se pomaknite na dno in kliknite Stik z nami . Ustvarite vozovnico, v katero vpišete vse svoje podatke skupaj z vašim e-poštnim naslovom in jo oddajte. Uradnik vas bo kmalu kontaktiral.