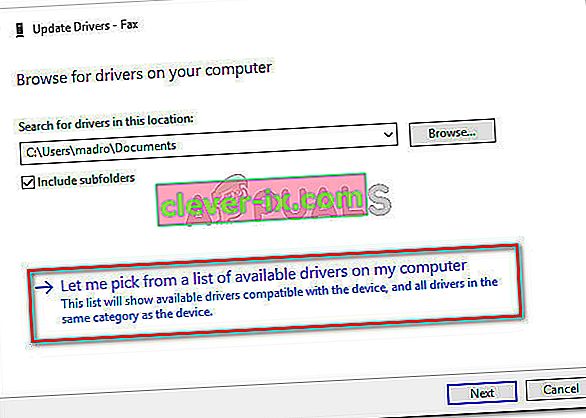Brez težav z zvokom pri uporabnikih z nameščenimi gonilniki NVIDIA High Definition Audio se pogosto odraža pri uporabi HDMI za pretakanje zvoka in videa na druge zaslone. Včasih se težava pojavi pri namestitvi najnovejših gonilnikov, včasih pa je vzrok bolj skrivnosten.

Kakor koli že, veliko uporabnikov se je soočalo z isto težavo in so lahko sami pripravili svoje načine reševanja težav. Odločili smo se, da te metode vključimo in združimo v članek. Če želite odpraviti to težavo, natančno upoštevajte spodnje rešitve!
Kaj povzroča težave z zvokom NVIDIA High Definition Audio No Sound v sistemu Windows?
Težavo povzroča veliko različnih stvari, ki so pogosto povezane z grafiko, koraki za odpravljanje težav pa se pogosto osredotočajo na grafične naprave in gonilnike namesto na zvočne. Pripravili smo seznam, ki ga lahko obiščete, da ugotovite svoj scenarij in morda odpravite težavo. Oglejte si spodaj!
- Spremenjena je privzeta izhodna naprava za zvok - nekatere spremembe v računalnikih, na primer namestitev novega sistema Windows ali posodobitve gonilnikov, lahko spremenijo privzeto napravo za izhod zvoka in jo boste morali spremeniti nazaj.
- Napačni gonilniki - Mogoče je, da težave z gonilniki povzročajo težave pri pretakanju videa in zvoka prek HDMI. Težavo lahko povzročijo novi ali stari gonilniki, zato bi morali težavo ustrezno odpraviti.
- Vgrajeni zvok v BIOS - u je onemogočen - uporabniki so poročali, da je namestitev novih gonilnikov onemogočila vgrajeno zvočno napravo v BIOS-u in ga boste morali znova vklopiti.
1. rešitev: spremenite avdio izhodno napravo
Možno je, da se je zaradi nedavne spremembe, kot je nova posodobitev sistema Windows ali nameščen nov gonilnik, nekatere stvari spremenile. Nove posodobitve lahko včasih spremenijo privzeto izhodno napravo za zvok na HDMI, ko jo nastavite na zvočnike ali slušalke. Mogoče je tudi obratno. Če želite spremeniti privzeto izhodno napravo za zvok, sledite spodnjim korakom.
- Z desno miškino tipko kliknite ikono za glasnost, ki se nahaja v spodnjem desnem delu zaslona, in izberite Naprave za predvajanje . Alternativni način bi bil odpreti nadzorno ploščo v računalniku in možnost Pogled po nastaviti na Velike ikone . Po tem poiščite in kliknite možnost Zvoki , da odprete isto okno.
- Ostanite na zavihku Predvajanje v oknu Zvok, ki se je pravkar odprlo.

- Zdaj bi morali videti napravo za predvajanje, ki jo želite nastaviti kot privzeto. V nasprotnem primeru z desno miškino tipko kliknite kjer koli na sredini okna in potrdite polja poleg Pokaži onemogočene naprave in Pokaži odklopljene naprave Vaša naprava bi se morala zdaj prikazati.

- Z levo miškino tipko kliknite novo prikazano napravo in spodaj kliknite gumb Nastavi privzeto, ki naj zvok preklopi nanje takoj, ko je povezan.
2. rešitev: posodobite ali povrnite grafične gonilnike
To težavo lahko povzročijo zastareli gonilniki, ki ne morejo dobro delovati z vašo napravo, ali najnovejši gonilniki, kot poročajo nekateri uporabniki. Čeprav so nekateri uporabniki skeptični glede posodabljanja grafičnih gonilnikov, da bi rešili težave z zvokom, vsekakor preverite to metodo, saj je mnogim uporabnikom pomagala rešiti težave.
- Kliknite gumb menija Start, nato vnesite » Device Manager « in ga izberite s seznama razpoložljivih rezultatov, tako da preprosto kliknete prvega. Lahko se dotaknete tudi kombinacije tipk Windows + R , da odprete pogovorno okno Zaženi. Vnesite » devmgmt. msc «v pogovornem oknu in kliknite V redu, da ga zaženete.

- Ker želite gonilnik za grafično kartico posodobiti v računalniku, razširite razdelek Display adapterji , z desno miškino tipko kliknite grafično kartico in izberite Uninstall Device.

- Potrdite morebitne dialoge ali pozive, ki vas bodo pozvali, da potrdite odstranitev trenutnega gonilnika grafične naprave in počakate, da se postopek zaključi.
- Poiščite gonilnik za grafično kartico na spletnem mestu NVIDIA. Vnesite zahtevane podatke o kartici in vašem operacijskem sistemu in kliknite Iskanje .

- Prikaže se seznam vseh razpoložljivih gonilnikov. Pomaknite se navzdol, dokler ne pridete do želenega vnosa, nato kliknite njegovo ime in nato gumb Prenos . Shranite ga v računalnik, odprite in sledite navodilom na zaslonu .
- Ko pridete na zaslon Možnosti namestitve , izberite možnost Po meri (Napredno) , preden kliknete Naprej . Prikazan vam bo seznam komponent, ki bodo nameščene. Potrdite polje poleg Izvedite čisto namestitveno polje in kliknite Naprej ter namestite gonilnik.

- Preverite, ali je težava odpravljena in ali nadzorna plošča NVIDIA še vedno prikazuje sporočilo Access Denied!
Druga možnost: povrnitev gonilnika
Za uporabnike, pri katerih se je težava začela pojavljati po namestitvi najnovejših gonilnikov za grafično kartico, lahko uporabljajo drugačen način. Vključuje pomikanje gonilnika grafične kartice.
Ta postopek bo poiskal varnostne datoteke gonilnika, ki je bil nameščen pred najnovejšimi posodobitvami, namesto tega pa bo nameščen.
- Najprej boste morali odstraniti gonilnik, ki ste ga trenutno namestili v računalnik.
- V iskalno polje poleg gumba »Start« vnesite » Device Manager «, da odprete okno upravitelja naprav. Če želite odpreti pogovorno okno Zaženi, lahko uporabite tudi kombinacijo tipk Windows + R. Vnesite devmgmt. msc v polju in kliknite V redu ali Vnesite tipko.

- Razširite razdelek » Adapterji zaslona «. To bo prikazalo vse omrežne vmesnike, ki jih je naprava trenutno namestila.
- Z desno miškino tipko kliknite zaslon, ki ga želite vrniti, in izberite Lastnosti . Ko se odpre okno Lastnosti, pojdite na zavihek Gonilnik in poiščite gonilnik za vrnitev nazaj

- Če je možnost zatemnjena, to pomeni, da naprava ni bila nedavno posodobljena ali nima varnostnih datotek, ki bi si zapomnile stari gonilnik.
- Če je možnost na voljo za klik, to storite in sledite navodilom na zaslonu za nadaljevanje postopka.
3. rešitev: omogočite zvok na vozilu v BIOS-u
Včasih se vgrajena zvočna naprava samodejno onemogoči, ko so priključene zunanje zvočne naprave ali ko je nameščen nov gonilnik grafične kartice. To je čudna težava, vendar je omogočanje zvočne naprave v BIOS-u zelo enostavno, če natančno sledite spodnjim korakom.
- Vklopite računalnik in poskusite vnesti nastavitve BIOS-a s pritiskom na tipko BIOS, ko se bo sistem kmalu zagnal. Tipka BIOS je običajno prikazana na zagonskem zaslonu z napisom " Pritisnite ___, da odprete namestitev ." ali kaj podobnega. Obstajajo tudi drugi ključi. Običajne tipke BIOS-a so F1, F2, Del itd.

- Zdaj je čas, da omogočite zvok na vozilu. Možnost, ki jo boste morali spremeniti, se nahaja na različnih zavihkih orodij vdelane programske opreme BIOS različnih proizvajalcev in je ni mogoče najti na edinstven način. Običajno se nahaja na zavihku Napredno, vendar je za isto možnost veliko imen.
- S puščičnimi tipkami se pomaknite do zavihka Advanced ali podobnega zavihka v BIOS-u. V notranjosti izberite možnost z imenom Onboard, Device Configuration, Integrated Peripherals ali kaj podobnega znotraj.

- Po izbiri možnosti boste lahko poiskali nastavitve zvoka pod Audio Controller ali kaj podobnega in to lahko omogočite tako, da tapnete Enter
- Pomaknite se do razdelka Izhod in izberite Izhod iz shranjevanja sprememb . To se bo nadaljevalo z zagonom računalnika. Preverite, ali težava še vedno obstaja.
4. rešitev: Uporaba gonilnika zvoka visoke ločljivosti
Nekaterim uporabnikom zvočni gonilnik Nvidia High Definition Audio ne deluje, zato bomo v tem koraku spremenili namestitev tega gonilnika v samo »High Definition Audio Driver«. Sliši se čudno, vendar to pri nekaterih ljudeh odpravlja to težavo, zato je dobro, da jo odpravite. Če želite to narediti:
- Pritisnite “Windows” + “R”, da odprete upravitelja naprav.
- Vnesite »Devmgmt.msc« in pritisnite »Enter«.

- Razširite razdelek »Krmilniki zvoka, videa in iger« in z desno miškino tipko kliknite možnost »Nvidia High Definition Audio Device« .
- Izberite gumb »Properties« in nato kliknite jeziček »Driver «.
- Izberite možnost »Posodobi gonilnik« in izberite gumb »Brskaj moj računalnik za gonilniško programsko opremo« .

- Po tem kliknite možnost » Naj izberem s seznama razpoložljive programske opreme «.
- Izberite “High Definition Audio Device” in kliknite “Next”.
- Sledite navodilom za namestitev tega gonilnika in preverite, ali težava še vedno obstaja.
5. rešitev: Onemogočanje drugih gonilnikov
V nekaterih primerih so v upravitelju naprav morda nameščeni določeni gonilniki, ki preprečujejo uporabo gonilnika Nvidia Hight Definition. Zato je priporočljivo, da te gonilnike onemogočite in nato preverite, ali je težava odpravljena. Če želite to narediti:
- Pritisnite “Windows” + “R”, da odprete poziv za zagon.
- Vnesite »devmgmt.msc« in pritisnite »Enter«.

- Razširite možnost "Sistemske naprave" in poiščite gonilnik, v katerem je "SST" (zlasti nekaj podobnega Intel Smart Sound Technology).
- Z desno miškino tipko kliknite ta gonilnik in izberite »Posodobi gonilnik«.
- Izberite gumb »Brskaj moj računalnik za programsko opremo gonilnika« in kliknite možnost » Naj izberem s seznama razpoložljive programske opreme «.
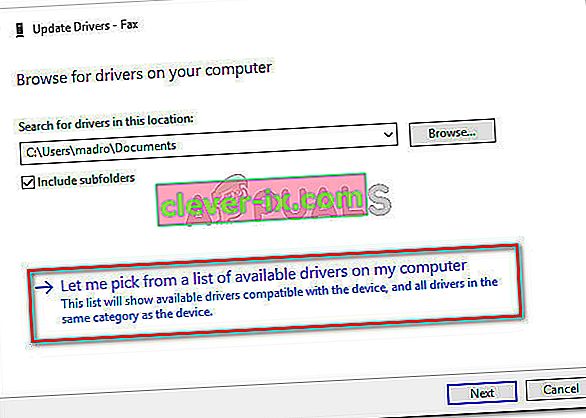
- Izberite “High Definition Audio Device” in kliknite “Next”.
- Sledite navodilom za namestitev tega gonilnika in preverite, ali težava še vedno obstaja.