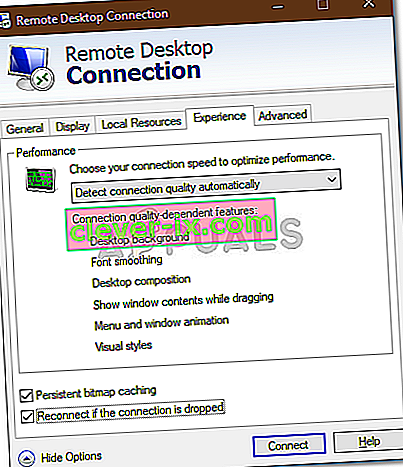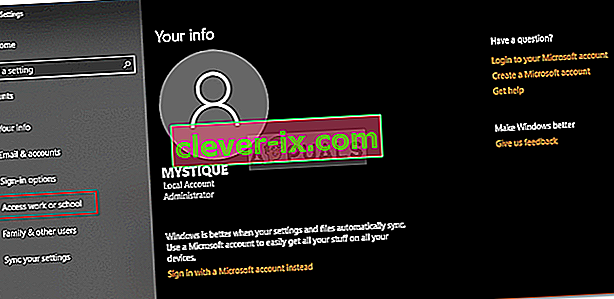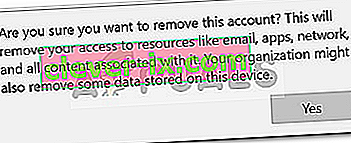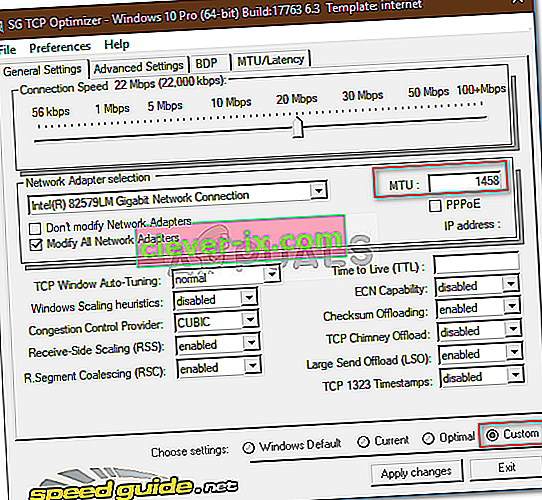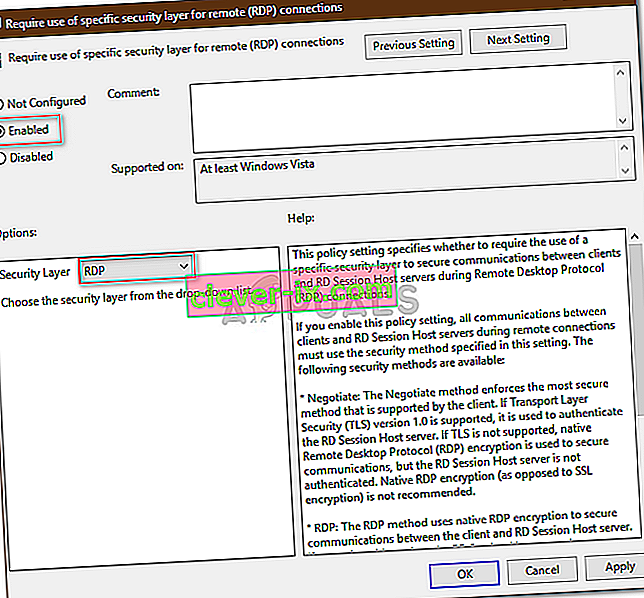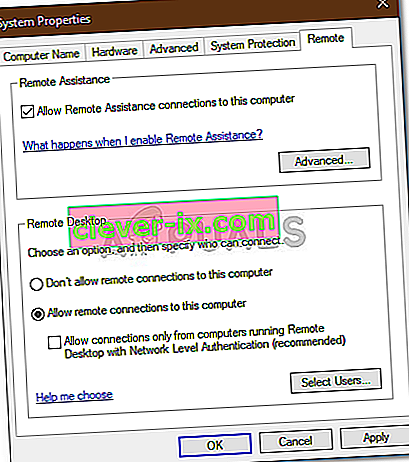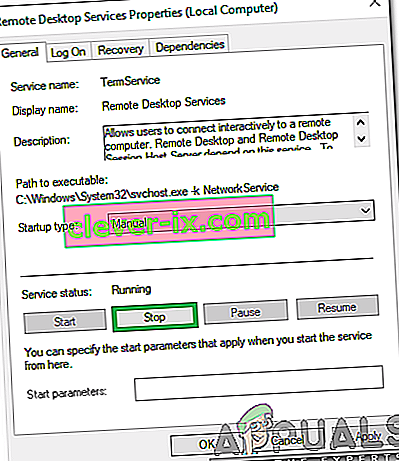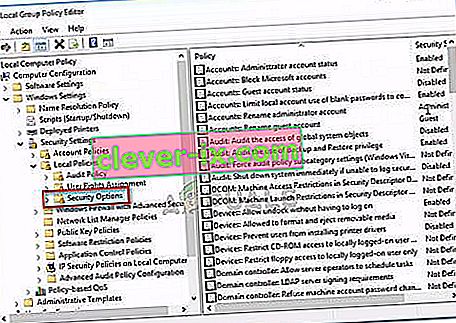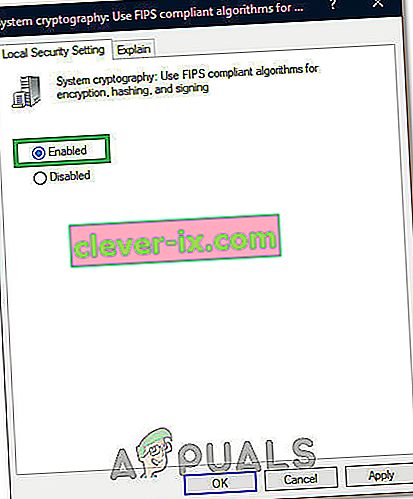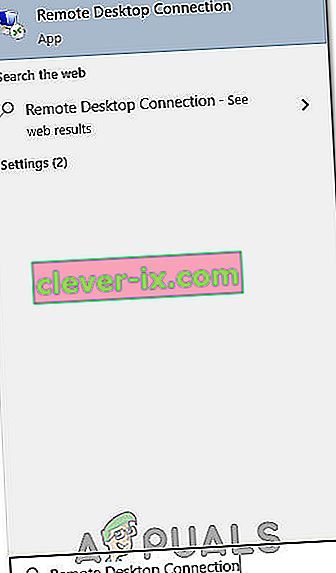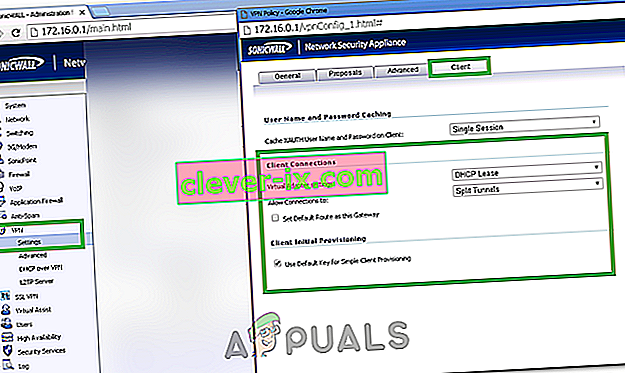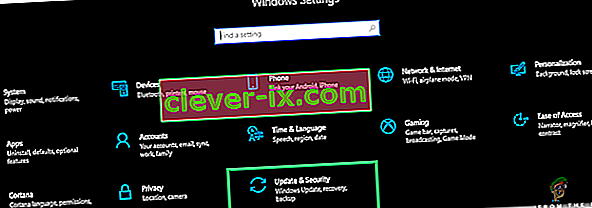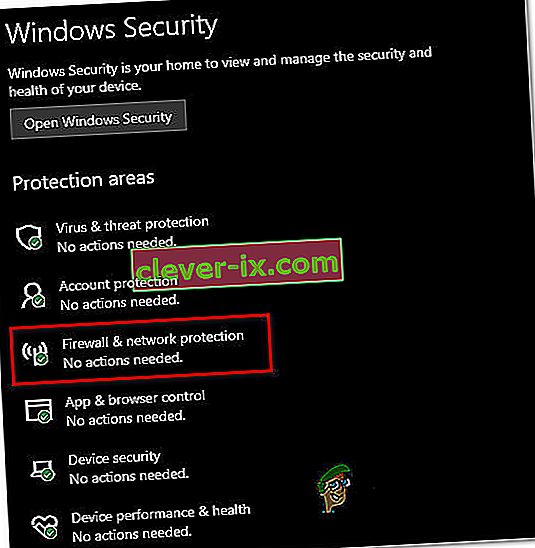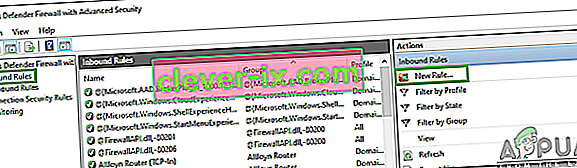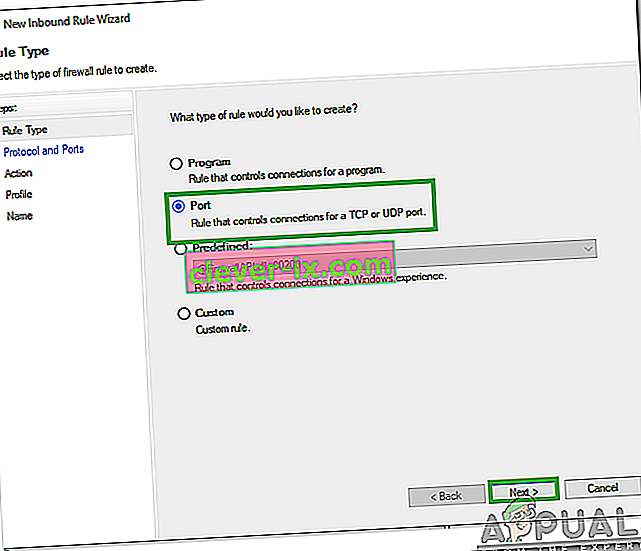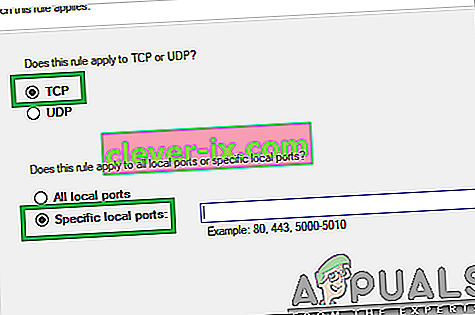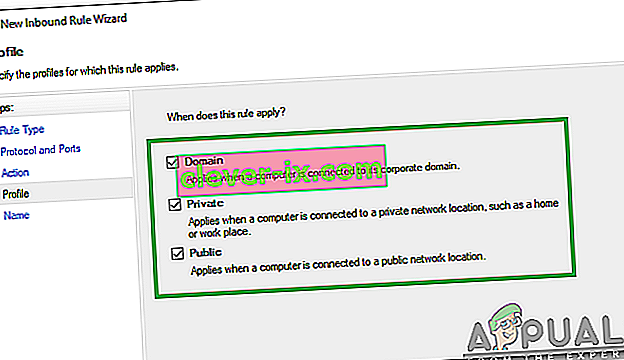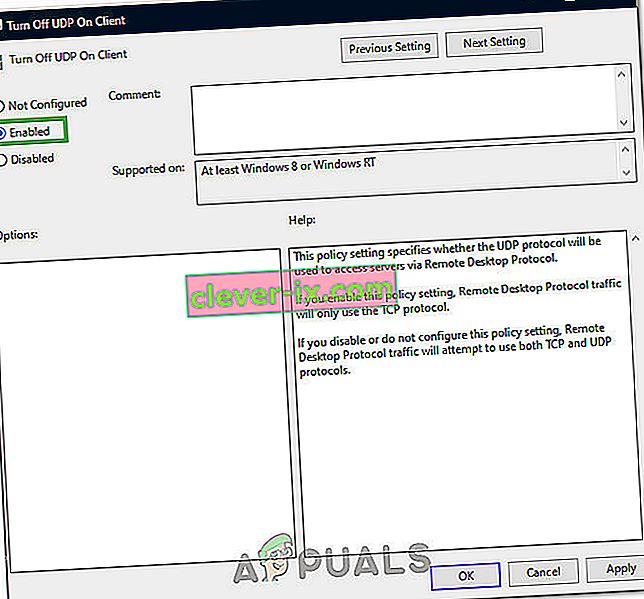Napako oddaljenega namizja » Prišlo je do notranje napake « pogosto povzročijo nastavitve RDP ali varnost lokalnega pravilnika skupine. Obstaja kar nekaj poročil, v katerih piše, da uporabniki odjemalca Remote Desktop Connection ne morejo uporabiti za povezavo z drugim sistemom. Po poročilih naj bi se ta težava pojavila nenadoma in je ni povzročilo nobeno posebno dejanje.

Ko kliknete Poveži, odjemalec povezave z oddaljenim namizjem zamrzne in po nekaj sekundah se prikaže napaka. Ker povezavo z oddaljenim namizjem številni uporabniki uporabljajo za svoje poslovne ali osebne namene, se ta napaka lahko izkaže za zelo težavno. Vendar ne skrbite, saj boste težavo lahko odpravili tako, da preberete ta članek.
Kaj povzroča napako »Prišlo je do notranje napake« v sistemu Windows 10?
Ker se napaka pojavi nenamerno, njen vzrok ni znan, vendar se lahko pojavi zaradi enega od naslednjih dejavnikov -
- Nastavitve povezave z oddaljenim namizjem: za nekatere uporabnike je napako povzročila njihova nastavitev odjemalca za povezavo z oddaljenim namizjem.
- Zaščita RDP: V nekaterih primerih se napaka lahko pojavi zaradi varnosti protokola oddaljenega namizja, v tem primeru boste morali spremeniti varnostni sloj.
- Računalniška domena: še ena stvar, ki lahko povzroči napako, je domena, na katero je povezan vaš sistem. V takem primeru bo težavo odpravila odstranitev domene in ponovna pridružitev.
Preden začnete uporabljati spodaj naštete rešitve, se prepričajte, da uporabljate skrbniški račun. Priporočamo tudi, da dane rešitve upoštevate v istem vrstnem redu, kot je predvideno, da lahko hitro izolirate težavo.
1. rešitev: Spremenite nastavitve povezave z oddaljenim namizjem
Za začetek bomo poskusili težavo izolirati tako, da bomo malo spremenili nastavitve RDP. Nekateri uporabniki poročajo, da je bila njihova težava odpravljena, ko so označili polje »Ponovno vzpostavi povezavo, če je povezava prekinjena«. To lahko storite po naslednjih korakih:
- Pojdite v meni Start , poiščite povezavo z oddaljenim namizjem in jo odprite.
- Kliknite Prikaži možnosti, da razkrijete vse nastavitve.
- Preklopite na zavihek Izkušnje in nato potrdite polje » Znova vzpostavi povezavo, če je povezava prekinjena «.
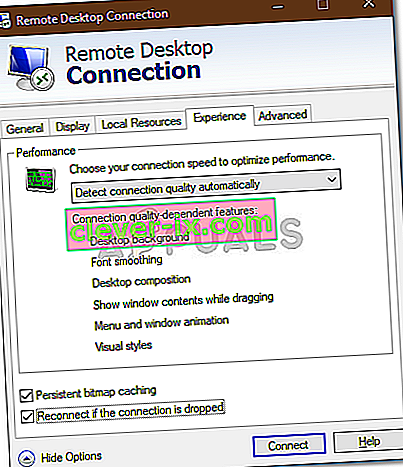
- Poskusite se znova povezati.
Rešitev 2: ponovno pridružitev domeni
Sporočilo o napaki se včasih ustvari zaradi domene, na katero ste povezali sistem. V takih primerih bo težavo odpravila odstranitev domene in ponovna pridružitev. To storite tako:
- Pritisnite tipko Windows + I, da odprete nastavitve .
- Pomaknite se do Računi in nato preklopite na zavihek Access work ali school .
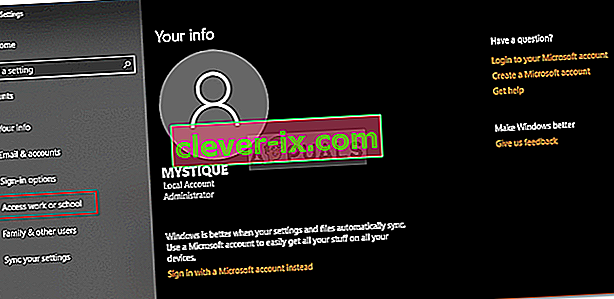
- Izberite domeno, s katero ste povezali sistem, in nato kliknite Prekini .
- Ob pozivu za potrditev kliknite Da .
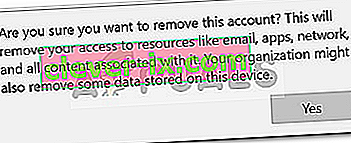
- Odklopite sistem in nato znova zaženite računalnik, kot je zahtevano.
- Po ponovnem zagonu sistema se lahko po želji znova pridružite domeni.
- Poskusite znova uporabiti RDP.
Rešitev 3: Spreminjanje vrednosti MTU
Drug način odprave težave bi bil spremeniti vrednost MTU. Maximum Transmission Unit je največja velikost paketa, ki ga je mogoče poslati v omrežje. Spuščanje vrednosti MTU lahko pomaga pri odpravljanju težave. To storite tako:
- Če želite spremeniti vrednost MTU, boste morali prenesti orodje, imenovano TCP Optimizer . Lahko ga prenesete od tukaj.
- Ko ga prenesete, odprite TCP Optimizer kot skrbnik .
- Na dnu izberite Po meri pred Izberi nastavitve .
- Spremenite vrednost MTU na 1458 .
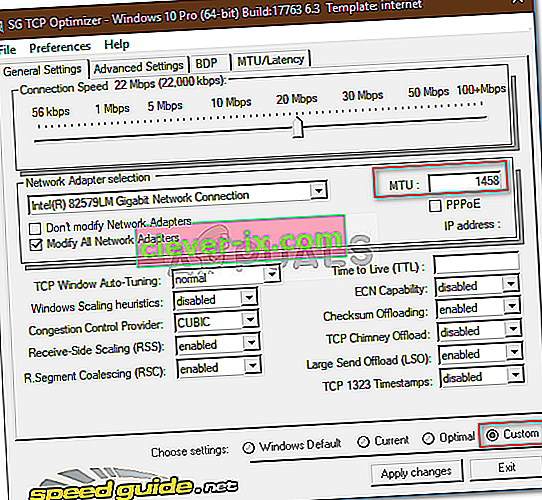
- Kliknite Uporabi spremembe in nato zapustite program.
- Preverite, ali odpravlja težavo.
4. rešitev: Spreminjanje varnosti RDP v urejevalniku pravilnikov skupine
V nekaterih primerih se sporočilo o napaki prikaže zaradi varnostne plasti RDP v pravilnikih skupin Windows. V takšnih scenarijih ga boste morali prisiliti, da uporabi varnostni sloj RDP. To storite tako:
- Pojdite v meni Start , poiščite Lokalni pravilnik skupine in odprite ' Uredi pravilnik skupine '.
- Pomaknite se do naslednjega imenika:
- Računalniška konfiguracija> Skrbniške predloge> Komponente sistema Windows> Storitve oddaljenega namizja> Gostitelj seje oddaljenega namizja> Varnost
- Na desni strani poiščite " Zahtevaj uporabo določene varnostne plasti za oddaljene povezave (RDP) " in jo dvokliknite, da jo uredite.
- Če je nastavljeno na » Not configured «, izberite Enabled in nato pred Security Layer izberite RDP .
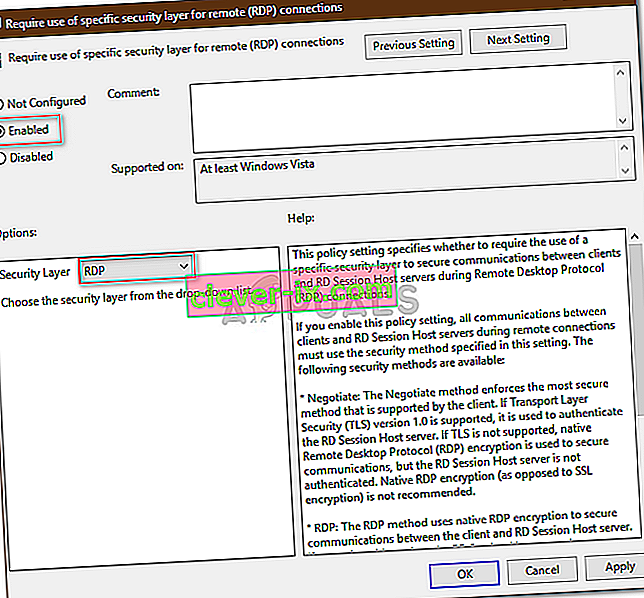
- Kliknite Uporabi in nato V redu .
- Znova zaženite sistem, da bodo spremembe začele veljati.
- Poskusite se znova povezati.
5. rešitev: Onemogočanje overjanja na ravni omrežja
Svojo težavo lahko poskusite odpraviti tudi tako, da onemogočite overjanje na ravni omrežja ali NLA. Težavo lahko včasih povzroči, če ste vi ali ciljni sistem konfigurirani tako, da omogočate samo oddaljene povezave, ki izvajajo oddaljeno namizje z NLA. Če to onemogočite, bo težava odpravljena, kako to storiti:
- Pojdite na namizje , z desno miškino tipko kliknite Ta računalnik in izberite Lastnosti .
- Kliknite oddaljene nastavitve .
- V razdelku Oddaljeno namizje počistite polje » Dovoli povezave samo iz računalnikov, na katerih je nameščeno oddaljeno namizje z overitvijo na ravni omrežja «.
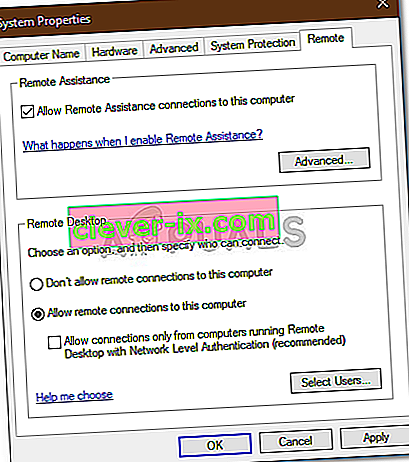
- Kliknite Uporabi in nato V redu .
- Preverite, ali izolira težavo.
6. rešitev: Ponovni zagon storitve oddaljenega namizja
V nekaterih primerih je z ponovnim zagonom storitve oddaljenega namizja trik, zato jo bomo v tem koraku ročno znova zagnali. Za to:
- Pritisnite “ Windows ” + “ R ”, da odprete poziv za zagon.
- Vnesite » storitve « . msc "in pritisnite" Enter “.

- Dvokliknite » Storitev oddaljenega namizja « in kliknite »Ustavi«.
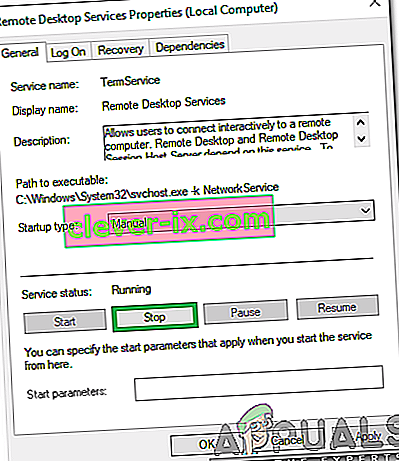
- Po čakanju vsaj 5 sekund kliknite »Start« .
- Preverite, ali težava še vedno obstaja.
7. rešitev: Onemogočite povezavo VPN
Možno je, da je vaš računalnik konfiguriran za uporabo proxyja ali povezave VPN, zaradi česar bi lahko bila njegova internetna povezava usmerjena prek drugega strežnika, kar mu morda preprečuje pravilno vzpostavitev povezave. V tem koraku bomo onemogočili nastavitve strežnika proxy za Internet Explorer, prav tako pa morate onemogočiti vse omrežja VPN, ki se izvajajo v vašem računalniku.
- Hkrati pritisnite tipko Windows + R na tipkovnici.
- Na zaslonu se prikaže pogovorno okno za zagon, v prazno polje vnesite »MSConfig« in pritisnite OK.

- V oknu za konfiguracijo sistema izberite možnost zagona in nato preverite možnost "Safe Boot" .
- Kliknite Apply in pritisnite OK.
- Znova zaženite računalnik, da se zaženete v varnem načinu.
- Še enkrat pritisnite isto tipko "Windows" + "R" in v pogovorno okno Zaženi vnesite "inetcpl.cpl" in pritisnite "Enter", da jo izvedete.

- Na zaslonu se prikaže pogovorno okno z lastnostmi interneta, od tam izberite zavihek »Povezave« .
- Počistite polje » Uporabi proxy strežnik za LAN « in kliknite V redu.

- Znova odprite MSConfig in tokrat počistite možnost varnega zagona, shranite spremembe in znova zaženite računalnik.
- Preverite, ali sporočilo o napaki še vedno obstaja.
8. rešitev: Ponovno konfigurirajte lokalno varnostno politiko
To je še en način za odpravo težave, pri kateri bi morali uporabiti pripomoček Local Security Policy. To lahko storite tako, da nadaljujete z naslednjimi koraki:
- Pritisnite “Windows” + “R”, da odprete poziv za zagon.
- Vnesite »Secpol.msc« in pritisnite »Enter«, da zaženete pripomoček za lokalno varnostno politiko.
- V pripomočku za lokalno varnostno politiko kliknite možnost »Lokalni pravilniki« in v levem podoknu izberite »Varnostna možnost« .
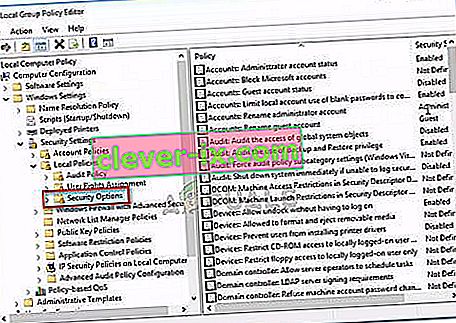
- V desnem podoknu se pomaknite in kliknite možnost »Sistemska kriptografija« in
- V desnem podoknu se pomaknite in poiščite možnost » Sistemska kriptografija: Uporabite FIPS 140, združljive kriptografske algoritme, vključno z algoritmi za šifriranje, zgoščevanje in podpisovanje «.
- Dvokliknite to možnost in nato v naslednjem oknu preverite gumb »Omogočeno« .
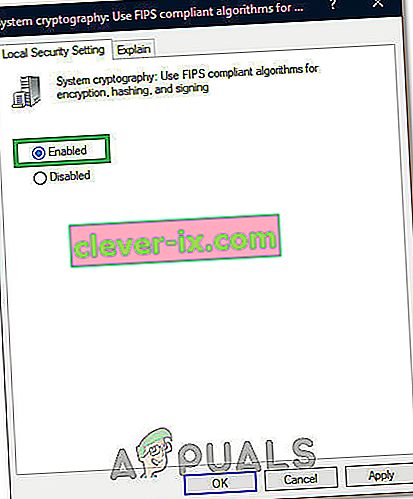
- Kliknite »Uporabi«, da shranite spremembe, nato pa »V redu«, da zaprete okno.
- Preverite, ali s tem odpravite težavo v računalniku.
10. rešitev: Omogočanje oddaljenih povezav
Možno je, da oddaljene povezave v vašem računalniku niso dovoljene glede na nekatere sistemske konfiguracije, zaradi katerih se pri poskusu uporabe RDP prikaže ta napaka. Zato bomo v tem koraku to nastavitev znova konfigurirali na nadzorni plošči in nato preverili, ali s tem odpravljamo to težavo v našem računalniku. Da bi to naredili:
- Pritisnite “Windows” + “R”, da zaženete poziv Run.
- Vnesite »Nadzorna plošča« in pritisnite »Enter«, da zaženete klasični vmesnik nadzorne plošče.

- Na nadzorni plošči kliknite možnost "Sistem in varnost" in nato izberite gumb "Sistem" .
- V sistemskih nastavitvah kliknite »Napredne sistemske nastavitve« v levem podoknu.

- V naprednih sistemskih nastavitvah kliknite zavihek »Remote « in preverite, ali je označena možnost » Allow Remote Assistance Connections to this Computer «.
- Poleg tega preverite tudi spodnji zavihek » Dovoli oddaljene povezave s tem računalnikom «.

- Kliknite »Uporabi«, da shranite spremembe, nato pa »V redu«, da zaprete okno.
- Preverite, ali s tem odpravite to težavo v računalniku.
11. rešitev: Spreminjanje zagona storitve
Možno je, da je storitev oddaljenega namizja konfigurirana tako, da se ne sme samodejno zagnati. V tem koraku bomo torej spremenili to konfiguracijo in omogočili samodejni zagon storitve. Če želite to narediti, sledite spodnjim navodilom.
- Pritisnite “Windows” + “R”, da zaženete poziv Run.
- Vnesite »Services.msc« in pritisnite »Enter«, da odprete okno za upravljanje storitev.

- V oknu za upravljanje storitev dvokliknite možnost »Storitve oddaljenega namizja« in nato gumb »Ustavi« .
- Kliknite možnost »Vrsta zagona« in izberite možnost »Samodejno« .

- Zaprite to okno in se vrnite na namizje.
- Po tem znova zaženite računalnik in preverite, ali težava še vedno obstaja.
12. rešitev: omogočite trajno predpomnjenje bitnih slik
Drug možen razlog za pojav te težave je onemogočanje funkcije »Vztrajno predpomnjenje bitnih slik« v nastavitvah RDP. Zato bomo v tem koraku zagnali aplikacijo Povezave z oddaljenim namizjem in nato spremenili to nastavitev na plošči za izkušnje. Če želite to narediti, sledite spodnjim navodilom.
- Pritisnite tipko “Windows” + “S” na tipkovnici in v iskalno vrstico vnesite “Povezava z oddaljenim namizjem” .
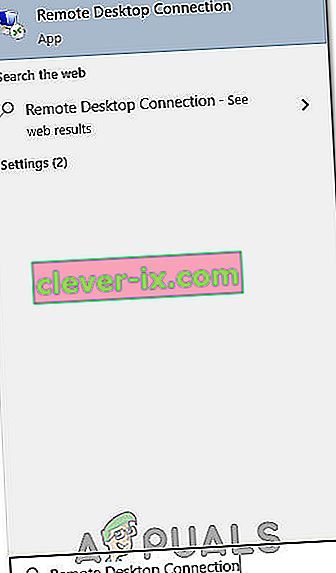
- Kliknite gumb "Prikaži možnosti" in nato jeziček "Izkušnje" .
- Na zavihku izkušnje označite možnost »Stalno predpomnjenje bitnih slik« in shranite spremembe.
- Poskusite vzpostaviti povezavo z oddaljenim namizjem in nato preverite, ali težava še vedno obstaja.
Rešitev 13: Onemogočanje statičnega IP-ja v računalniku
Možno je, da se ta težava sproži v vašem računalniku, ker ste omrežni vmesnik konfigurirali za uporabo statičnega IP-ja in se ne usklajuje pravilno s povezavo z oddaljenim namizjem. Zato bomo v tem koraku prek nastavitev omrežne konfiguracije onemogočili statični IP v svojem računalniku in nato preverili, ali je težava s tem odpravljena. Za to:
- Pritisnite “Windows” + “R”, da zaženete poziv Run.
- Vnesite »ncpa.cpl« in pritisnite »Enter«, da zaženete mrežno konfiguracijsko ploščo.

- V podoknu za omrežno konfiguracijo z desno miškino tipko kliknite vaš omrežni vmesnik in izberite »Properties«.
- Dvokliknite možnost »Internet Protocol Version 4 (TCP / IPV4)« in nato zavihek »General «.

- Označite možnost »Samodejno pridobi naslov IP« in shranite spremembe.
- Kliknite » V redu «, da zaprete okno in preverite, ali težava še vedno obstaja.
14. rešitev: Ponovna konfiguracija omrežja SonicWall VPN
Če v računalniku uporabljate odjemalca SonicWall VPN in uporabljate privzete konfiguracije s to aplikacijo, se ta napaka lahko pojavi med poskusom uporabe aplikacije Remote Desktop Connection. Zato bomo v tem koraku spremenili nekatere nastavitve znotraj VPN-ja. Za to:
- Zaženite Sonicwall v računalniku.
- Kliknite »VPN« in nato izberite možnost »Nastavitve« .
- Na seznamu pravilnikov VPN poiščite »WAN« .
- Kliknite možnost »Konfiguriraj« na desni in nato izberite zavihek »Stranka «.
- Kliknite spustni meni »Nastavitve navideznega vmesnika« in izberite možnost »Najem DHCP« .
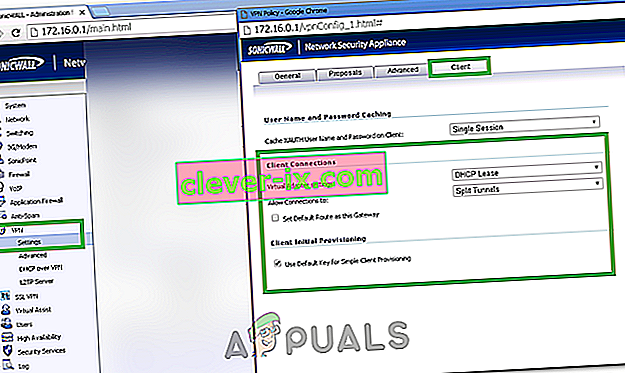
- Preverite, ali s tem težavo odpravite.
- Če težava še vedno ni odpravljena, bomo morali iz VPN odstraniti trenutni zakup DHCP.
- Pomaknite se do možnosti »VPN« in nato izberite gumb »DHCP over VPN« .
- Izbrišite že obstoječi zakup DHCP in znova zaženite povezavo
- Preverite, ali se težava po tem ponovi.
Rešitev 15: Diagnosticiranje povezave prek ukaznega poziva
Možno je, da računalnik, s katerim se poskušate povezati z uporabo povezave z oddaljenim namizjem, morda ne bo na voljo za povezavo, zaradi česar se ta težava sproži. Zato bomo morali diagnosticirati, ali je računalnik na voljo za povezavo ali ne.
V ta namen bomo z ukaznim pozivom najprej identificirali naslov IP računalnika, nato pa ga bomo uporabili v ukaznem pozivu na našem računalniku in ga preizkusili. Če je ping uspešen, lahko vzpostavite povezavo, če to ne pomeni, da je kriv računalnik, s katerim se želite povezati, in ne vaše nastavitve. Za ta namen:
- Dobite dostop do računalnika, s katerim se želite lokalno povezati, in pritisnite tipko “Windows” + “R” na njegovi tipkovnici, da zaženete poziv za zagon.
- Vnesite "Cmd" in pritisnite "Enter", da zaženete ukazni poziv.

- V ukazni poziv vnesite naslednji ukaz in pritisnite “Enter”, da se prikažejo informacije o IP-ju za računalnik.
- Upoštevajte naslov IP, naveden pod naslovom »Privzeti prehod«, ki naj bo v »192.xxx.x.xx« ali podobni obliki.

- Ko pridobite naslov IP računalnika, s katerim se poskušate povezati, se lahko vrnete v svoj računalnik za nadaljnje preskušanje.
- V osebnem računalniku pritisnite »Windows« + »R«, da zaženete poziv za zagon, in vnesite »Cmd«, da odprete ukazni poziv.
- V ukazni poziv vnesite naslednji ukaz in pritisnite "enter", da ga izvedete.
ping (IP NASLOV računalnika, s katerim se želimo povezati)
- Počakajte, da ukazni poziv konča pinganje naslova IP in si zapišite rezultate.
- Če je ping uspešen, to pomeni, da je naslov IP dostopen.
- Zdaj bomo preizkusili zmožnost "telnet" računalnika s preverjanjem, ali je telnet mogoč prek naslova IP.
- Za to pritisnite "Windows" + "R" in vnesite "Cmd", da odprete ukazni poziv.
- Vnesite naslednji ukaz, da preverite, ali je na vratih, ki jih mora odjemalec RDP odpreti, možen telnet.
telnet 3389
- Če je ta telnet uspešen, bi moral videti črni zaslon, če ne, to pomeni, da so vrata blokirana v vašem računalniku.
Če se črni zaslon ne vrne, to pomeni, da se vrata morda ne bodo odprla v vašem računalniku, zaradi česar je ta težava prikazana med poskusom telnet na vratih. Zato bomo v tem koraku znova konfigurirali požarni zid Windows, da se odprejo določena vrata v našem računalniku. Za to:
- Pritisnite “ Windows ” + “ I ”, da odprete nastavitve, in kliknite “ Update & Security”.
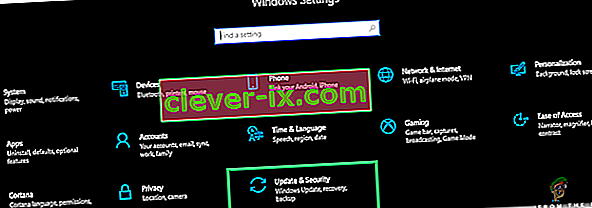
- V levem podoknu izberite zavihek » Windows Security « in kliknite možnost » Firewall and Network Security «.
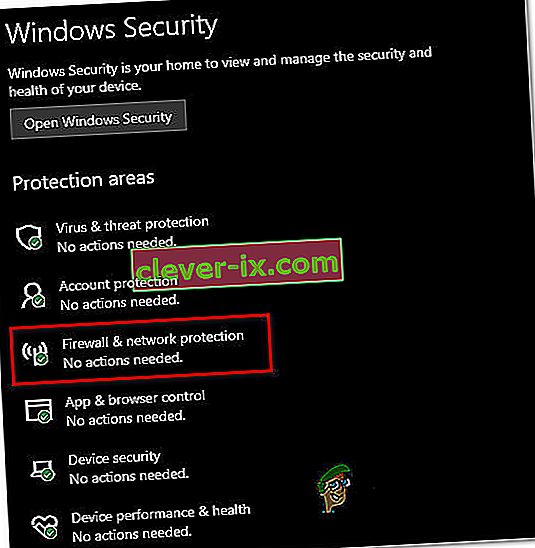
- Na seznamu izberite gumb » Napredne nastavitve «.
- Odprlo se bo novo okno, kliknite možnost » Vhodna pravila « in izberite » Novo pravilo «.
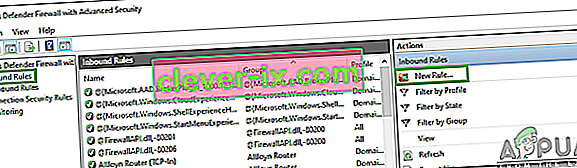
- Izberite “ Port ” in kliknite “Next”.
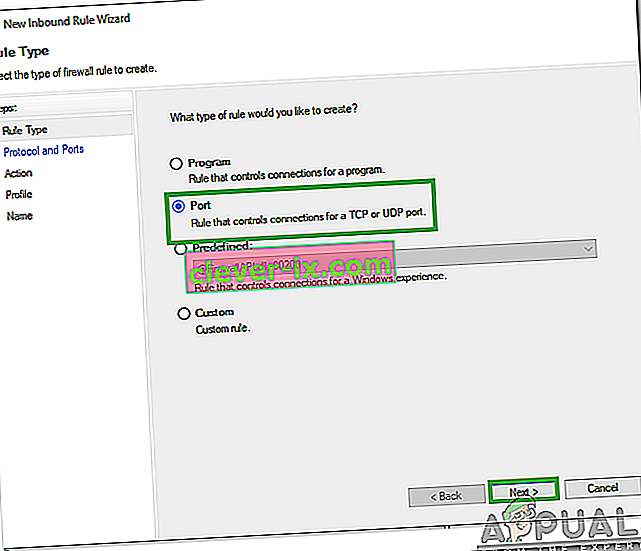
- Kliknite » TCP « in izberite možnost » Določena lokalna vrata «.
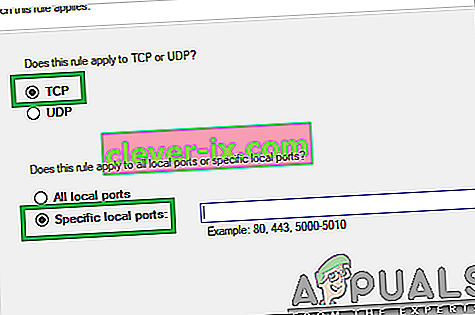
- Vnesite številko vrat v “3389” .
- Kliknite na " Next " in izberite " Dovoli za povezave ".

- Izberite » Naprej « in preverite, ali so vse tri možnosti označene.
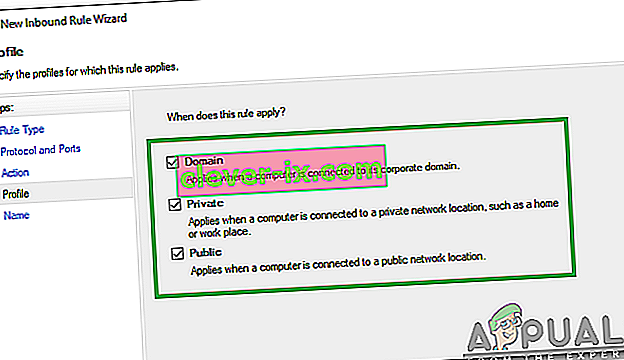
- Ponovno kliknite " Naprej " in za novo pravilo napišite " Ime ".
- Po pisanju imena izberite » Naprej « in kliknite » Dokončaj «.
- Podobno se vrnite na četrti korak, ki smo ga našteli, in tokrat izberite »Pravila odhodov« in ponovite celoten postopek, da ustvarite pravilo odhoda tudi za ta postopek.
- Ko ustvarite pravilo za vhodno in odhodno sporočilo, preverite, ali težava še vedno obstaja.
Rešitev 16: Izklopite UDP na odjemalcu
To težavo je mogoče odpraviti s preprostim spreminjanjem nastavitve znotraj registra ali iz pravilnika skupine. Če uporabljate različico sistema Windows Home, lahko poskusite uporabiti to rešitev z uporabo registra, v nasprotnem primeru pa lahko iz spodnjega vodnika uporabite metodo pravilnika skupine.
Metoda registra:
- Pritisnite “Windows” + “R”, da zaženete poziv za zagon.
- Vnesite "regedit" in pritisnite "Enter", da zaženete register.

- V registru se pomikajte med naslednjimi možnostmi.
HKLM \ SOFTWARE \ Policies \ Microsoft \ Windows NT \ Terminal Services \ Client
- V tej mapi nastavite možnost fClientDisableUDP na „1“.
- Shranite spremembe in izstopite iz registra.
- Preverite, ali dodajanje te vrednosti v register odpravlja to težavo v računalniku.
Metoda skupinske politike
- Pritisnite tipko “Windows” + “R” na tipkovnici, da zaženete poziv za zagon.
- Vnesite »Gpedit.msc« in pritisnite »Enter«, da zaženete upravitelja pravilnika skupine.

- V upravitelju pravilnika skupine dvokliknite možnost »Computer Configuration« in nato odprite možnost »Administrative Templates« .
- Dvokliknite »Komponente sistema Windows« in nato dvokliknite možnost »Storitve oddaljenega namizja«.
- Dvokliknite odjemalca za povezavo z oddaljenim namizjem in nato dvokliknite možnost Izklopi UDP na odjemalcu .
- Označite gumb »Omogočeno« in shranite spremembe.
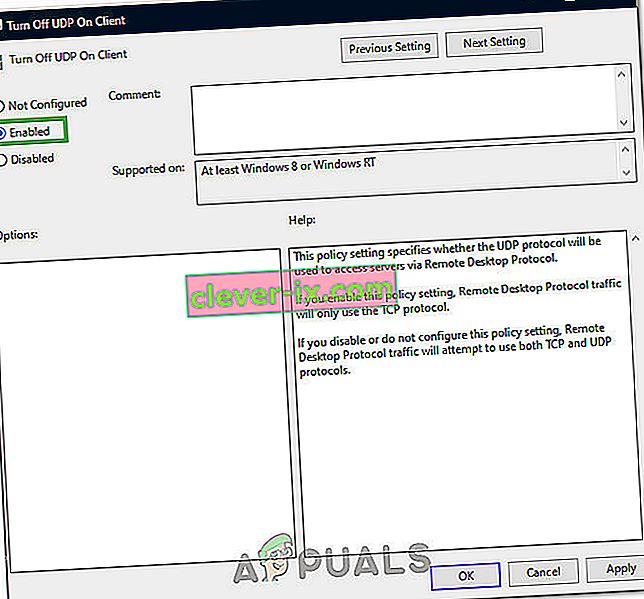
- Izstopite iz upravitelja pravilnika skupine in nato preverite, ali težava še vedno obstaja.
Uporaba ukaza PowerShell
Če iz nekega razloga ne morete dodati vrednosti registra, kot je navedeno zgoraj, lahko to spremembo izvedemo tudi s pripomočkom Windows Powershell. V ta namen:
- Pritisnite “Windows” + “X” na tipkovnici in izberite možnost “Powershell (Admin)” .

- V okno PowerShell vnesite naslednji ukaz in pritisnite "Enter", da ga izvedete.
New-ItemProperty 'HKLM: \ SOFTWARE \ Microsoft \ Terminal Server Client' -Ime UseURCP -PropertyType DWord -Vrednost 0
- Po izvedbi ukaza v računalniku preverite, ali težava še vedno obstaja.
Končna rešitev:
Večina ljudi, ki so se soočali s to težavo, je opazila, da se pojavlja po nedavni posodobitvi sistema Windows. Po navedbah naših virov je težavo povzročila, če je bil vaš oddaljeni odjemalec ali sam sistem Windows posodobljen na različico sistema Windows 1809. Zato je kot končna rešitev priporočljivo, da se vrnete na prejšnjo različico operacijskega sistema Windows ali počakate, da bo izdana stabilnejša različica operacijskega sistema.