Če ste uporabnik sistema Windows 10, boste morda opazili ukazni poziv, ki se pojavi na zaslonu. Pojavno okno izgine v sekundi in najverjetneje ne boste mogli videti, kaj je zapisano v ukaznem pozivu. To se lahko zgodi samo ob prvi prijavi v sistem Windows ali pa se občasno zgodi med uporabo računalnika. To se lahko zgodi tudi po določenem času, npr. Po vsaki uri ali po vsakih 47 minutah. Večina uporabnikov se je pritoževala, da se to pojavlja med njihovimi igralnimi sejami. Če se ukazni poziv prikaže med vašo igralno sejo, bo vašo igro najverjetneje minimiziral, ker se ukazni poziv osredotoči.

To lahko povzroči več stvari. Če se ukazni poziv pojavi po določenem času, je najverjetnejši vzrok načrtovalnik opravil. Nekatere storitve Windows in neodvisne aplikacije lahko v načrtovalniku opravil opravijo neomejeno ponavljajoče se naloge. Povzroči jo lahko tudi storitev Windows, ki poskuša nekaj prenesti iz interneta in ne uspe, zato poskuša znova in znova. Čeprav je redka, vendar ne povsem izključena, je zlonamerna programska oprema. Obstajajo nekateri virusi, ki se skrivajo kot lastna storitev / aplikacija sistema Windows in je morda eden od tistih virusov, ki poskušajo nekaj zagnati ali prenesti iz interneta.
1. način: izklopite Office Office
Največ vzrokov za to težavo je načrtovano opravilo, ki se izvaja v ozadju. Logičen korak je torej začeti s preverjanjem načrtovalnika opravil. Veliko aplikacij ustvari nalogo razporejanja, ki se občasno izvaja. Včasih gre za napako ali preprosto za slabo zasnovo, včasih pa za zlonamerno programsko opremo, ki bo načrtovana za prenos informacij tudi po določenem času. V metodi 3 bomo obravnavali zlonamerno programsko opremo. V tej metodi bomo preučili naloge, povezane z Microsoft Officeom, ker je znano, da Microsoft Office ustvarja načrtovano opravilo, ki ustvarja tovrstno težavo.
Torej, sledite spodnjemu koraku
- Pridržite tipko Windows in pritisnite R. Vnesite taskchd.msc in pritisnite Enter

- To bi moralo odpreti načrtovalnik opravil. Dvakrat kliknite na Task Scheduler knjižnica mapo levem podoknu
- Dvakrat kliknite na Microsoft mapo levem podoknu
- V levem podoknu izberite mapo Office
- Zdaj poiščite nalogo z imenom OfficeBackgroundTaskHandlerRegistration v srednjem podoknu

- Izberite OfficeBackgroundTaskHandlerRegistration in na skrajni desni plošči kliknite Onemogoči (ali z desno miškino tipko in izberite Onemogoči ). Opomba: Če ne želite onemogočiti, imate na voljo tudi drugo možnost. Spremenite lahko nekatere nastavitve, zaradi katerih se bo ta naloga izvajala v ozadju, in CMD se ne bo prikazal. Če želite spremeniti te možnosti, sledite spodnjim korakom
- Z desno tipko miške kliknite na OfficeBackgroundTaskHandlerRegistration in izberite Lastnosti .
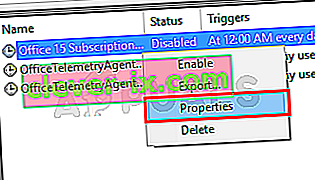
- Kliknite Spremeni uporabnika ali skupino
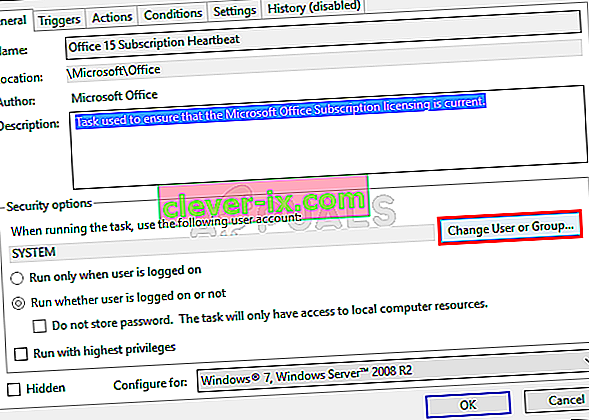
- Vnesite System in kliknite V redu . Ob pozivu znova kliknite V redu.
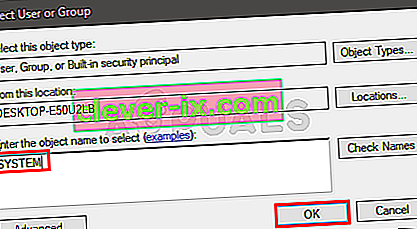
To bi moralo odpraviti težavo. Če se ne, ponovite zgornje korake in onemogočite tudi nalogo z imenom OfficeBackgroundTaskHandlerLogon . Ko končate, se ukazni poziv ne bo prikazal več.
Opomba: Če to ne reši težave, lahko odprete načrtovalnik opravil in v levem podoknu kliknete knjižnico načrtovalcev opravil. Na seznamu si lahko ogledate razporejena opravila in onemogočite katero koli nalogo, ki se vam zdi nenavadna ali zaskrbljujoča. Ta težava lahko povzroča več vrst opravil, ki jih je mogoče izvesti. Veliko uporabnikov je opazilo opravilo preverjanja posodobitev RealDownloader, ki naj bi se izvajalo po vsakih 47 minutah. Torej, če najdete katero od načrtovanih nalog, ki se vam zdijo čudne, jih poskusite onemogočiti.
2. način: Uporaba PowerShell
Obstaja nekaj ukazov, s katerimi lahko v Powershell-u preverite, ali se kaj prenaša ali ne. To bo pomagalo odpraviti težave, ali je težava posledica neke storitve ali ne.
- Enkrat pritisnite tipko Windows in v Windows Start Search vnesite PowerShell
- Z desno miškino tipko kliknite PowerShell med rezultati iskanja in izberite Zaženi kot skrbnik
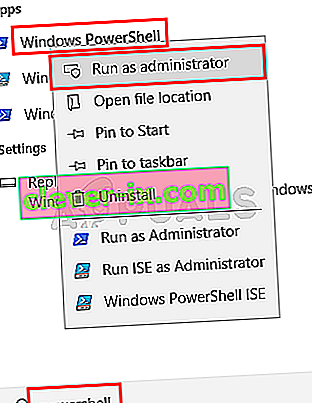
- Vnesite naslednji ukaz in pritisnite Enter .
Get-BitsTransfer -AllUsers | izberite -ExpandProperty FileList | Izberite -ExpandProperty RemoteName
 Ta ukaz vam bo pokazal stvari, ki se prenašajo v vaš sistem. Vključeval bo tudi lokacije, od koder se te stvari prenesejo. Če ne vidite ničesar (na primer na posnetku zaslona), to preprosto pomeni, da se v računalnik ne prenaša ničesar.
Ta ukaz vam bo pokazal stvari, ki se prenašajo v vaš sistem. Vključeval bo tudi lokacije, od koder se te stvari prenesejo. Če ne vidite ničesar (na primer na posnetku zaslona), to preprosto pomeni, da se v računalnik ne prenaša ničesar. - Ko končate, vnesite naslednji ukaz in pritisnite Enter. Ta ukaz ustavi nalaganje posodobitev, ki niso Windows.
Get-BitsTransfer -AllUsers | Remove-BitsTransfer
3. način: Preverite, ali je zlonamerna programska oprema
Pojavno okno ukaznega poziva je lahko tudi pokazatelj okuženega sistema. Veliko zlonamerne programske opreme in virusov ponavadi prenaša podatke z interneta. Velikokrat se tudi preoblečejo v zakonite storitve. Torej, če z upoštevanjem navodil iz metod 1 in 2 težave niste rešili, je najverjetnejši vzrok zlonamerna programska oprema.
Tukaj so koraki za ugotavljanje, ali je vaš sistem okužen ali ne.
- Sistem bi morali optično prebrati z AdwCleaner ali ESET Online Scanner (ali obojim).

- Kliknite tukaj in prenesite program AdwCleaner ter ga zaženite. Preverite, ali najde okužene datoteke. Uporabite lahko brezplačno različico
- Kliknite tukaj in optično preberite sistem s spletnim bralnikom ESET . Morda bo trajalo nekaj časa, vendar se bo splačalo. Priporočamo, da začnete s spletnim bralnikom ESET in preverite, ali zajema okužene datoteke.
Če te aplikacije najdejo okuženo datoteko, se je znebite.
Opomba: Če imate Kaspersky ali katero koli drugo varnostno aplikacijo, jo bodisi onemogočite bodisi odstranite, preden zaženete spletni pregledovalnik ESET. Znano je, da povzročajo konflikte in se pregled ESET-a morda ne konča.
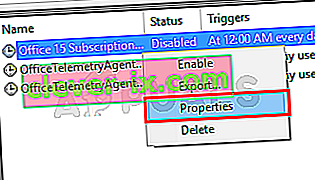
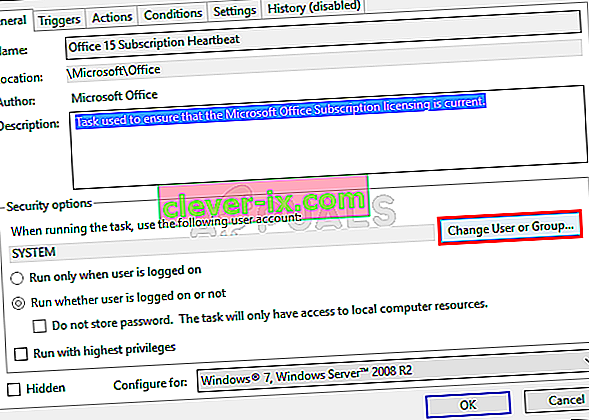
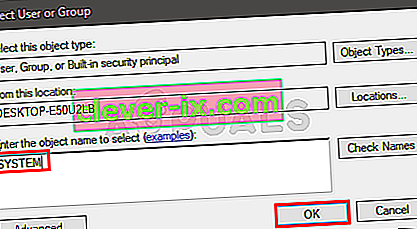
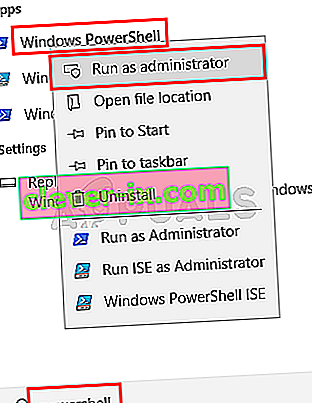
 Ta ukaz vam bo pokazal stvari, ki se prenašajo v vaš sistem. Vključeval bo tudi lokacije, od koder se te stvari prenesejo. Če ne vidite ničesar (na primer na posnetku zaslona), to preprosto pomeni, da se v računalnik ne prenaša ničesar.
Ta ukaz vam bo pokazal stvari, ki se prenašajo v vaš sistem. Vključeval bo tudi lokacije, od koder se te stvari prenesejo. Če ne vidite ničesar (na primer na posnetku zaslona), to preprosto pomeni, da se v računalnik ne prenaša ničesar.


