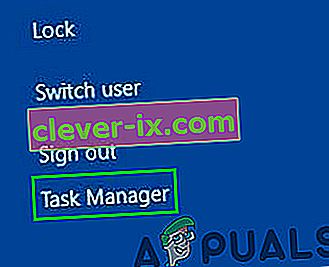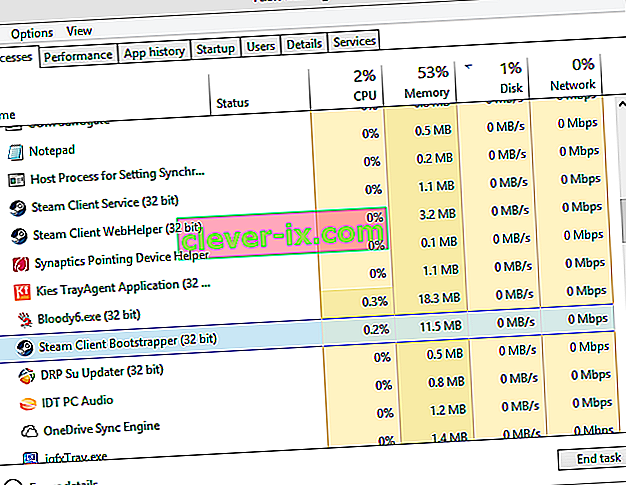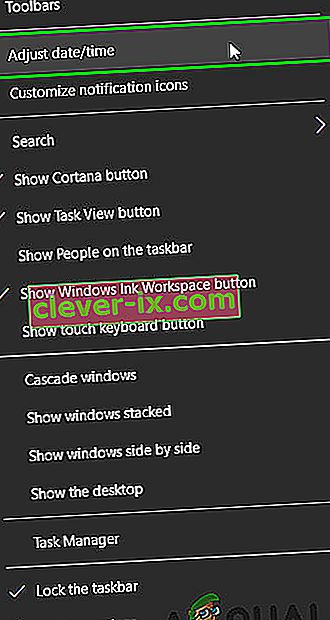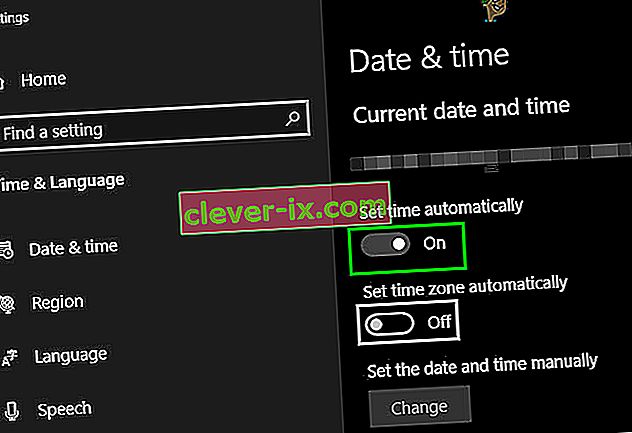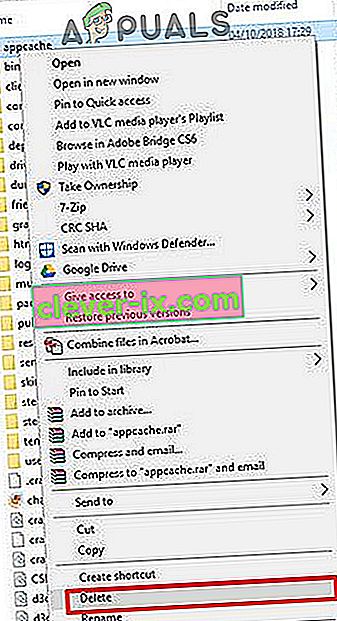Včasih lahko Steam zavrne odpiranje ali zagon. To se lahko zgodi iz več razlogov. Vaš protivirusni program ga morda uvrsti na karantenski seznam ali pa je v njem poškodovana datoteka. Našteli smo nekaj rešitev, ki jih lahko upoštevate. Začnite od prve rešitve in se pomaknite navzdol po vrstnem redu; upamo, da bo vaš problem rešen s tem vodnikom.
1. rešitev: Prisilno zaprite vse tekoče procese pare ![]()
Začeli bomo s preprostejšimi tehnikami, preden bomo prešli na bolj tehnične in dolgočasne. Ta rešitev vključuje uporabo postopka opravila za zaključek vseh postopkov, povezanih s Steam, in ponovni zagon. Nekateri procesi se ne zaprejo popolnoma, ko jih zaprete. Ko jih poskusite znova zagnati, dosežejo točko, kjer je vaš nezaprti. To povzroči, da se aplikacija tam ustavi; zato povzroča težavo.
- Po vnosu ctrl + alt + del zaženite upravitelja opravil tako, da ga izberete med možnostmi .
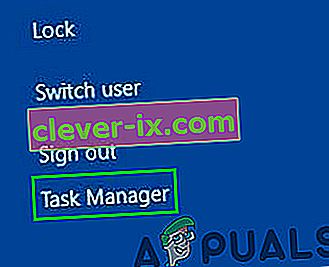
- Končajte vse procese, povezane s Steam, začenši s postopkom 'Steam Client Bootstrapper'.
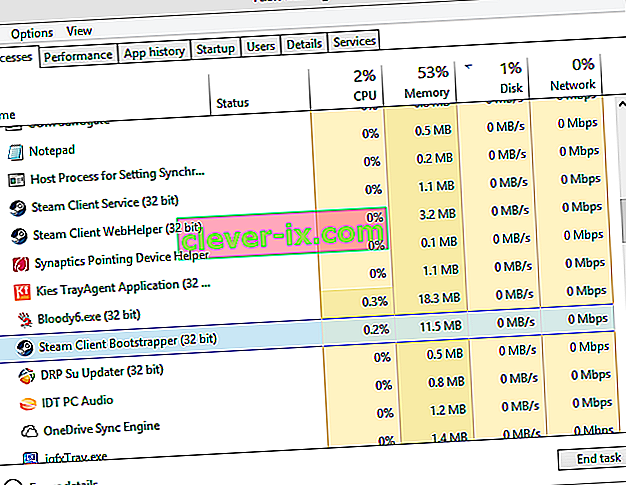
- Ponovno zaženite Steam in upamo, da se bo uspešno zagnal.
2. rešitev: Zaženite Steam kot skrbnik ![]()
Včasih brez posebnega razloga lahko aplikacija zahteva izvajanje skrbniških pravic. Steam lahko zaženete kot skrbnik tako, da z desno miškino tipko kliknete odjemalca Steam in izberete » Zaženi kot skrbnik «. To bo stranki omogočilo, da dobi skrbniške pravice (tj. Branje in pisanje obeh) in če težavo povzroča ta težava, se bo izvajala po pričakovanjih.

3. rešitev: spremenite ClientRegistry.blob ![]()
Če vam majhne metode za odpravljanje težav ne ustrezajo, lahko poskusimo še eno, preden se zatečemo k brisanju nekaterih datotek in map in posodobitvi Steama.
- Popolnoma zapustite Steam in končajte vsa opravila, kot je navedeno v zgornji rešitvi.
- Poiščite svoj imenik Steam. Privzeti je
C: \ Program Files \ Steam.
- Poiščite ClientRegistry.blob
- Datoteko preimenujte v »ClientRegistryold.blob«.
- Znova zaženite Steam in dovolite ponovno ustvarjanje datoteke. Upajmo, da bo vaša stranka delovala po pričakovanjih. Če še vedno ne deluje, sledite spodnjim korakom.
- Pojdite nazaj v svoj imenik Steam.
- Poiščite Steamerrorreporter.exe

- Zaženite aplikacijo in znova zaženite Steam, da preverite, ali deluje pravilno.
4. rešitev: Izbrišite in znova namestite odjemalca Steam ![]()
Če zgoraj naštete metode pri vas ne delujejo, se lahko končno zatečete k brisanju datotek Steam. Ta rešitev zahteva dovolj časa, zato jo zaženite šele, ko ste prepričani, da vaš računalnik ne bo moten.
- Poiščite svoj imenik Steam in poiščite naslednje datoteke
Steam.exe (aplikacija)
SteamApps (mapa)
- Izbrišite vse datoteke in mape, razen zgoraj omenjenih.
- Znova zaženite računalnik in znova zaženite Steam s skrbniškimi pravicami. Steam bo zdaj znova začel nalagati manjkajoče datoteke in se bo po zaključku uspešno zagnal.
5. rešitev: Posodobite grafične gonilnike
Zastareli gonilnik grafične kartice lahko uporabniku povzroči veliko težav. Grafični gonilniki so glavne komponente, ki sodelujejo s strojno in programsko opremo računalnika. Če gonilniki povzročajo, da se Steam ne odpre, lahko težavo reši posodobitev gonilnikov na najnovejšo različico.
- Posodobite gonilnike na najnovejšo različico. Najnovejšo različico gonilnikov lahko prenesete s spletnega mesta proizvajalca. Poskusite tudi posodobiti sistem Windows na najnovejšo različico.

- Zdaj zaženite Steam in preverite, ali se dobro odpre.
6. rešitev: nastavite datum in uro
Nezagon Steama lahko povzroči napačen datum in čas vašega sistema, saj Steam zbira podatke v realnem času iz računalnika. Če nastavljeni čas ni pravilen v primerjavi z vašo geografsko lokacijo, začetno rokovanje ne bo uspelo in Steam se bo zavrnil povezavo. V tem primeru lahko težavo rešite s popravkom datuma in ure sistema.
- V sistemski vrstici, desni klik na C ključavnico .
- Na dobljenem seznamu kliknite » Prilagodi datum / čas «.
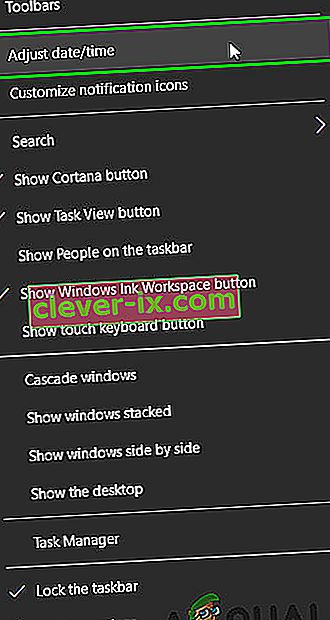
- Zdaj Izklopite in nato vrnite » Samodejno nastavi čas «.
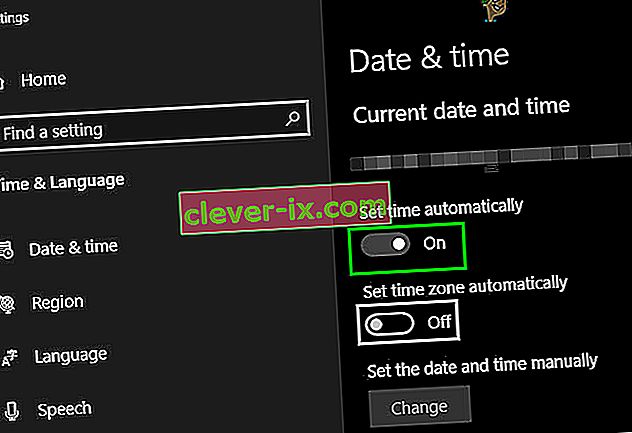
- Zdaj zaženite Steam in preverite, ali deluje normalno.
7. rešitev: Izbrišite mapo predpomnilnika aplikacij
Steam uporablja mapo »appcache« za shranjevanje različnih vrst podatkov o namestitvi Steam in aplikacijah. Informacije shrani, da pospeši zagon Steama naslednjič. Poškodovan predpomnilnik pa lahko povzroči odpiranje odjemalca Steam. V tem primeru lahko težavo reši izbris mape appcache. Ne pozabite, da bo ta mapa ustvarjena ob naslednjem zagonu odjemalca Steam.
- Odprite File Explorer in se pomaknite na naslednjo pot:
C: Programske datoteke (x86) Steam
- Shrani v AppCache mape na varnem mestu, ki ga kopijo / lepljenje.
- Z desno tipko miške kliknite na AppCache mapo in posledično meniju kliknite na " Delete ".
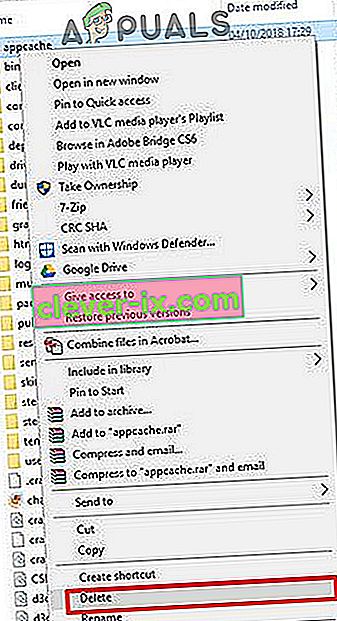
- Zdaj zaženite Steam in preverite, ali deluje dobro. V tem primeru izbrišite varnostno kopirano mapo, ustvarjeno v 2. koraku.
8. rešitev: Začasno onemogočite protivirusne / požarne zidove
Znano je, da imajo protivirusni / požarni zid težave z odjemalcem Steam. Če želite to izključiti, začasno onemogočite protivirusni / požarni zid. Preverite tudi datoteke v karanteni protivirusne programske opreme, ali je odjemalca Steam ali katero koli od zahtevanih datotek blokiral Antivirus.
Opozorilo: Nastavitve protivirusnega / požarnega zidu spremenite na lastno odgovornost, saj bo vaš računalnik ranljiv za virusne, goljufive ali zlonamerne napade.
- Onemogoči protivirusni program.
- Onemogoči požarni zid.
- Zdaj zaženite Steam kot skrbnik in preverite, ali deluje brez težav. Nato ne pozabite omogočiti protivirusnega / požarnega zidu. Če deluje normalno, v nastavitvah protivirusnega / požarnega zidu dodajte izjemo za odjemalca Steam.
Upajmo, da lahko odjemalca Steam uporabljate brez kakršnih koli težav. V nasprotnem primeru razmislite o onemogočanju overclockinga GPU.