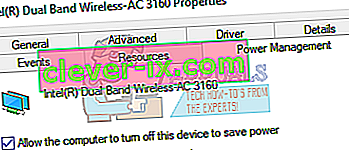Številni uporabniki sistema Windows 10 po vsem svetu se pritožujejo, da se njihovi računalniki z operacijskim sistemom Windows 10 ne povežejo samodejno s shranjenimi omrežji WiFi, čeprav so poskrbeli, da je za ta omrežja omogočena možnost Samodejna povezava . Takšni uporabniki so poročali, da se njihovi računalniki povezujejo samo z omrežji WiFi, ki se jih že spominjajo, in naj se samodejno povežejo, ko se z njimi ročno povežejo iz menija WiFi računalnika ali v nekaterih primerih pritisnejo strojni gumb WiFi na prenosnem računalniku.
To težavo lahko povzroči preprosta napaka ali v večini primerov nadgradnja sistema, zaradi katere začne zadevni računalnik izklopiti WiFi adapter in s tem zahteva, da se po vsaki zaustavitvi ali ponovnem zagonu prebudi prihranite energijo. Težavo lahko povzroči tudi priključeno omrežje LAN, zato, če je priključen, ga odstranite in znova zaženite, da preizkusite, če deluje in ste v redu, pustite to tako, kot je, če pa ne deluje in vi želite, da delujeta LAN in WiFi, nato sledite zadnji metodi za ustvarjanje pravilnika skupine. Če ste v domenskem omrežju, bo pravilnik o domeni to preglasil.
Na srečo lahko nekaj stvari storite, da se rešite te težave. V nadaljevanju sta navedeni dve najučinkovitejši rešitvi, s katerimi je mogoče popraviti računalnik z operacijskim sistemom Windows 10, ki se ne poveže z omrežji WiFi, ki se jih samodejno zapomni.
Popravite poškodovane sistemske datoteke
Prenesite in zaženite Restoro , če želite od tukaj poiskati in popraviti poškodovane / manjkajoče datoteke , če so datoteke poškodovane in jih manjkajo, jih popravite in nato preverite, ali se vaš sistem samodejno poveže z WiFi, če ne, poskusite z drugimi spodnjimi koraki.
Pozabite na omrežje WiFi in se nato znova povežite z njim
Če se zaradi preproste napake ali napake računalnik samodejno ne poveže s shranjenim omrežjem WiFi, vam bo zagotovo delovalo naslednje:
V opravilni vrstici kliknite ikono WiFi .
Kliknite Network Settings
V razdelku Brezžična omrežna povezava izberite Upravljanje nastavitev Wi-Fi. Nato v razdelku Upravljanje znanih omrežij kliknite ime vašega brezžičnega omrežja in izberite Pozabi.

Znova zaženite računalnik. Kliknite na WiFi ikono v opravilni vrstici in kliknite na vaš WiFi omrežje s seznama razpoložljivih omrežij.
Poskrbite, da boste samodejno preverili povezavo. Kliknite Poveži .
Vnesite varnostno kodo za omrežje. Ko se računalnik poveže z omrežjem, je treba njegov pomnilnik osvežiti in samodejno se mora povezati z omrežjem tudi po zaustavitvi in ponovnem zagonu.
Za varčevanje z energijo preprečite, da bi računalnik izklopil WiFi adapter
Če se vaš računalnik ni samodejno povezal z omrežji WiFi, ki si jih zapomni po nadgradnji sistema na Windows 10 ali kateri koli njegovi gradnji, bi bilo bolje, da poskusite naslednje:
Z desno miškino tipko kliknite gumb Start in v meniju, ki se odpre, kliknite Upravitelj naprav .

Dvokliknite razdelek Omrežni vmesniki, da ga razširite.

Ugotovite, kateri od adapterjev na seznamu, ki se prikaže, je vmesnik WiFi vašega računalnika in nato z desno miškino tipko kliknite nanj. V meniju z desnim klikom kliknite Properties (Lastnosti) .

V pogovornem oknu, ki se odpre, kliknite zavihek Upravljanje porabe, da se pomaknete do njega. Počistite polje Dovoli temu računalniku, da izklopi to napravo, da prihrani energijo . Kliknite V redu .

Ko je sprememba shranjena, se mora računalnik samodejno začeti povezovati z omrežji WiFi, ki si jih zapomni, takoj ko se preklopi iz zaustavitve, ponovnega zagona ali preprostega spanja. Poleg tega vodnika smo 22. 12. 2015 odpravili isto težavo in ugotovili, kako tukaj delujejo koraki.
Urejanje ali ustvarjanje pravilnika skupine prek urejevalnika registra
Pridržite tipko Windows in pritisnite R. V pogovorno okno za zagon vnesite regedit in kliknite V redu. Pomaknite se do naslednje poti v urejevalniku registra,
HKLM \ Software \ Policies \ Microsoft \ Windows \ WcmSvc \
Preverite, ali obstaja podključ GroupPolicy, če ne, če je označen WcmSvc, z desno miškino tipko kliknite WcmSvc in izberite New -> Key in ga poimenujte GroupPolicy, nato kliknite GroupPolicy in nato v desnem podoknu (z desno miškino tipko) in izberite New -> DWORD ( 32-bit) in ustvarite vrednost, jo poimenujte kot fMinimizeConnections in kliknite V redu. Zdaj znova zaženite in preizkusite. Ta pravilnik vam omogoča samodejno povezavo z brezžičnim omrežjem, tudi če je omrežje LAN priključeno in deluje v sistemih Windows 8 / 8.1 in 10.
Zagon orodja za odpravljanje težav z omrežjem (posodobitev po objavi 1709)
Preden nadaljujete z drugimi metodami, poskusite zagnati orodje za odpravljanje težav z omrežjem. Orodje za odpravljanje težav s sistemom Windows analizira vašo strojno opremo Wi-Fi in preveri povezavo z internetom z dostopom do Microsoftovih strežnikov. Če pride do odstopanj, vas bo o tem obvestil in poskušal samodejno odpraviti. V večini primerov je to delovalo, kadar se uporabniki ob zagonu računalnika niso mogli povezati z internetom.
- Z desno tipko miške kliknite na vaš ikono Wi-Fi in izberite " težav Odpravljanje težav ".

- Zdaj bo Windows poskusil odpraviti težave. Bodite potrpežljivi in pustite, da se postopek zaključi.

Onemogočanje navideznega vmesnika Microsoft Wi-Fi Direct (posodobitev po objavi 1709)
Ta funkcija je zasnovana in nameščena v vašem sistemu za podporo skupni rabi internetne povezave (prenosna dostopna točka, ki gostuje v vašem računalniku). Po posodobitvi je ta funkcija postala samodejno na voljo tudi v napravah, kjer ni podprta. To funkcijo lahko poskusimo onemogočiti in preverimo, ali je težava odpravljena.
- Pritisnite Windows + R, da zaženete aplikacijo Run. Vnesite » devmgmt. msc «v pogovornem oknu in pritisnite Enter.
- V upravitelju naprav kliknite » Pogled « in nato » Pokaži skrite naprave «.

- Razširite kategorijo » Omrežni vmesniki «. Poiščite vnos » Microsoft Wi-Fi Direct Virtual Adapter «. Z desno miškino tipko kliknite in izberite » Onemogoči napravo «.

- Znova zaženite računalnik in preverite, ali težava še vedno obstaja.
Ta rešitev bi v večini primerov delovala, zlasti pri starejših napravah, kjer je ta naprava omogočena, vendar ni podprta. Upoštevajte, da z onemogočanjem te naprave privzeto ne boste mogli uporabljati funkcije mobilne dostopne točke, ki je v sistemu Windows 10. Če s tem težave ne odpravite, lahko z istimi koraki vedno znova omogočite napravo.
Omogočanje računalnika, da preklopi Wi-Fi v stanje spanja (posodobitev po objavi 1709)
Druga rešitev, ki je uspela številnim uporabnikom, je bila omogočiti možnost, ki je računalniku omogočila, da je napravo Wi-Fi uspaval, da prihrani energijo. Čeprav to pri večini naprav ne bo delovalo, je vseeno vredno poskusiti.
- Pritisnite Windows + R, da zaženete aplikacijo Run. Vnesite » devmgmt. msc «v pogovornem oknu in pritisnite Enter.
- V upravitelju naprav razširite kategorijo » Omrežni vmesniki «, izberite svojo napravo Wi-Fi in izberite » Lastnosti «.

- Pojdite na zavihek Upravljanje porabe in preverite, ali je označena možnost » Dovoli računalniku, da izklopi to napravo, da prihrani energijo « . Shranite spremembe, zapustite in znova zaženite računalnik.
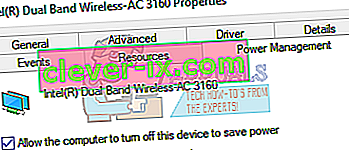
Zagon programa za preverjanje diska
Tudi po posodobitvi je v sistemu Windows 10 še vedno veliko napak / napak. Zato bomo v tem koraku zagnali pregled diska za preverjanje in popravili te napake / napake. Da bi to naredili:
- Hkrati pritisnite tipki “ Windows ” + “ R ”, da se odpre poziv za zagon.
- Vnesite » cmd « in hkrati pritisnite » Shift « + » ctrl « + » Enter «.

- V pozivu kliknite " da ", da zagotovite skrbniške pravice.
- Vnesite naslednji ukaz in pritisnite " Enter ", da začnete s skeniranjem
chkdsk / f / r / x
- Počakajte, da se pregled zaključi, in preverite, ali težava še vedno obstaja.