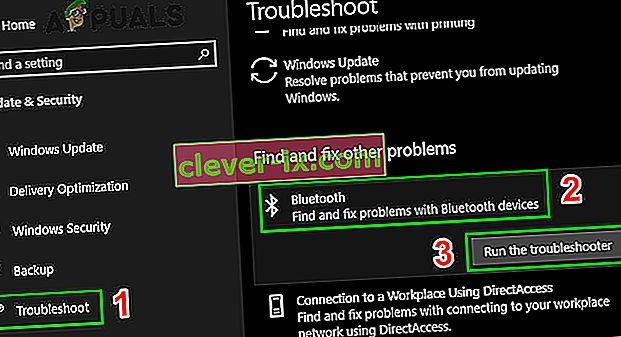Bluetooth v nastavitvah vašega sistema manjka predvsem zaradi težav pri integraciji programske opreme / ogrodja Bluetooth ali zaradi težave s samo strojno opremo. Obstajajo lahko tudi druge situacije, ko Bluetooth izgine iz nastavitev zaradi slabih gonilnikov, konfliktnih aplikacij itd.
Najprej preverite, ali je v vaši napravi resnično prisotna strojna oprema Bluetooth (ali vaš sistem podpira Bluetooth). Če je, to pomeni, da ni ustrezne konfiguracije, zaradi katere se soočate s to težavo. Oglejte si spodaj naštete rešitve.
Zaženite se v varnem načinu in nato nazaj v običajni način
- Držite Windows in pritisnite tipko R . Vnesite msconfig in kliknite V redu
- Pojdite na zavihek Zagon in potrdite polje Varni zagon.

- Znova zaženite računalnik in zagnal se bo v varnem načinu. Ko so v varnem načinu, je treba gonilnike namestiti samodejno.
- Ponovite 1. in 2. korak, da počistite polje Varni zagon in se znova zaženite v običajni način in preverite, ali je težava odpravljena.
Preverjanje storitve Bluetooth
Najpogostejši razlog, zakaj se Bluetooth v nastavitvah ne prikaže, je, da njegova storitev ni omogočena. Privzeto je vrsta zagona storitve nastavljena na ročno namesto na samodejno. Storitev lahko poskusimo znova zagnati, jo spremeniti v samodejno in preveriti, ali to odpravlja težavo.
- Pritisnite Windows + R, da zaženete aplikacijo Run. Vnesite » storitve « . msc «v pogovornem oknu in pritisnite Enter.

- Ko ste v storitvah , se pomikajte med vsemi vnosi, dokler ne najdete » Bluetooth Support Service «. Dvokliknite storitev, da zaženete njene lastnosti.
Ali se seznanili , da je v nekaterih napravah, da so lahko druge storitve, kot tudi, kot je "Bluetooth Driver za upravljanje sistema, itd." Poskrbite, da boste vse spremembe izvedli.

- Storitev najprej zaženite s klikom na gumb » Start « in vrsto zagona nastavite na » Samodejno «. Pritisnite Uporabi, da shranite spremembe in zaprete.

- Pojdite na nastavitve s pritiskom na Windows + I in nato pojdite na » Naprave « in preverite, ali je težava odpravljena.
Namestitev privzetih gonilnikov
Druga rešitev za rešitev te težave je namestitev privzetih gonilnikov za strojno opremo. To lahko storimo tako, da odstranimo napravo in nato z upraviteljem naprav preverimo strojno opremo.
- Pritisnite Windows + R , vnesite » devmgmt. msc «v pogovornem oknu in pritisnite Enter.

- V upravitelju naprav razširite kategorijo » Bluetooth «. Vaša strojna oprema Bluetooth bo navedena tukaj. Z desno miškino tipko kliknite nanjo in izberite » Odstrani «.

- Kategorija Bluetooth bo popolnoma izginila iz upravitelja naprav. To pomeni, da je bila naprava uspešno odstranjena.

- Če tam ne vidite naprav Bluetooth, kliknite meni Pogled , nato pa Pokaži skrite naprave .

- Z desno miškino tipko kliknite poljuben prostor in izberite » Iskanje sprememb strojne opreme «. Vaš računalnik bo zdaj pregledal vso povezano strojno opremo. Ko pride do strojne opreme Bluetooth, bo samodejno namestil privzete gonilnike.

- Odprite se Bluetooth spet kategorijo in preveri, če je bil voznik uspešno nameščena.

- Zdaj lahko v nastavitvah preverite, ali je možnost spet na voljo. Če ni, znova zaženite računalnik in preverite znova. Upoštevajte, da boste morda morali večkrat pregledati spremembe strojne opreme, če jih ta ne zazna v prvem poskusu.
Opomba: Preverite tudi, ali je naprava omogočena . Z desno miškino tipko kliknite napravo in izberite »Omogoči napravo«.
V redkih primerih je gonilnik za vašo strojno opremo pokvarjen ali ni združljiv. V tem primeru z desno miškino tipko kliknite napravo in izberite » Posodobi gonilnik «. Na voljo bosta dve možnosti (samodejna in ročna). Odločite se za samodejno in se prepričajte, da imate aktivno internetno povezavo. Windows bo zdaj iskal gonilnike v spletu in jih posodabljal.
Če gonilnikov ne najdete samodejno, poskusite uporabiti ročno metodo in jih namestite po prenosu s spletnega mesta proizvajalca.
Omogočanje Bluetootha s fizičnim ključem
V mnogih prenosnih računalnikih je ločen ključ za omogočanje / onemogočanje naprave Bluetooth. Prepričajte se, da je Bluetooth resnično omogočen s tem fizičnim ključem na prenosnem računalniku.
Številni prenosniki imajo na tipkovnici bližnjico Bluetooth. Te tipke so običajno Fn + F12 itd. Temeljito preverite tipkovnico in se prepričajte, da je Bluetooth resnično omogočen. Zdi se, da fizične tipke vedno preglasijo programsko opremo, zato samo programska oprema ne more zagnati / zagnati vašega Bluetootha.
Omogočanje Bluetootha v opravilni vrstici
Če želite v območje za obvestila dodati Bluetooth, lahko to preprosto storite tako, da spremenite nastavitve. Če ga imate v opravilni vrstici, lahko izvajate dejanja, vendar samo z desno miškino tipko kliknite ikono, namesto da se pomaknete do nastavitev in jih tam izvedete.

- Pritisnite Windows + S, da zaženete iskalno vrstico. V pogovorno okno vnesite » Bluetooth « in odprite najpomembnejšo aplikacijo, ki se odpre.

- Na levi strani zaslona bodo dodatne možnosti. Izberite “ Več možnosti Bluetooth ”.

- V nastavitvah Bluetootha potrdite polje » Pokaži ikono Bluetooth v območju za obvestila «. Pritisnite Uporabi, da shranite spremembe in zaprete. Ikona Bluetooth bo samodejno prikazana v opravilni vrstici.
Če je ne vidite, pritisnite puščico v opravilni vrstici, da prikažete skrite ikone. Najverjetneje bo tam prisoten.

Zaženite orodje za odpravljanje težav Bluetooth
Windows 10 ima veliko vgrajenih programov za odpravljanje težav, ki uporabnikom pomagajo pri reševanju številnih težav sistema Windows 10. Ima tudi namensko orodje za odpravljanje težav Bluetooth. To orodje za odpravljanje težav samodejno preveri obstoječo strojno opremo Bluetooth in poskrbi, da je pravilno integrirana v operacijski sistem. Če ni, bo poskusil vse znova inicializirati znova in znova konfigurirati strojno opremo. To lahko traja nekaj časa, zato pustite, da se postopek dokonča.
- Pritisnite tipko Windows , vnesite Troubleshoot in nato kliknite Troubleshoot Settings .

- V desnem podoknu okna se pomaknite navzdol in poiščite Bluetooth .
- Zdaj kliknite Bluetooth in nato Zaženi to orodje za odpravljanje težav .
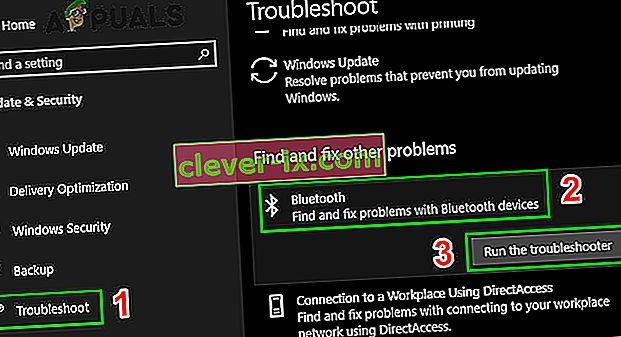
- Zdaj sledite navodilom na zaslonu.
- Ko je postopek za odpravljanje težav končan, znova zaženite sistem in preverite, ali se je ikona Bluetooth vrnila.
Upamo, da vaš sistem nima težave z Bluetoothom. V nasprotnem primeru poskusite BIOS ponastaviti na » Tovarniške nastavitve «.
Obiskujte nas za nove nasvete in trike!