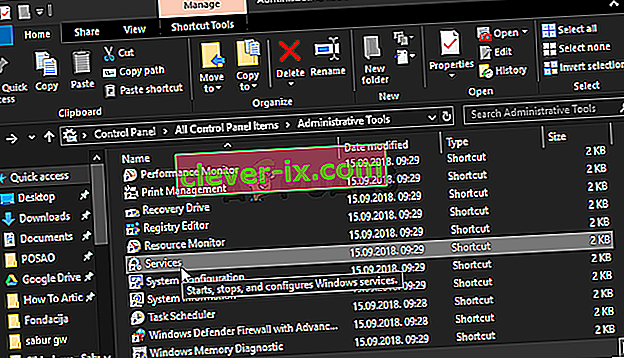Kako popraviti & lsquo; Nastavitev uporabniških nastavitev na neuspešen gonilnik & rsquo; Napaka v sistemu Windows?
Napaka »Nastavitev uporabniških nastavitev na gonilnik ni uspela« je povezana z napravo sledilne ploščice, ki jo imate na prenosnem računalniku. Naprava, ki ponavadi prikaže to napako, je kazalna naprava Alps in se pogosto pojavlja na prenosnih računalnikih Lenovo. Sporočilo o napaki se prikaže naključno, najpogosteje pa se pojavi med zagonom.

Uporabniki so lahko našli posebno rešitev za to težavo. Odločili smo se, da bomo v ta članek vključili najbolj koristne. Pazljivo sledite spodnjim korakom, da uspešno odpravite težavo v računalniku!
Kaj povzroča napako »Nastavitev uporabniških nastavitev na gonilnik ni uspel« v sistemu Windows?
Napako »Nastavitev uporabniških nastavitev na gonilnik ni uspel« lahko povzročijo različne težave, povezane z vašo sledilno ploščico. Nekateri uporabniki so celo poročali, da so to napako videli v namiznem računalniku, ki nima niti sledilne ploščice! Kakor koli že, dobro je določiti pravi vzrok, da boste lahko enostavno izbrali pravilno metodo!
- Gonilniki sledilne ploščice, nameščene v namiznem računalniku - če vaš računalnik nima niti sledilne ploščice in ste te gonilnike nekako namestili, lahko to napako zlahka vidite v računalniku.
- Gonilniki za Alpe niso potrebni - če se spopadate s prvim scenarijem ali če uporabljate druge gonilnike sledilne ploščice, morate izbrisati glavno izvršljivo datoteko, preprečiti zagon ali onemogočiti njeno storitev, da se težava ne bi več pojavila!
- Gonilniki niso pravilno nameščeni - če uporabljate gonilnike Alps Pointing Device in če se prikaže ta napaka, poskusite znova namestiti gonilnik, da preverite, ali to odpravlja težavo!
1. rešitev: preimenujte težavno datoteko
Preprosto preimenovanje izvršljive datoteke apoint.exe v ustrezni mapi je uspelo rešiti težavo številnih uporabnikov. Lahko je koristno, saj imajo številni uporabniki nasprotujoče si gonilnike sledilne ploščice. Če enega onemogočite z brisanjem njegove izvršljive datoteke, lahko težavo rešite dokaj enostavno!
- Odprite katero koli mapo v računalniku ali v meniju za hitri dostop v opravilni vrstici kliknite gumb Knjižnice . Po tem v levem meniju za krmarjenje kliknite vnos Ta računalnik in dvokliknite lokalni disk . Dvokliknite, da odprete programske datoteke ali programske datoteke (x86) Poiščite mapo Apoint2K in dvokliknite, da jo odprete.
- Če se trudite najti to mapo ali če ste jo namestili drugam, lahko sledite tudi tem korakom. Počakajte, da se prikaže sporočilo o napaki. Ko se to zgodi, uporabite kombinacijo tipk Ctrl + Shift + Esc, da odprete upravitelja opravil . Takoj, ko se odpre, kliknite gumb Več podrobnosti .
- Ostanite na zavihku Procesi in preverite razdelek Aplikacije na vrhu. Poiščite vnos gonilnika naprave Alps Pointing , z desno miškino tipko kliknite nanj in izberite Open File Location . Ko se mapa odpre, znova kliknite isti vnos znova in v kontekstnem meniju, ki se prikaže, izberite možnost Končaj opravilo !

- Poiščite apoint. exe v mapi Apoint2K, jo kliknite z desno miškino tipko in v kontekstnem meniju, ki se prikaže , izberite možnost Preimenuj . Preimenujte ga v nekaj podobnega " apoint_old.exe " in potrdite spremembe. Znova zaženite računalnik in preverite, ali se ista težava še vedno pojavlja v vašem računalniku!

Opomba : Nekateri uporabniki so poročali, da zgornji koraki niso uspeli, ker so morali zagotoviti lastništvo in popoln nadzor nad mapo Apoint2K v programskih datotekah. Poskusite tudi, če prejmete sporočilo o napaki, povezano z dovoljenji!
- Preden začnete, morate poiskati namestitveno mapo . To bi morala biti mapa, ki se je odprla, ko ste v upravitelju opravil izbrali možnost Odpri lokacijo datoteke , ko ste bili pozvani k njej.
- Lahko pa preverite tudi spodnjo mapo, ki je privzeta mapa za vse programe v računalniku
C: \ Programske datoteke (x86)
- Ko jo poiščete, z desno miškino tipko kliknite mapo Apoint2K, v kateri je problematična izvršljiva datoteka, in v kontekstnem meniju, ki se prikaže, izberite Lastnosti . Odprite zavihek Varnost v oknu Lastnosti.
- Kliknite Napredno gumb na dnu in kliknite na modro povezavo z naslovom Sprememba poleg vpisa lastništva v oknu Dodatne varnostne nastavitve, ki se pojavi na zaslonu.

- V okno Vnesite ime predmeta za izbiro vnesite Vsi in kliknite Preveri imena Besedilo Vsi naj bo podčrtano. Kliknite gumb V redu, da dodate Vse kot lastnika mape.
- V oknu Napredne varnostne nastavitve kliknite gumb Dodaj, da v mapo dodate nova dovoljenja. Kliknite modri gumb Izberite glavni gumb na vrhu. Še enkrat vnesite Vsi in kliknite Preveri imena . Kliknite gumb V redu. Prepričajte se, da je vrsta nastavljena na Dovoli .

- V oknu Osnovna dovoljenja potrdite polje poleg možnosti Popoln nadzor. Kliknite gumb V redu, da dodate celotna dovoljenja. Še dvakrat kliknite V redu, da zaprete vsa okna, ki se bodo pojavila, in znova zaženite računalnik, da vidite, ali se še vedno pojavlja napaka »Nastavi uporabniške nastavitve na gonilnik ni uspel«!
2. rešitev: Znova namestite gonilnike sledilne ploščice
Ker je ta težava skoraj izključno povezana z gonilniki sledilne ploščice, jo lahko poskusite odpraviti tako, da znova namestite te gonilnike in poskusite znova. Gonilnike lahko zamenjate s privzetimi gonilniki Microsoftove sledilne ploščice ali pa poiščete proizvajalca v spletu in jih prenesete z njihovega spletnega mesta! Kakorkoli, upoštevajte spodnja navodila!
- Najprej boste morali odstraniti trenutno nameščene gonilnike. S kombinacijo tipk Windows + R zaženite zagon V besedilno polje Odpri vnesite »devmgmt.msc« in kliknite gumb V redu, da odprete Upravitelj naprav . Poiščete ga lahko tudi v meniju Start .

- Po tem kliknite puščico poleg razdelka Miške in druge kazalne naprave in poiščite svojo kazalno napravo Alpe na seznamu, ki se prikaže. Z desno miškino tipko kliknite njen vnos v upravitelju naprav in v priročnem meniju izberite možnost Odstrani napravo !

- Po tem lahko storite dve stvari. Lahko poiščete gonilnike proizvajalca, jih prenesete, zaženete iz računalnika in sledite navodilom za njihovo namestitev.
- Poleg tega lahko preprosto znova namestite privzete gonilnike Microsofta, tako da v menijski vrstici na vrhu kliknete možnost Dejanje in izberete gumb Poišči spremembe strojne opreme, ki se prikaže. Nadaljeval bo znova namestitev gonilnika sledilne ploščice.

- Ko končate z vnovično namestitvijo gonilnika, znova zaženite računalnik in preverite, ali se še vedno pojavlja napaka »Nastavite uporabniške nastavitve na gonilnik ni uspel«!
3. rešitev: Preprečite zagon programske opreme
Ta težava se pogosto pojavi, ker so gonilniki sledilne ploščice nameščeni v računalniku, ki nima niti sledilne ploščice. Prav tako lahko postane težko odstraniti gonilnike kazalne naprave Alps. Zato je bolje, da jim preprosto preprečite, da bi se sploh zagnali!
- Odprite upravitelja opravil tako, da ga poiščete ali hkrati na tipkovnici kliknete gumba Ctrl + Shift + Esc . Lahko tudi kliknete kombinacijo tipk Ctrl + Alt + Del in v meniju, ki se odpre, izberete Upravitelj opravil .

- Pojdite na zavihek Startup v upravitelju opravil in preverite seznam za kazalno napravo Alpe. Ko jo poiščete, jo kliknite z levim gumbom miške in izberite možnost Onemogoči v spodnjem desnem delu okna. Znova zaženite računalnik in preverite, ali se ista težava še vedno pojavlja!
4. rešitev: Onemogočite storitev Alpe
Storitve, konfigurirane za izvajanje v vašem računalniku, se bodo izvajale, dokler jim ne naročite, naj prenehajo. To velja tudi za naprave Alpe. Ne glede na to, kaj počnete, njegova storitev še vedno deluje, bolje je, če preprosto ustavite njeno glavno storitev. Za to sledite spodnjim korakom!
- Najprej boste morali odstraniti trenutno nameščene gonilnike. S kombinacijo tipk Windows + R zaženite Zaženi V besedilno polje Odpri vnesite »services.msc« in kliknite gumb V redu, da odprete Storitve . Poiščete ga lahko tudi v meniju Start.

- Nadzorno ploščo lahko odprete tudi tako, da jo poiščete v meniju Start . Prav tako lahko odprete drugo polje za zagon in vtipkate ' control. exe '. Ko se nadzorna plošča odpre, spremenite možnost Pogled po na Velike ikone in odprite skrbniška orodja . Pomaknite se navzdol, dokler ne poiščete vnosa Storitve in dvokliknite, da ga odprete!
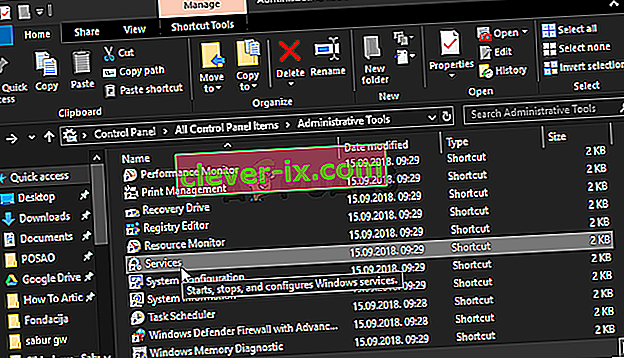
- Na seznamu poiščite Alps SMBus Monitor Service . Z desno miškino tipko kliknite in izberite možnost Lastnosti , ki se prikaže na zaslonu. Če se storitev izvaja, ne pozabite klikniti Stop under Startup type , kliknite, da odprete meni in na seznamu možnosti izberite Disabled .
- Znova zaženite računalnik in preverite, ali se še vedno pojavlja napaka »Nastavi uporabniške nastavitve na gonilnik ni uspel«!