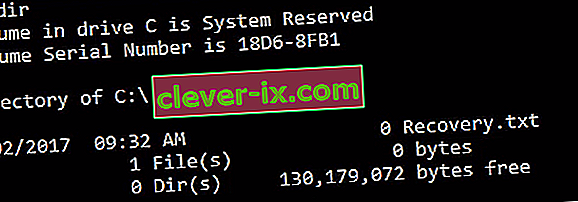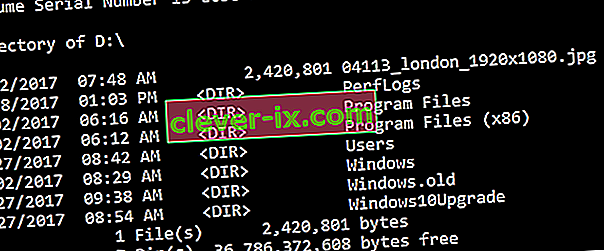Windows 8/10 je imel v času prve izdaje številne težave. Čez nekaj časa, ko je Microsoft začel potiskati posodobitve, so bile nekatere napake odpravljene, vendar jih je bilo veliko, ki pa niso. Ena od teh napak je povezana s šestnajstiško kodo 0xc000021a .
Navaja, da je računalnik naletel na težavo in ga je treba znova zagnati . Ta napaka se pojavi na modrem zaslonu smrti . Torej ima lahko nekaj resnih težav, ki škodujejo notranji strukturi operacijskega sistema Windows. Ta napaka se ponovi tudi po ponovnem zagonu računalnika. Izvedba obnovitev sistema tudi ne deluje. Torej bi zagotovo želeli vedeti razlog za to smešno sporočilo o napaki.
Razlogi za napako 0Xc000021A:
Ta težava se pojavi ob posodobitvi sistema Windows. Po posodobitvi se torej ne zažene v sistemu Windows in skupaj z napako prikaže ta modri zaslon smrti. Glavni vzrok za pojav te napake sta dve datoteki. Te datoteke so navedene spodaj.
- winlogon.exe: Kot predstavlja ime datoteke, je ta datoteka odgovorna za postopke prijave in odjave v sistemu Windows. Ta datoteka se lahko poškoduje zaradi neujemanja sistemskih datotek ali programske opreme tretjih oseb . Če se ta datoteka poškoduje, se zaradi te napake računalnik zažene v sistem Windows Login.
- csrss.exe: Druga datoteka, ki povzroča to napako, je Csrss.exe. Ta datoteka .exe pripada Microsoftovemu strežniku ali odjemalcu. Torej je tudi ta datoteka lahko poškodovana, kar je povzročilo to napako.

Rešitve za odpravo napake 0Xc000021A:
Obstajajo številne rešitve za odpravo te napake. Samo pravilno sledite navodilom.
1. način: Popravite poškodovane sistemske datoteke
Prenesite in zaženite program Restoro, tako da kliknete tukaj in poiščete poškodovane datoteke, če so najdene poškodovane in manjkajoče datoteke, jih popravite.
2. način: Ročni zagon sistema Windows
Če želite odpraviti to težavo, morate sistem Windows zagnati ročno. Zagon sistema Windows v varnem načinu v večini primerov ne bi bil več. Torej, zagnati ga morate z uporabo prisilnih gonilnikov, da je v naprednih možnostih zagona na voljo možnost onemogočenja podpisa . Za dostop do te možnosti sledite spodnjim korakom.
1. Znova zaženite računalnik iz sistema Windows, držite tipko Shift in kliknite na Ponovni zagon . Če v sistemu Windows ne morete dostopati do možnosti ponovnega zagona , boste morda morali zagnati prek zagonskega USB-ja Windows.

2. Pripeljal vas bo do zaslona z možnostmi . Za dostop do orodij za vnaprej izberite Troubleshoot .

3. Na naslednjem zaslonu izberite možnost Advanced .

4. Na naslednjem zaslonu boste videli veliko možnosti. Vse, kar morate storiti, je, da kliknete Startup Settings, kot je prikazano na spodnji sliki.

5. Na začetnem zaslonu lahko izbirate med številnimi možnostmi. Pritisnite F7 z oznako Onemogoči uveljavitev podpisa gonilnika .

Vaš računalnik bi se znova zagnal z izbrano možnostjo in zdaj lahko prilagodite računalnik z različnimi možnostmi.
3. način: težavo odpravite s skeniranjem SFC
Če zgoraj omenjena metoda ne reši vaše težave, lahko s pomočjo orodja Scan System Checker Scan odpravite težave, povezane s poškodovanimi datotekami, ki povzročajo to napako. Sledite tej povezavi, da v računalniku zaženete celotno skeniranje SFC.
4. način: Ponastavite BIOS računalnika
Številni uporabniki, ki jih je prizadela ta težava, so poročali o uspehu s ponastavitvijo BIOS-a svojih računalnikov. BIOS računalnika lahko ponastavite tako, da za nekaj minut preprosto odstranite baterijo CMOS z matične plošče, čeprav ta trik pri prenosnikih ne deluje, saj njihove matične plošče niso zlahka dostopne. Če želite ponastaviti BIOS računalnika, morate:
- Izklopite računalnik.
- Iz računalnika odstranite vse napajalne kable in se prepričajte, da je računalnik popolnoma onemogočen dostop do električne energije.
- Odprite ohišje računalnika.
- Poiščite računalniško CMOS baterijo (najdemo jo nekje na matični plošči računalnika) in jo odstranite
- Počakajte približno 1-2 minuti .
- Zamenjajte baterijo, ko ste čakali dovolj dolgo.
- Znova namestite ohišje računalnika.
- Zaženite računalnik in preverite, ali se uspešno zažene v sistemu Windows ali ne.
5. način: Popravilo poškodovanih datotek
Možno je, da so nekatere datoteke na trdem disku poškodovane. Zato bomo v tem koraku izvajali nekaj ukazov v ukaznem pozivu, da popravimo te datoteke. Da bi to naredili:
- Pritisnite tipko " Shift " in kliknite možnost " Ponovni zagon ". Če ne morete dostopati do možnosti ponovnega zagona, boste morda morali Windows zagnati prek izmenljive naprave.
- Po ponovnem zagonu, kliknite na " Odpravljanje težav gumb" pod "Izberite tudi možnost " naslovom.

- Kliknite gumb " Napredne možnosti " in nato izberite gumb " Ukazni poziv ".
- Ko se ukazni poziv odpre, vnesite naslednji ukaz in pritisnite " Enter ".
C: \> dir
- Z naslednjimi koraki nadaljujte le, če je prikazan naslednji zaslon.
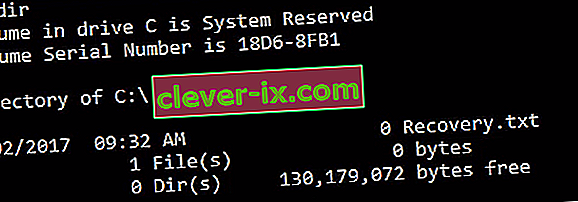
- Zdaj vnesite naslednji ukaz in pritisnite “Enter”.
D:
- Še enkrat vnesite naslednji ukaz in pritisnite “Enter”.
D: \> dir
Opomba: Nadaljujte s preverjanjem imenikov na enak način, dokler ne najdete imenika, ki prikazuje okenske datoteke. Na primer spodnja slika
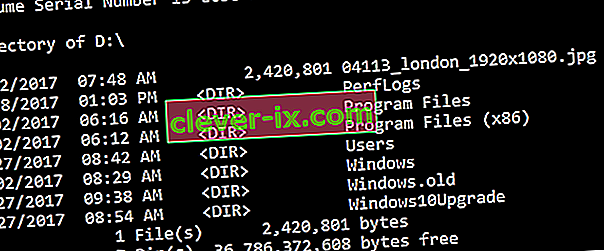
- Zdaj vnesite ta ukaz in pritisnite "Enter".
dism / image: d: \ / cleanup-image / revertpendingactions
- Opomba: »d« zamenjajte s črko pogona, na katerem je nameščen sistem Windows.
- Počakajte, da se postopek zaključi, in vnesite naslednji ukaz.
D: \> izhod
- Znova zaženite računalnik in preverite, ali težava še vedno obstaja.
6. način: Popravilo diskovnega pogona
V tem postopku bomo izvedli pregled »Preveri disk«, da bomo našli in odpravili napake. Da bi to naredili:
- Pritisnite tipko " Shift " in kliknite možnost " Ponovni zagon ". Če ne morete dostopati do možnosti ponovnega zagona, boste morda morali Windows zagnati prek izmenljive naprave.
- Po ponovnem zagonu, kliknite na " Odpravljanje težav gumb" pod "Izberite tudi možnost " naslovom.

- Kliknite gumb " Napredne možnosti " in nato izberite gumb " Ukazni poziv ".
- V ukazni poziv vnesite » D :« in pritisnite » Enter «.
Opomba: Vnesite črko pogona, na katerem so shranjene datoteke Windows.
- Vnesite naslednji ukaz in pritisnite " Enter ".
chk disk / f / r
- Preprosto pritisnite "Y", če se prikaže napaka "Preveri optično branje diska, ker glasnost uporablja drug postopek".
- Počakajte, da se skeniranje konča, znova zaženite računalnik in preverite, ali težava še vedno obstaja.
7. način: Zamenjajte vse poškodovane datoteke panjskega registra z varnostnimi kopijami
Ta težava lahko prizadene vaš računalnik, ker Windows poskuša dostopati do bistvenih datotek panja registra, ko se zažene (kot naj bi to storil), vendar do njih ne more dostopati, ker so bile poškodovane ali poškodovane. V tem primeru bi težavo odpravili z nadomestitvijo vseh poškodovanih datotek panja registra z njihovimi varnostnimi kopijami. Ker pa se računalnik ne zažene, prek Raziskovalca datotek ne morete nadomestiti poškodovanih datotek v registru - to boste morali storiti z ukaznim pozivom v obnovitvenem okolju sistema Windows.
Če pa želite vstopiti v obnovitveno okolje sistema Windows, boste potrebovali namestitveni USB ali disk z namestitvenimi datotekami za isto različico sistema Windows, kot je trenutno nameščena v računalniku. Če želite s to metodo poskusiti odpraviti to težavo, morate:
- V zadevni računalnik vstavite namestitveni disk Windows ali USB in znova zaženite
- Takoj, ko se računalnik začne zaganjati, pojdite vanj
- Nastavitve BIOS-a in nastavite vrstni red zagona računalnika, da se zažene z namestitvenega medija namesto s trdega diska / SSD-ja. Navodila za vstop v BIOS računalnika se med računalniki razlikujejo, vendar jih skoraj vedno najdete na prvem zaslonu, ki se prikaže, ko se računalnik zažene.
- Shranite spremembe in zapustite BIOS
- Če ste pozvani, pritisnite katero koli tipko za zagon z namestitvenega medija.
- Izberite jezik, časovni pas in nastavitve postavitve tipkovnice in kliknite Naprej .
- Ko pridete do okna z gumbom Namesti zdaj na sredini, poiščite in kliknite Popravi računalnik v spodnjem levem kotu okna.
Zdaj bi morali odpreti zaslon z možnostmi zagona . Ko ste tukaj, morate:
- Kliknite Odpravljanje težav > Napredne možnosti .
- Kliknite ukazni poziv in zažene se ukazni poziv .
- V ukazni poziv vnesite c: in pritisnite Enter . Če je Windows nameščen na particiji HDD / SSD vašega računalnika, ki ni pogon C , zamenjajte c s črko gonilnika, ki ustreza particiji HDD / SSD, v kateri je nameščen Windows.
- V ukazni poziv vnesite cd windows \ system32 \ config in pritisnite Enter .
- V ukazni poziv vnesite dir in pritisnite Enter . Command Prompt bo sedaj prikazal vse datoteke in mape prisoten v imeniku.
- Za vsako datoteko (ne mapo, samo datoteko), ki je prisotna v imeniku, eno za drugo vnesite ukaz ren (Ime datoteke) (Ime datoteke) .old in pritisnite Enter .
Na primer: Vnesite ren SISTEM System.old za SYSTEM datoteke v imeniku, in REN SECURITY SECURITY.old za SECURITY datoteke v imeniku.
- Ko preimenujete vsako datoteko v imeniku (ustvarite varnostne kopije vsake od njih), v ukazni poziv vnesite cd RegBack in pritisnite Enter .
- V ukazni poziv vnesite dir in pritisnite Enter . Zdaj boste videli vse datoteke in mape v tem imeniku.
- Zdaj vnesite naslednje ukaze enega za drugim:
copy / Y SOFTWARE copy / Y SAM copy / Y SYSTEM
in katero koli drugo mapo, ki je bila preimenovana, moramo zdaj postaviti panje registra nazaj v mape, ki smo jih preimenovali.
Ko končate, blizu Command Prompt , ven iz Windows Recovery okolje , ki jih tipkanje EXIT in pritisnite ENTERodstranite namestitveni medij sistema Windows in znova zaženite računalnik, da preverite, ali se lahko uspešno zažene, ne da bi se zagnal na zaslon 0xc000021a.