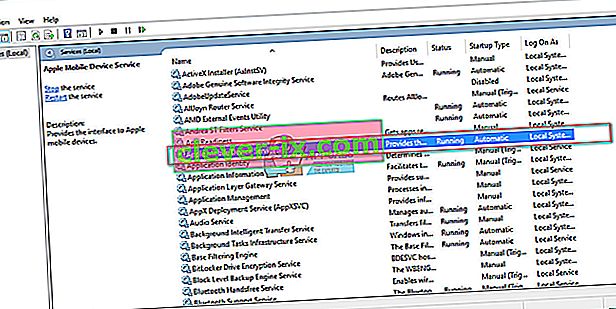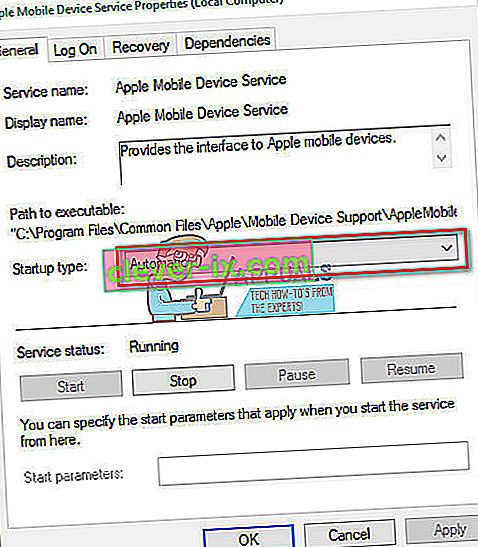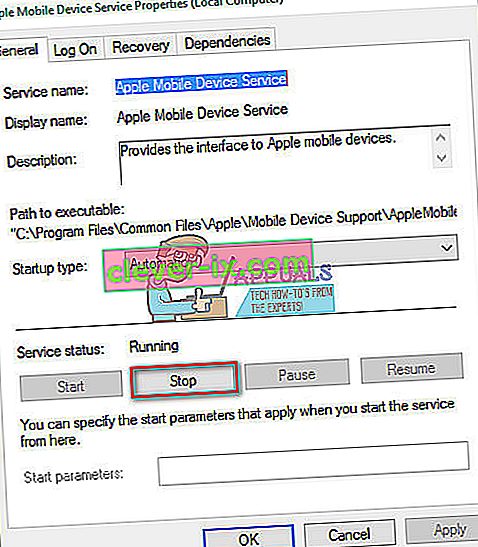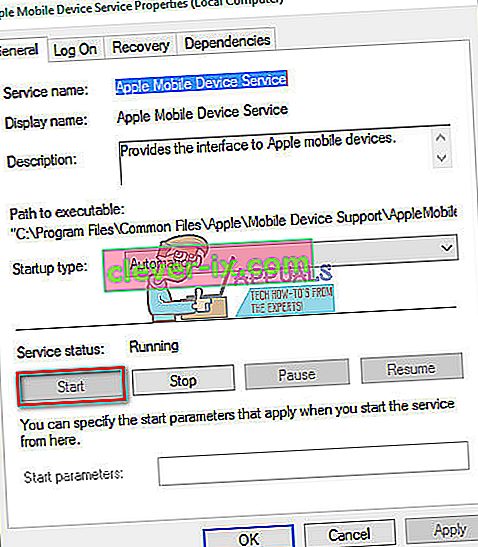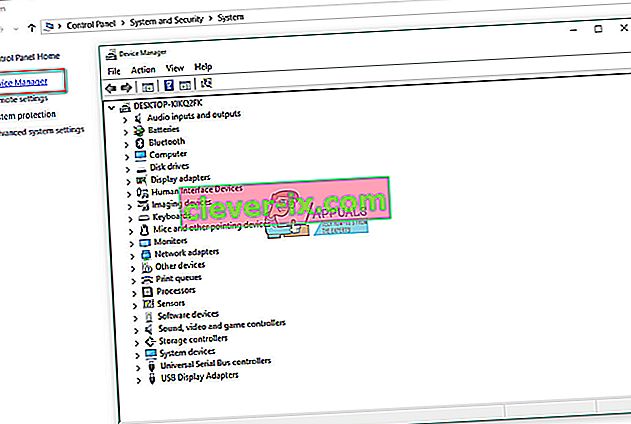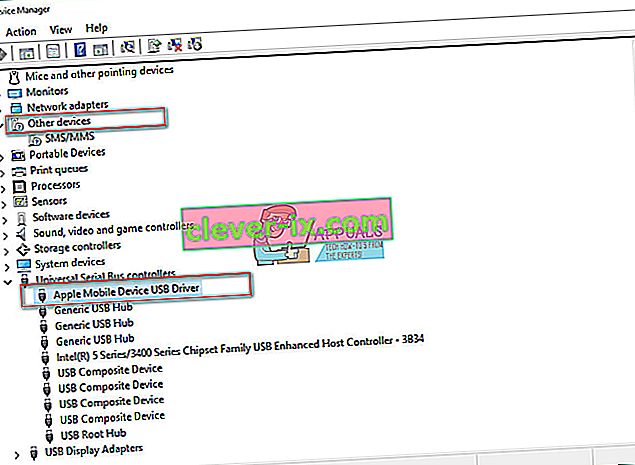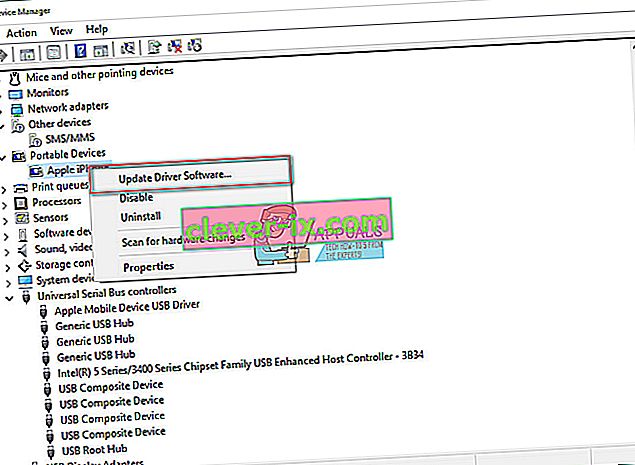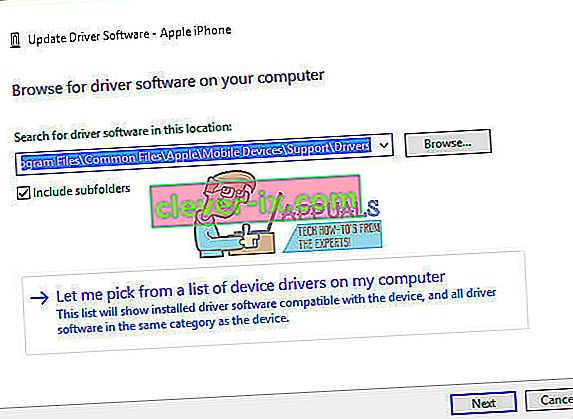Nekateri uporabniki so pred kratkim poročali, težave pa povezuje svoje iPhone v Windows 10 računalnik . Opazili so, da operacijski sistem Windows 10 njihovih iDevices sploh ne prepozna. Če imate ta scenarij, veste, kako težavna bi lahko bila ta težava. Slike, videoposnetkov, glasbe in dokumentov iz iPhona ne prenesete v računalnik in obratno. Zato ne morete izvesti nobene naloge, ki vključuje povezavo z iTunes.
Po temeljitem raziskovanju sem našel rešitev za to težavo. Pravzaprav obstaja nekaj možnih rešitev. Kateri vam bo ustrezal, je odvisno od vzroka težave. V tem članku vam bom predstavil najbolj uporabne. Torej, če se vaš iPhone ne prikazuje v računalniku z operacijskim sistemom Windows 10, je to, kar morate storiti.
Priprave
Preden začnete izvajati katero koli od rešitev, se prepričajte, da je v računalniku nameščen najnovejši iTunes . V sporočilu » Zaupaj temu računalniku« izberite tudi Zaupaj , če tega še niste storili, ko iPhone priključite na računalnik. Zdaj ste pripravljeni za odhod.

Rešitev 1: Težave s strojno opremo
Številni dejavniki lahko povzročijo onemogočanje povezave med vašim iPhoneom in računalnikom z operacijskim sistemom Windows 10. Najprej, ko se ukvarjajo s tovrstno težavo, preverite morebitne strojne vprašanja . In ko rečem težave s strojno opremo, ne mislim samo na vaš računalnik. Včasih je težava lahko v mobilni napravi Apple ali drugi povezani strojni opremi. Če želite preveriti, ali težavo s prepoznavanjem povzroča strojna oprema, sledite tem korakom.
- Ponovno zaženite vaš Windows 10 računalnik in iPhone . Nato znova priključite naprave in preverite, ali se težava ponavlja.
- Povežite vaš iPhone na drug računalnik (PC ali Mac). Če to ne deluje, je težava morda v vaši iDevice.
- Med priključitvijo iPhona na računalnik uporabite originalni kabel USB strele . Številni strelni kabli drugih proizvajalcev delujejo samo za polnjenje in ne za prenos podatkov.
- Preverite, ali vaš originalni strelovodni kabel pravilno deluje z drugim iPhoneom. V nasprotnem primeru si priskrbite še en originalni kabel Apple USB.
- Poskusite iPhone povezati z drugimi vrati USB v računalniku. Če uporabljate namizni računalnik, uporabite nekatera vrata na zadnji strani in preverite, ali rešuje težavo iPhone, ki se ne prikazuje. Če uporabljate vrata USB Type-C, poskrbite, da omogočajo prenos podatkov.
Če se vaš iPhone po izvedbi vseh preverjanj strojne opreme še vedno ne prikazuje v računalniku z operacijskim sistemom Windows 10, poskusite z naslednjo metodo.
2. rešitev: Znova zaženite Apple Mobile Device Service
Ena od možnih rešitev za iPhone vprašanju, ki ni pokazal lahko disfunkcionalna Apple mobilne naprave storitev . Če želite težavo odpraviti, poskusite znova zagnati storitev.
- Odprite se Začni Meni in izberite Windows Skrbniška orodja .
- Zdaj izberite Storitve .
- Poišči in dvokliknite na Device storitev Apple Mobile .
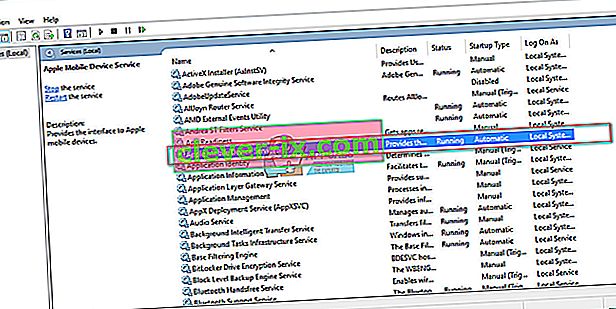
- Izberite Vrsta zagona kot Samodejno .
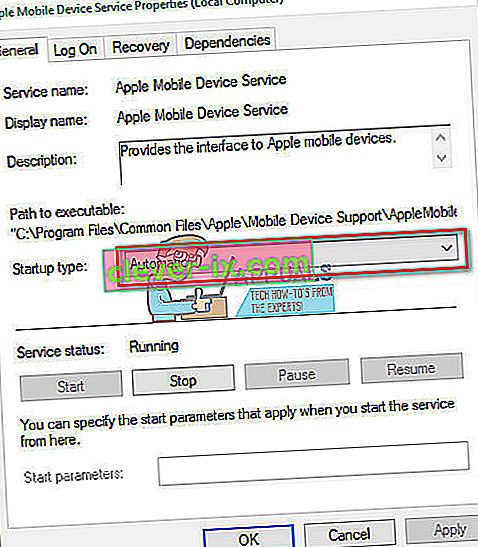
- Kliknite Stop, da onemogočite storitev.
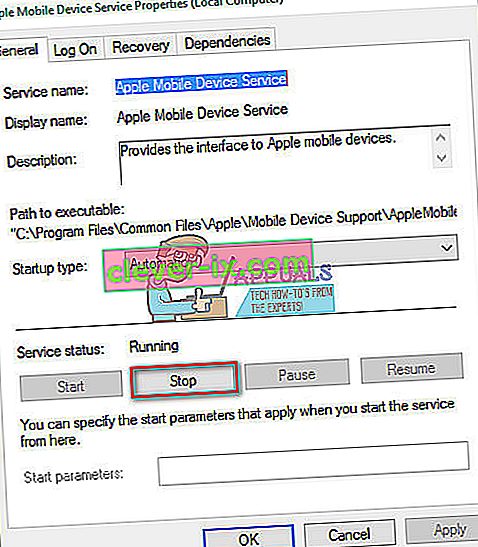
- Zdaj kliknite Start, da jo znova omogočite.
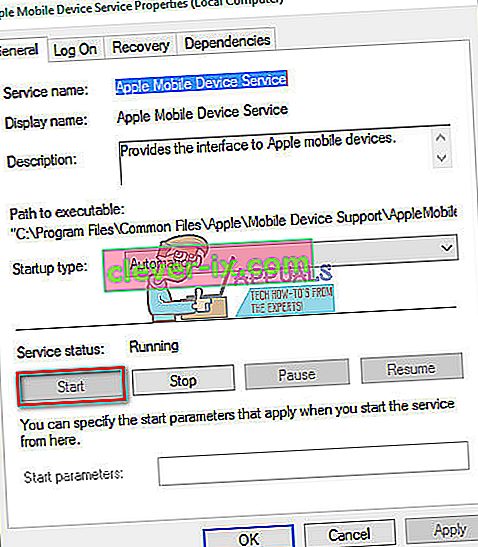
- Kliknite Uporabi in V redu .
- Ponovno povežite iDevice z računalnikom.
Če rešitev 2 ne deluje ali sistem Windows 10 zazna vaš iPhone, vendar se ne more povezati z iTunes, morate znova namestiti gonilnike za iPhone.
3. rešitev: Znova namestite gonilnike iPhone iPhone
Ponavadi, če povežete mobilno napravo z računalnikom prek USB-ja, bo vaš operacijski sistem prepozna napravo in bo samodejno namestil MTP USB gonilnik ali Apple mobilne naprave USB gonilnik . Če vsi deli strojne opreme delujejo pravilno in računalnik Windows še vedno ne prepozna vašega iPhonea, je težava morda v gonilniku mobilne naprave Apple ali gonilniku USB iPhone. Zaradi nepravilno konfiguriranega, poškodovanega ali manjkajočega gonilnika iPhone iPhone za Windows 10 naprava iDevice ni prikazana v računalniku.
Napačni gonilniki poleg nezmožnosti prepoznavanja iPhona povzročajo tudi sistemske težave v sistemu Windows. Miška, tipkovnica, zaslon na dotik itd. Lahko prenehajo pravilno delovati. V tem primeru, če Windows težave ne odpravi samodejno, je ključnega pomena znova namestiti gonilnik iPhone in USB. Tu je postopek.
1. korak: Preverite gonilnik za USB iPhone v upravitelju naprav
- Povežite se iPhone na svoj računalnik s strele kablom.
- Odpri v Device Manager. Da bi to dosegli, desni klik na Moj računalnik (Računalnik) in izberite Sedaj kliknite na Device Manager v zgornjem levem kotu okna. ( Lastnosti sistema lahko zaženete tudi z bližnjico na tipkovnici Win Key + Pause )
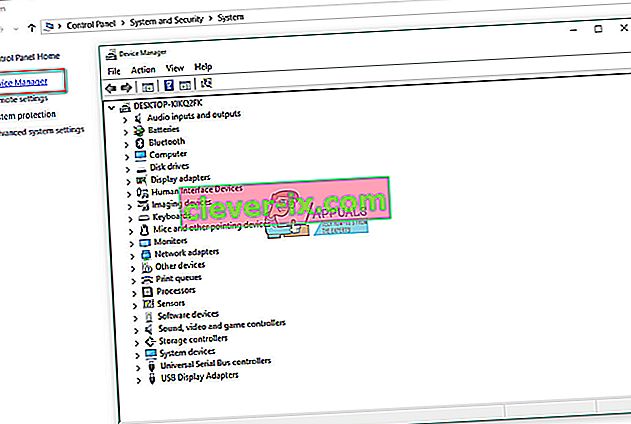
- Kliknite krmilnike Universal Serial Bus in preverite, ali je na seznamu prisoten gonilnik Apple Mobile Device USB . Če ga ne najdete na tem področju, razširite z drugimi napravami poglavje in preverite za neznanih naprav.
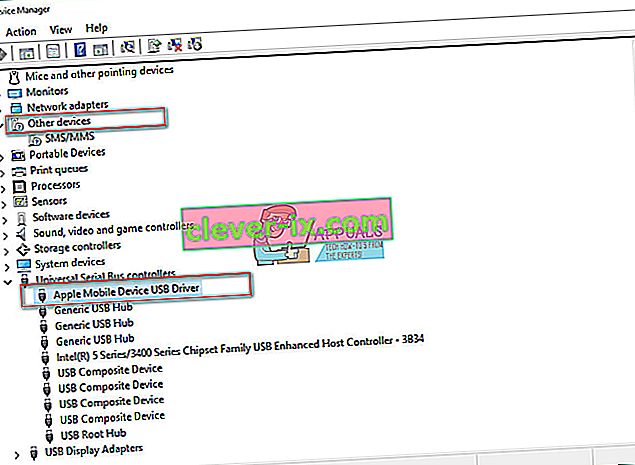
2. korak: Ponovna namestitev iTunesa in vseh njegovih komponent
Če na seznamu ne najdete gonilnika Apple Mobile Device USB ali je na imenu naprave rumen znak, morate gonilnik znova namestiti ročno.
Opomba: Če uporabljate obletnico sistema Windows 10 (različica 1607), preverite, ali imate dovoljenje za ročno namestitev gonilnikov.
- Najprej odstranite iTunes in vse njegove komponente . Za postopek odstranitve lahko uporabite nadzorno ploščo , to pa so komponente, ki jih potrebujete.
- Podpora za Apple Application 32-bit
- Podpora za Apple Application 64-bit
- iTunes
- Podpora za mobilne naprave Apple
- Bonjour
- Apple Software Update
Če najdete dve različici podpore Apple Application, jih pred nadaljevanjem postopka odstranite.

- Zdaj, prenos in namestitev iTunes z vsemi njegovimi sestavnimi deli lahko storite, da se na naslednjih povezava Download iTunes.
- Pojdite v Upravitelj naprav in poiščite svojo iDevice. Kako to storite, lahko vidite v 1. koraku te metode. (V mojem primeru je bila naprava Apple nameščena pod prenosnimi napravami, vendar je v vašem primeru morda drugačna)
- Z desno tipko miške kliknite na napravo in izberite Update Device Driver .
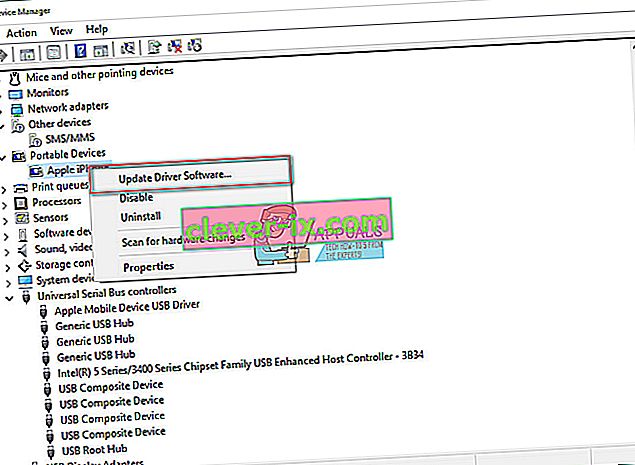
- Kliknite Prebrskaj moj računalnik in poiščite gonilniško programsko opremo.
- Tukaj morate izbrati mapo z gonilniki. (C: \ Program Files \ Common Files \ Apple \ Mobile Devices \ Support \ Drivers)
- Kliknite Naprej in gonilnik se bo namestil .
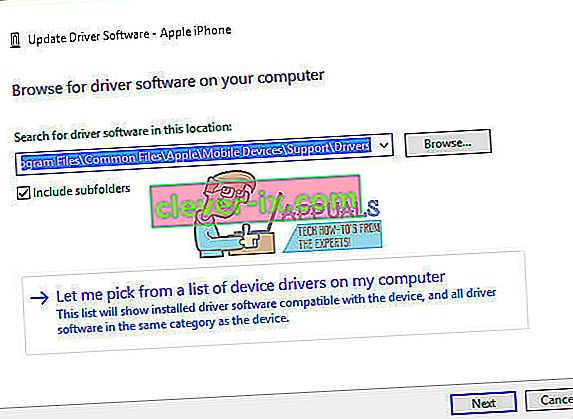
- Zdaj bi morali v upravljalniku naprav pod Univerzalnim serijskim gonilnikom USB videti USB gonilnik za mobilne naprave Apple
Podnaslov
Ko končate z namestitvijo gonilnikov, znova zaženite računalnik in znova povežite iPhone. Ko se na vašem iPhoneu prikaže okno za obvestila » Zaupaj temu računalniku «, izberite » Zaupaj« . Zdaj bi moral vaš iPhone prepoznati Windows 10.
Upam, da vam je ta članek pomagal odpraviti težavo z iPhone-om, ki se ne prikazuje v operacijskem sistemu Windows 10. Lahko ga delite z vsemi, ki se vam zdijo koristni. Prav tako ne bodite sramežljivi, če delite z nami, če poznate kakšno drugo rešitev za to pogosto težavo.