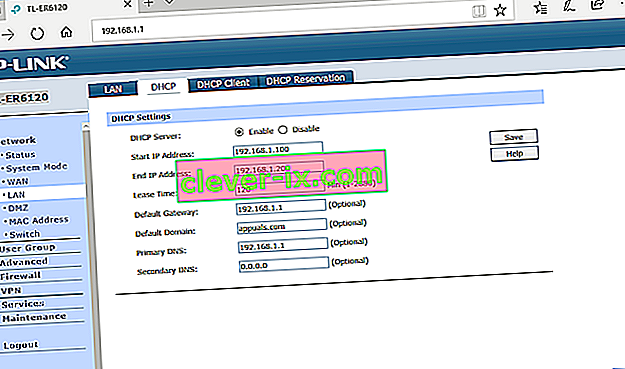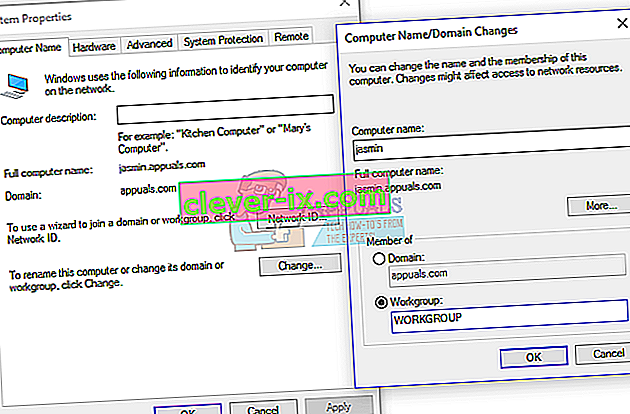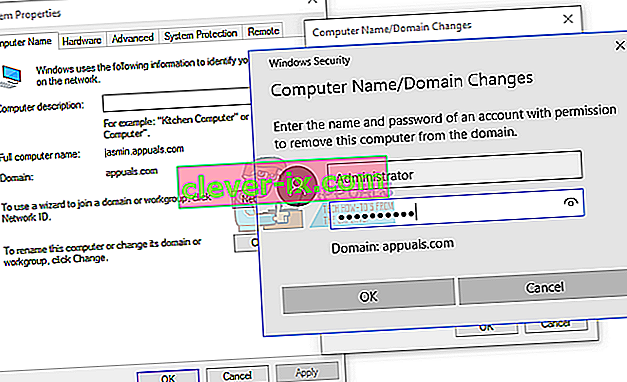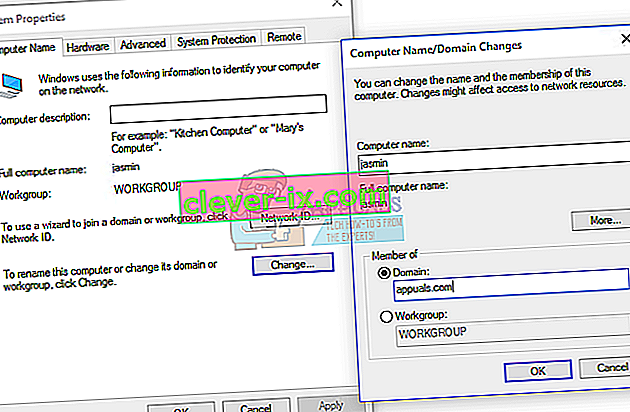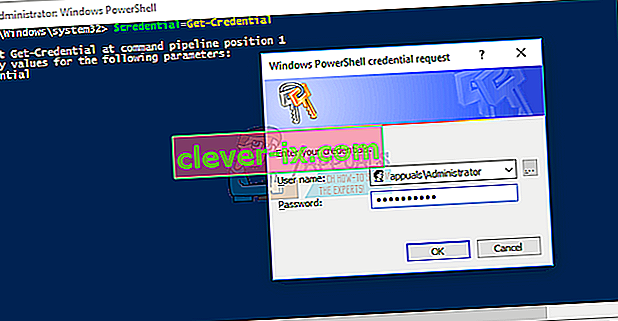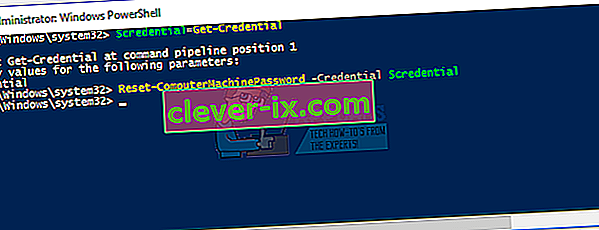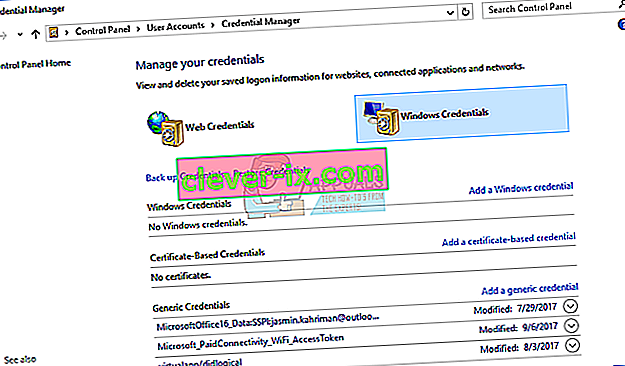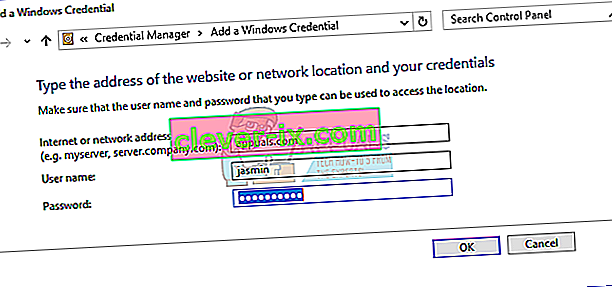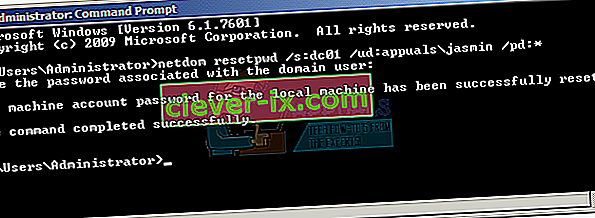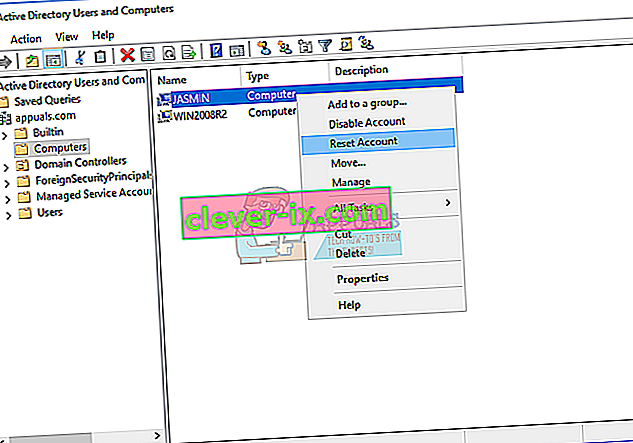Obstajata dva načina, kako lahko upravljate odjemalske in strežniške stroje v domačem ali poslovnem okolju, vključno z infrastrukturo Workgroup in Domain. Delovna skupina je decentralizirana omrežna infrastruktura, ki se uporablja za domača in mala podjetja do 10 strojev. Delovna skupina ne potrebuje namenskega strežnika za upravljanje strojev, vsak računalnik ima drugačen uporabniški račun. Po drugi strani je domenska infrastruktura centralizirana omrežna infrastruktura, ki podpira na tisoče strojev. Za izvedbo domenske infrastrukture boste morali kupiti najmanj en strežnik, ki bo deloval kot domenske storitve Active Directory in storitve domenskih imen. Po uvedbi AD DS in DNS boste morali vse stroje v omrežju pridružiti svoji domeni in ustvariti uporabniške račune domene za vsakega uporabnika. Naslednjič,uporabnik se bo prijavil z uporabniškim računom domene in ne z lokalnim uporabniškim računom. Prednosti uporabe domenske infrastrukture so številne, vključno s centraliziranim in poenostavljenim upravljanjem, odpornostjo na napake, enim uporabniškim računom za številne storitve in drugimi. Le malo uporabnikov je spodbujalo težave pri prijavi v domeno, vključno z napako:Odnos zaupanja med to delovno postajo in primarno domeno ni uspel.

Ta težava se pojavlja v operacijskem sistemu odjemalca in strežnika, od Windows XP do Windows 10 in od Windows Server 2003 do Windows Server 2016. Obstajajo različni razlogi, zakaj se ta težava pojavlja, vključno s težavo z uporabniškim računom, težavo z odnosom med odjemalcem in domenski strežnik ter drugi. V tem članku sem ustvaril domensko infrastrukturo appuals.com v sistemih Windows Server 2008 R2 in Windows Server 2016.
Obstaja sedem metod, ki vam bodo pomagale rešiti to težavo.
1. način: Preverite konfiguracijo DHCP
Ste dodali nov strežnik DHCP ali prekonfigurirali svoj trenutni bazen DHCP? V nasprotnem primeru preberite naslednjo metodo. Če je odgovor da, nadaljujte z branjem te metode. Obstajata dva načina, kako lahko gostiteljem v računalniškem omrežju dodelite naslove IP, vključno s statičnim in dinamičnim naslavljanjem. Statično naslavljanje je ročno dodeljevanje naslovov IP vašim računalnikom, ki porabijo veliko več časa in zmanjšajo storilnost skrbnika IT. Priporočamo, da uporabite dinamično naslavljanje s protokolom DHCP (Dynamic Host Computer Protocol). Najboljša praksa bo statično naslavljanje strežnikov, pomnilniških in omrežnih tiskalnikov ter dinamično naslavljanje drugim gostiteljem v omrežju. Le malo uporabnikov je spodbudilo težave, potem ko so v trenutno omrežje dodali še en strežnik DHCP. Težava je bila v napačnem področju DHCP za gostitelje v omrežju. Na podlagi tegapriporočamo, da preverite, ali DHCP deluje pravilno in ali uporabljate pravilno omrežno podomrežje. Pokazali vam bomo, kako preveriti DHCP v operacijskem sistemu Windows Server 2016 in usmerjevalniku TP-Link TL-ER6120. Predstavljajte si, pravilno omrežje deluje v razredu C, 192.168.1.0/24. Torej, začnimo.
- Pridržite logotip sistema Windows in pritisnite R.
- Vnesite dhcpmgmt.msc in pritisnite Enter, da odprete orodje za upravljanje DHCP
- Razširite svoj strežnik, kot sledi appuals.com \ IPv4 \ Scope. Kot lahko vidite, ta DHCP ni pravilno konfiguriran. Naše omrežje je 192.168.1.0/24, konfigurirano pa 192.168.100.1/24. V tem primeru boste morali spremeniti konfiguracijo DHCP.

- Zaprite Upravljanje naprav
V drugem primeru vam bomo pokazali, kako preveriti konfiguracijo DHCP na usmerjevalniku TP-Link. Če ne veste, kako dostopati do usmerjevalnika, preberite tehnično dokumentacijo usmerjevalnika.
- Odprite internetni brskalnik (Google Chrome, Mozilla Firefox, Edge ali drug)
- Za dostop do usmerjevalnika vnesite naslov IP usmerjevalnika
- Na zavihku Omrežje izberite LAN in nato DHCP, da preverite svojo konfiguracijo DHCP. V našem primeru je DHCP omogočen in konfiguriran na naslednji način 192.168.1.100 - 192.168.1.200, kar je v redu.
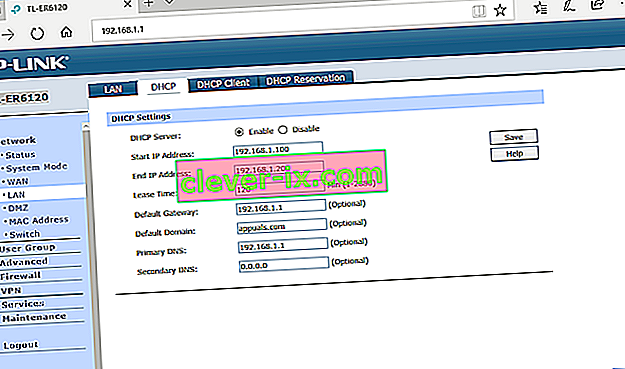
- Zapri rob
2. način: Znova se pridružite računalniku iz domene
Pri tej metodi se boste morali odjemalskemu računalniku znova pridružiti iz domene. Za to dejanje morate uporabiti račun skrbnika domene, ki ima dovoljenje za izvajanje sprememb, kot je pridružitev ali ponovno pridružitev računalnika iz domene. Pokazali vam bomo, kako se znova pridružite sistemu Windows 10 Pro iz sistema Windows Server 2016 Standard. Isti postopek je združljiv z drugimi odjemalskimi in strežniškimi operacijskimi sistemi, vključno z odjemalskim operacijskim sistemom od Windows XP do Windows 8 in strežniškim operacijskim sistemom od Windows Server 2003 do Windows Server 2012 R2.
- Prijavite se v sistem Windows 10 z lokalnim skrbniškim računom
- Pridržite logotip sistema Windows in pritisnite E, da odprete File Explorer
- Na desni strani v datoteke Explorer desni klik na to računalnik in izberite Lastnosti
- Kliknite Napredne sistemske nastavitve
- Izberite zavihek Ime računalnika
- Kliknite Spremeni, če želite stroj dodati v delovno skupino
- Izberite Workgroup in vnesite Workgroup V našem primeru je ime delovne skupine WORKGROUP . Vtipkate lahko kar koli želite.
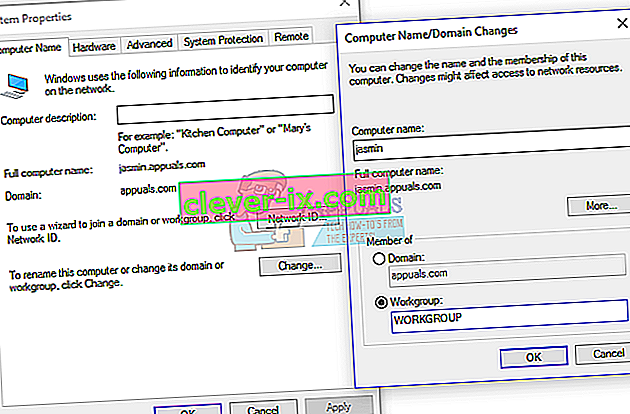
- Kliknite V redu
- Vnesite skrbniški račun domene in geslo in kliknite V redu
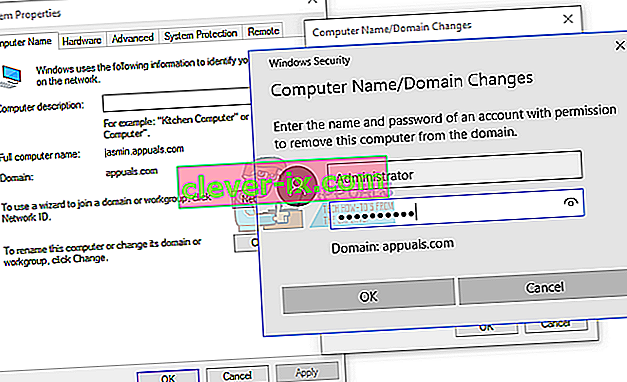
- Kliknite V redu in nato V redu
- Zaprite sistemske lastnosti
- Znova zaženite računalnik z operacijskim sistemom Windows
- Prijavite se v sistem Windows 10 z lokalnim skrbniškim računom
- Pridržite logotip sistema Windows in pritisnite E, da odprete File Explorer
- Na desni strani Raziskovalca z desno miškino tipko kliknite Ta računalnik in izberite Lastnosti
- Kliknite Napredne sistemske nastavitve
- Izberite zavihek Computer Name
- Kliknite Change , da dodate stroj za domeno
- Izberite domeno in vnesite domeno. V našem primeru je to appuals.com.
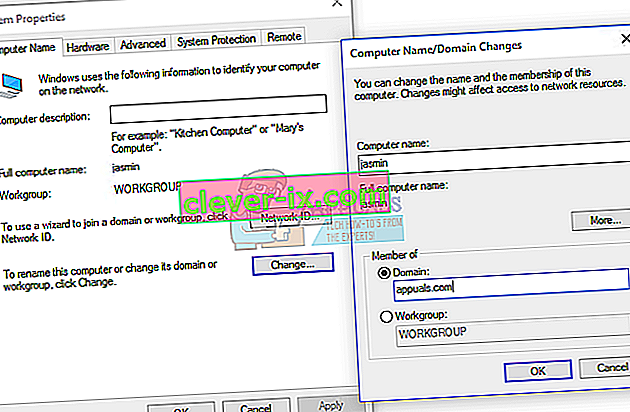
- Kliknite V redu
- Vnesite skrbniški račun domene in geslo in kliknite V redu
- Kliknite V redu in nato V redu
- Zaprite sistemske lastnosti
- Znova zaženite računalnik z operacijskim sistemom Windows
- Prijavite se v sistem Windows 10 z uporabniškim računom domene
- Uživajte v delu na vašem stroju
3. način: Ponovno vzpostavite zaupanje s pomočjo PowerShell
S to metodo bomo z uporabo PowerShell ponovno vzpostavili zaupanje med krmilnikom domene in odjemalcem. Morali se boste prijaviti z lokalnim skrbniškim računom.
- Prijavite se v sistem Windows 10 z lokalnim skrbniškim računom
- Kliknite meni Start in vnesite PowerShell
- Desni klik na PowerShell in izberite Zaženi kot skrbnik
- Pritisnite Da, da potrdite zagon kot skrbnik
- Vnesite $ credential = Get-Credential in pritisnite Enter
- Vnesite skrbniški račun domene in geslo in kliknite V redu
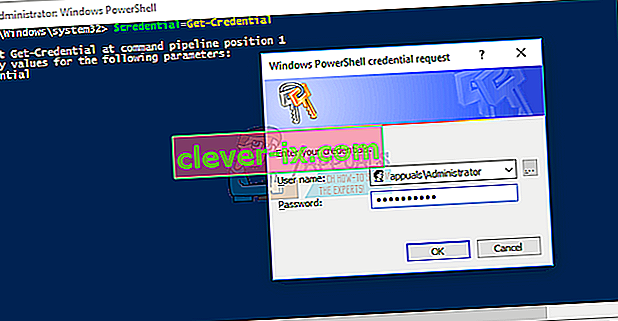
- Vnesite Reset-ComputerMachinePassword -Credential $ poverilnico in pritisnite Enter
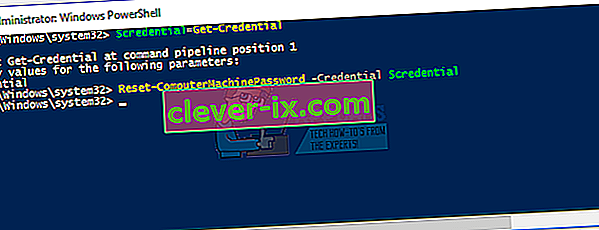
- Zaprite PowerShell
- Znova zaženite računalnik z operacijskim sistemom Windows
- Prijavite se v sistem Windows 10 z uporabniškim računom domene
4. način: v krmilnik poverilnic dodajte krmilnik domene
Pri tej metodi boste uporabili upravitelja poverilnic, kjer boste dodali račun krmilnikov domen v poverilnicah sistema Windows. Pokazali vam bomo, kako narediti v sistemu Windows 10.
- Prijavite se v sistem Windows 10 z lokalnim skrbniškim računom
- Pridržite logotip sistema Windows in pritisnite R.
- Vnesite control.exe / ime Microsoft.CredentialManager in pritisnite Enter, da odprete Credential Manager
- Izberite poverilnico sistema Windows
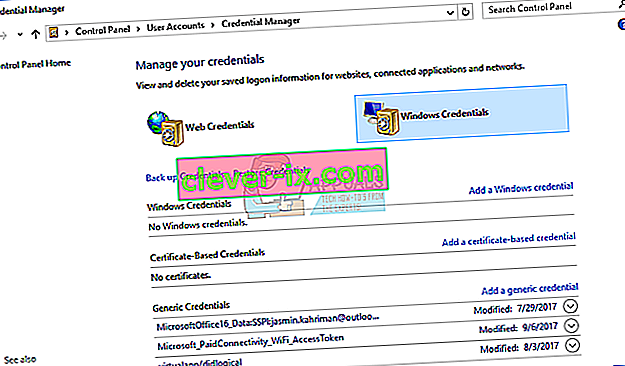
- Vnesite naslov spletnega mesta ali lokacije v omrežju in svoje poverilnice
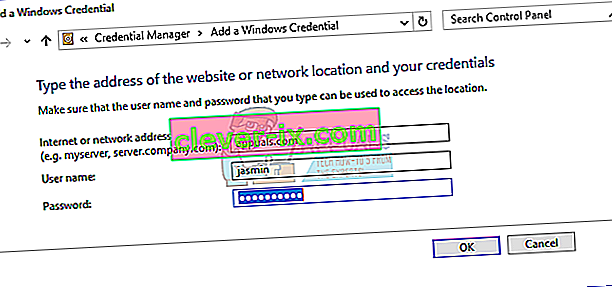
- Kliknite V redu
- Zaprite upravitelja poverilnic
- Znova zaženite računalnik z operacijskim sistemom Windows
- Prijavite se v sistem Windows 10 z uporabniškim računom domene
5. način: Uporabite Netdom.exe za ponastavitev gesla za računalniški račun
Ta metoda je združljiva s sistemoma Windows Server 2003 in Windows Server 2008 R2. Če uporabljate novejšo različico strežniških operacijskih sistemov, preberite naslednjo metodo. Pokazali vam bomo, kako ponastaviti geslo za strojni račun v sistemu Windows Server 2008 R2.
- Prijavite se v Windows Server z uporabo skrbniškega računa domene
- Pridržite logotip sistema Windows in pritisnite R.
- Vnesite cmd in pritisnite Enter, da odprete ukazni poziv
- Tip netdom resetpwd / s: strežnik / ud: domena \ Uporabnik / pd: * in pritisnite tipko Enter, kjer je je ime domene strežnika, domena je domena in Uporabnik je uporabniški račun, ki se ne more povezati s krmilnikom domene
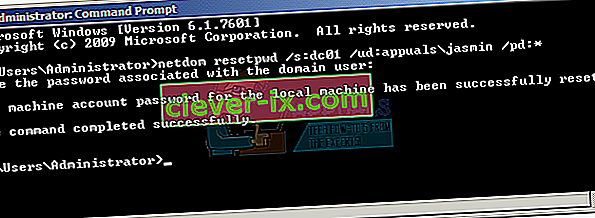
- Zaprite ukazni poziv
- Premakni se na odjemalski stroj Windows
- Znova zaženite računalnik Windows
- Prijavite se v sistem Windows z uporabniškim računom domene
- Uživajte v delu na vašem stroju
6. način: Ponastavite računalniški račun
Pri tej metodi boste morali ponastaviti računalniški račun z orodjem Active Directory User and Computers, ki je integrirano v strežnike z vlogo domene Active Directory. Postopek je preprost in združljiv s strežniškimi operacijskimi sistemi od Windows Server 2003 do Windows Server 2016.
- Pridržite logotip sistema Windows in pritisnite R.
- Vnesite dsa.msc in pritisnite Enter, da odprete Active Directory User and Computers
- Razširite ime domene. V našem primeru je appuals.com
- Izberite Računalnik
- Pomaknite se do računalniškega računa, ki se ne more povezati z domeno. V našem primeru gre za računalniški Jasmin
- Desni klik na računalniku (Jasmin) in izberite Reset račun
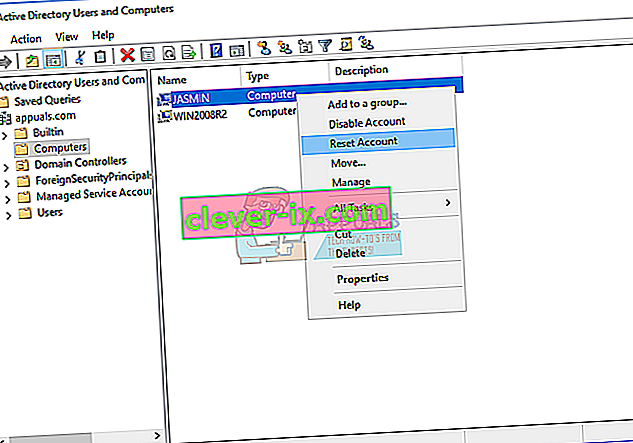
- Kliknite Da, da potrdite ponastavitev računalniškega računa
- Kliknite V redu
- Zaprite uporabnika Active Directory in računalnike
- Znova zaženite računalnik s sistemom Windows 10
- Prijavite se na vašo domeno uporabniški račun
- Uživajte v delu na računalniku z operacijskim sistemom Windows
7. način: Izvedite obnovitev sistema
O obnovi sistema smo se pogovarjali toliko časa, ker nam je tolikokrat pomagal pri odpravljanju težav s sistemom ali aplikacijo. Tudi obnovitev sistema vam lahko pomaga rešiti težavo s povrnitvijo sistema v prejšnje stanje, ko je vse delovalo pravilno. Če je obnovitev sistema izklopljena, naprave Windows ne morete obnoviti v prejšnje stanje. Preberite, kako izvesti obnovitev sistema.