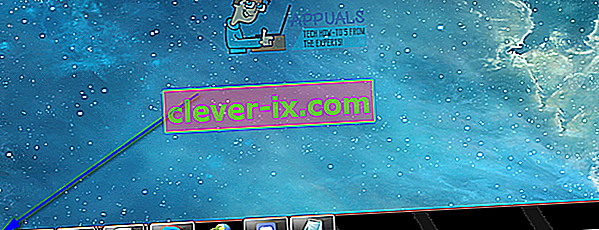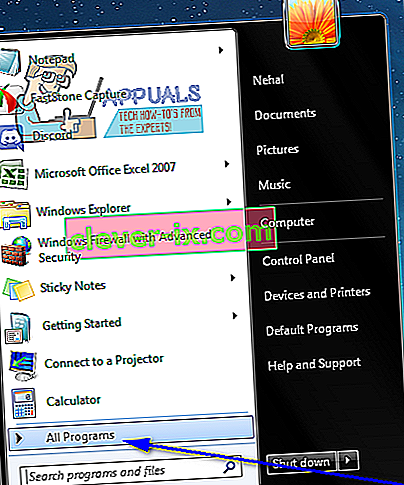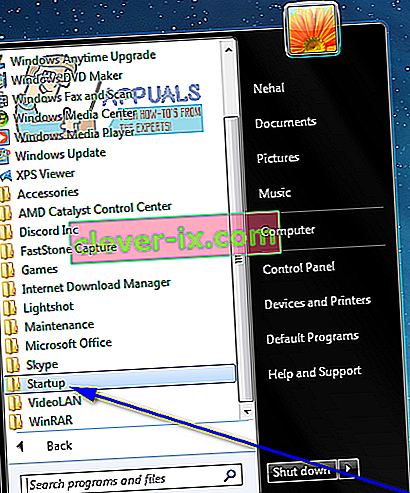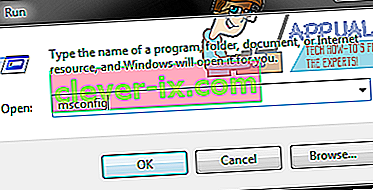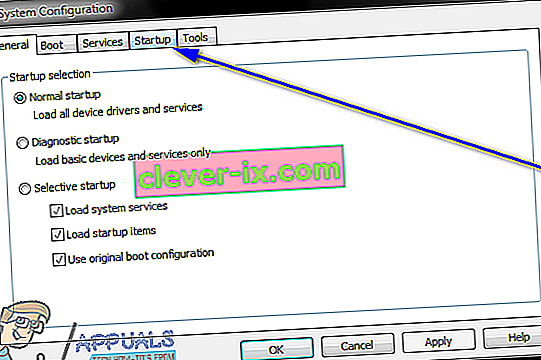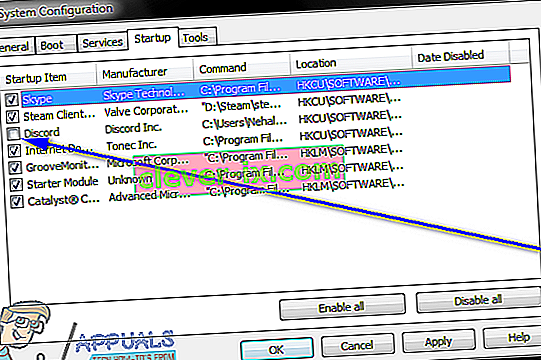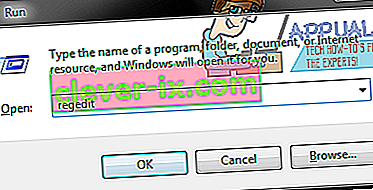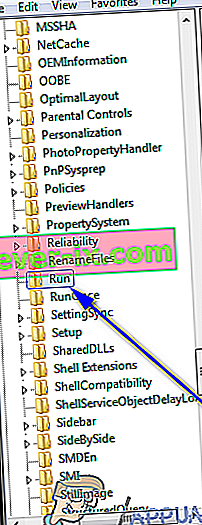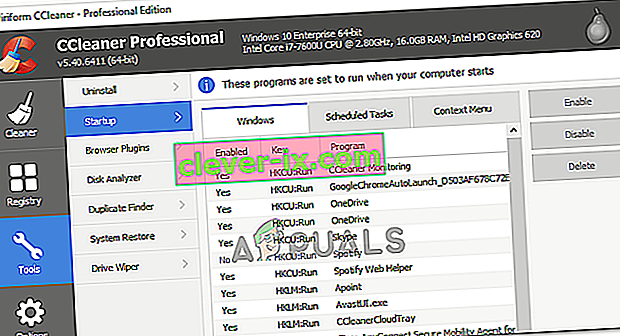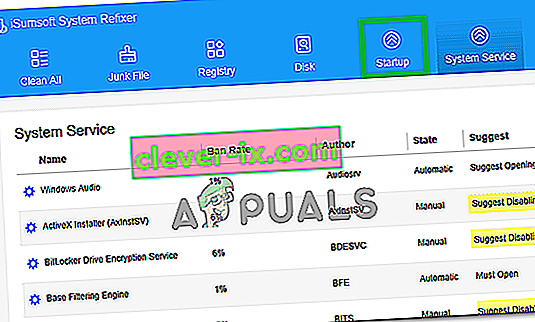Po zagonu računalnika z operacijskim sistemom Windows se vsak član določene skupine programov v računalniku zažene takoj, ko se uporabnik prijavi v sistem Windows. Ti »zagonski elementi« segajo od programov tretjih oseb, ki jih je namestil uporabnik in so nastavljeni za zagon ob zagonu, do vgrajenih programov Windows, ki jih mora sistem zagnati ob zagonu. Windows je operacijski sistem, ki svojemu uporabniku preda popoln nadzor nad računalnikom. V tem primeru imajo uporabniki sistema Windows tudi pooblastilo, kateri programi se začnejo izvajati ob zagonu in kateri ne.
Uporabniki sistema Windows morajo včasih zaradi različnih razlogov ustaviti izvajanje nekaterih programov ob zagonu (od tega, da je ciljni program zlonamerni ali kako drugače nevaren za ciljni program, ki poje veliko računalniških virov po zagonu ob zagonu, in vse vmes) . Na srečo je preprečiti, da bi se program zagnal ob zagonu v računalniku z operacijskim sistemom Windows 7, dokaj enostavno. Vendar pa obstajajo tri različne metode, s katerimi lahko uporabnik sistema Windows 7 ob zagonu prepreči zagon programa ali aplikacije v svojem računalniku.
Tudi te tri metode je treba uporabljati zaporedoma, dokler ena od teh metod ne doseže cilja. Če na primer prva metoda ne deluje, šele nato preidite na drugo in nato na tretjo, dokler ciljnega programa uspešno ne zaženete ob zagonu. Spodaj so navedene tri metode:
1. način: Brisanje bližnjice do programa iz zagonske mape
Večina programov drugih proizvajalcev, ki so nastavljeni za zagon ob zagonu, imajo bližnjico v zagonski mapi računalnika z operacijskim sistemom Windows. Če izbrišete to bližnjico iz zagonske mape, Windows ne zažene programa ob zagonu. V operacijskem sistemu Windows 7 je to, kar morate storiti, če želite izbrisati bližnjico do programa iz mape Startup, da preprečite njegovo zagon ob zagonu:
- Odprite meni Start .
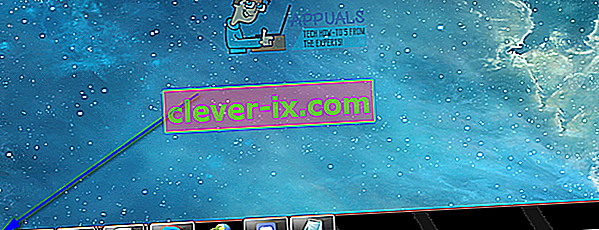
- Kliknite Vsi programi .
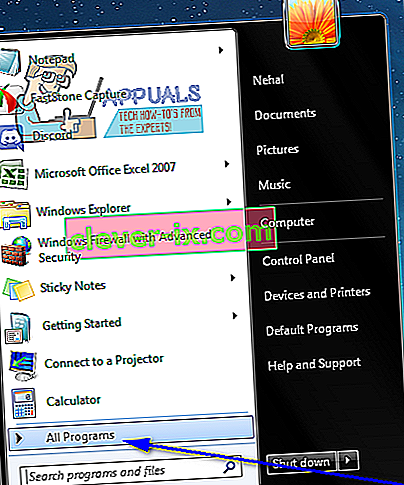
- Poiščite in kliknite na Startup mapo, da jo razširite.
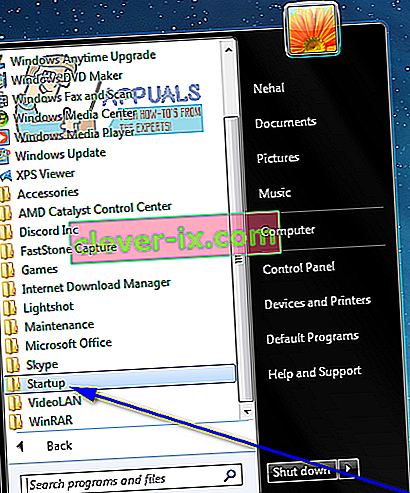
- Poiščite bližnjico do ciljnega programa ali aplikacije v zagonski mapi. Ko poiščete bližnjico, jo kliknite z desno miškino tipko in kliknite Delete .
- Potrdite dejanje v pojavnem oknu.
- Znova zaženite računalnik in preverite, ali se program ne zažene, ko se računalnik zažene.
2. način: Onemogočite zagonski element v sistemski konfiguraciji
Če brisanje bližnjice do ciljnega programa iz zagonske mape ne deluje ali če ugotovite, da bližnjica do ciljnega programa niti ne obstaja v zagonski mapi računalnika , se ne bojte - še vedno je povsem mogoče, da onemogočite cilj program ali “zagonski element” iz Konfiguracija sistema . Konfiguracija sistema je pripomoček za Windows, ki uporabnikom omogoča, da med vrsto drugih konfigurirajo način zagona in izklopa računalnika. Če želite v konfiguraciji sistema onemogočiti ciljni »zagonski element«, da preprečite zagon ciljnega programa ob zagonu, morate:
- Pritisnite tipko z logotipom Windows + R, da odprete pogovorno okno Zaženi .

- V pogovorno okno Zaženi vnesite msconfig in pritisnite Enter, da zaženete pripomoček za konfiguracijo sistema .
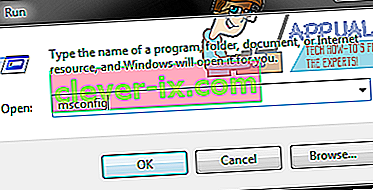
- Pojdite na zavihek Zagon pripomočka za konfiguracijo sistema .
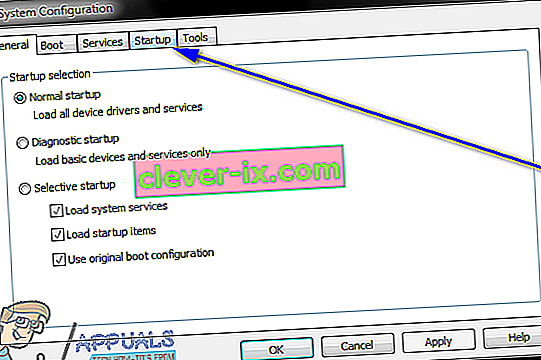
- Poiščite program Windows, ki se ne zažene, ko se računalnik zažene, in ga onemogočite tako, da počistite polje poleg njega.
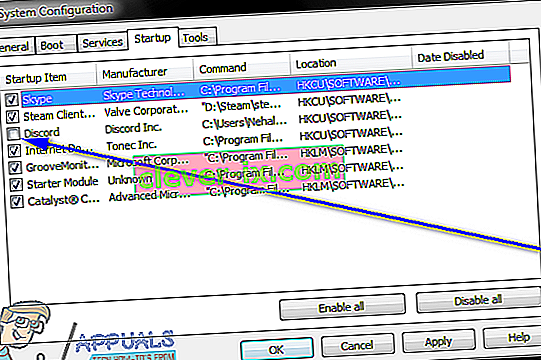
- Kliknite Uporabi in nato V redu .
- V nastalem pogovornem oknu kliknite Ponovni zagon .
- Ko se računalnik zažene, preverite, ali Windows ne zažene programa, ki ste ga pravkar onemogočili v sistemski konfiguraciji .
3. način: preprečite, da se program, ki krši predpise, zažene ob zagonu z uporabo registra
Poleg mape za zagon v računalniku in sistemske konfiguracije ima register tudi možnost, da Windows zažene določene programe ob zagonu. V tem primeru lahko nekaterim programom ob zagonu preprečite zagon le, če to storite prek registra v računalniku. Preden poskusite urediti sistem, varnostno kopirajte svoj register, če gre kaj narobe. Če želite preprečiti zagon programa ob zagonu z uporabo registra , preprosto:
- Zaženite urejevalnik registra.
- Pritisnite tipko z logotipom Windows + R, da odprete pogovorno okno Zaženi .

- V pogovorno okno Zaženi vnesite regedit in pritisnite Enter, da zaženete urejevalnik registra .
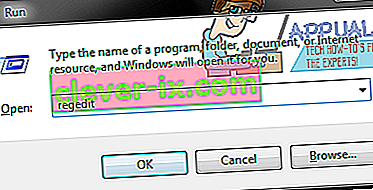
- V levem podoknu urejevalnika registra se pomaknite do naslednjega imenika:
LOKALNI STROJ HKEY> PROGRAMSKA OPREMA> Microsoft> Windows> CurrentVersion
- V levem podoknu urejevalnika registra kliknite podključ Zaženi pod tipko CurrentVersion, da se njegova vsebina prikaže v desnem podoknu.
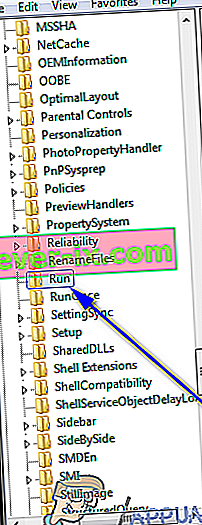
- V desnem podoknu urejevalnika registra boste videli sezname vseh programov v računalniku, ki so konfigurirani za zagon ob zagonu prek registra . Poiščite seznam za program, ki mu želite preprečiti zagon sistema Windows ob zagonu, z desno miškino tipko kliknite nanj in kliknite na Delete .
- Potrdite dejanje v pojavnem oknu.
- Zaprite urejevalnik registra .
- Znova zaženite računalnik. Ob zagonu preverite, ali Windows samodejno ne zažene programa, ki ste ga pravkar onemogočili, da bi se zagnal ob zagonu.
Opomba: Če izbrišete vnos programa ali aplikacije iz podključa Run v urejevalniku registra, samo preprečite, da bi se program zagnal ob zagonu - programa NE odstrani iz računalnika.
Metoda 4: Prilagajanje v MSConfig
V nekaterih primerih je mogoče, da program, ki ga poskušate ustaviti pri zagonu ali zagonu ob zagonu računalnika, v računalnik namesti tudi storitev, ki samodejno preglasi vse omejitve, ki jih uvedete, in omogoča zagon programa ob zagonu. Zato bomo v tem koraku to prilagodili v oknu MSConfig. Za to:
- Pritisnite “Windows” + “R”, da odprete poziv za zagon.
- Vnesite »MSConfig« in pritisnite »Enter«, da odprete Microsoftovo konfiguracijsko okno.

- V oknu za konfiguracijo kliknite ploščo »Storitve« in se pomaknite po seznamu omenjenih storitev.
- Od tega poskusite onemogočiti storitev, ki se zdi pomembna za aplikacijo, ki jo poskušate onemogočiti.
- Po tem pritisnite gumb »Uporabi«, da potrdite, da je storitev onemogočena.
- Preverite, ali se program še vedno zažene.
5. način: Izbrišite zagon registra
V nekaterih osamljenih primerih obstaja še en register, v katerem je program, ki se zažene ob zagonu, morda prikazal svoj zagonski ukaz. Ta vnos v registru lahko včasih vsebuje ukaz za zagon določene aplikacije ob zagonu in v tem koraku se bomo znebili vnosa, da se prepričamo, da se aplikacija ne zažene. Če želite to narediti, predhodno varnostno kopirajte register, če gre kaj proti jugu.
- Pritisnite tipko “Windows” + “ R” na tipkovnici, da se odpre poziv za zagon.
- Znotraj poziva Run vnesite »Regedit« in pritisnite »Enter«, da zaženete urejevalnik registra.

- V urejevalniku registra pojdite na spodaj omenjeno mesto.
HKEY_LOCAL_MACHINE \ SOFTWARE \ Microsoft \ SharedTools \ MSConfig \ startupreg
- Od tu na desni strani bi morali videti vnos v register za vse programe, ki so trenutno omogočeni za zagon v računalniku.
- Z desno miškino tipko kliknite njihove vnose in izberite gumb »Izbriši«, da jih odstranite iz računalnika.
- Preverite, ali je s tem težava odpravljena.
6. način: Onemogočite zagonske programe s pomočjo CCleanerja
Včasih so konfiguracije računalnika morda tako zamočene, da kljub preizkusu vseh zgornjih popravkov ne bi mogli onemogočiti programa, ki ga želite zagnati ob zagonu. Zato boste včasih morali uporabiti rešitev tretje osebe, da popolnoma preprečite, da bi se kateri koli program zagnal ob zagonu računalnika. Če želite to narediti, sledite spodnjim navodilom.
- Najprej, kaj želite storiti, je začetek vaš najljubši brskalnik in prenesti na CCleaner program iz tukaj.
- Po prenosu tega orodja obvezno pritisnite izvršljivo ikono in sledite navodilom na zaslonu, da jo namestite v računalnik.
- Ko je postopek namestitve končan, zaženite aplikacijo v računalniku.
- Po zagonu aplikacije kliknite gumb »Orodja« na levi strani pogovornega okna in nato izberite gumb »Zagon« .
- V stolpcu »Omogočeno« na levi bi morali biti navedeni programi, ki jih je trenutno mogoče zagnati ob zagonu računalnika.
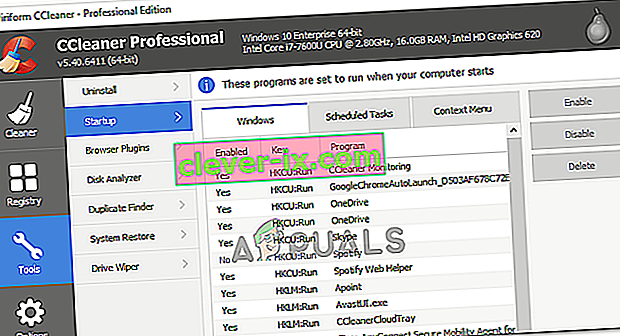
- Na seznamu kliknite program, ki ga želite onemogočiti, nato pa kliknite gumb »Onemogoči«, da preprečite njegovo zagon ob zagonu.
- Ko onemogočite vse prednostne programe, znova zaženite računalnik in se prepričajte, da je sprememba začela veljati.
- Preverite, ali ste s tem lahko onemogočili programe.
7. način: Preverite nastavitve aplikacije
V nekaterih primerih smo videli, da je zadevna aplikacija konfigurirana za zagon ob zagonu z lastnimi nastavitvami. Ta možnost je ponavadi predstavljena ob prvi namestitvi aplikacije in če ne spremenite privzete možnosti »Zaženi ob zagonu«, se program konfigurira za zagon ob zagonu. Zaradi tega, čeprav mu poskušate preprečiti zagon s spreminjanjem konfiguracije računalnika, bo vseeno preglasil te nastavitve, da se bo prilagodil vašim željam. Zato bi bila pametna rešitev tega, da podrobno preverite nastavitve aplikacije in onemogočite kakršen koli zagon ob nastavitvi.
8. način: Uporaba selektivnega zagona
Nekateri uporabniki so imeli težavo, da njihov računalnik ni mogel delovati in niso mogli premakniti niti kazalke, ko se je računalnik zagnal, ker je določena aplikacija razgrajala operacijski sistem in povzročila, da je prekinila. Zato bomo v tem koraku zagnali računalnik v selektivni način zagona in na ta način boste lahko pravilno diagnosticirali, katera aplikacija povzroča to težavo, nato pa onemogočili zagon ob zagonu. Za to:
- Pritisnite „Windows ' + „ R “, da odprete poziv za zagon.
- Vnesite »msconfig« in pritisnite »enter«, da zaženete podokno za konfiguracijo Microsoft.

- Znotraj te plošče kliknite možnost »Zagon« in od tu preverite možnost »Varni zagon« in nato izberite gumb »Minimalno« .

- Kliknite gumb »Uporabi«, da shranite spremembe, nato pa kliknite gumb »V redu«, da izstopite iz okna.
- Znova zaženite računalnik, da se dejansko zaženete v načinu selektivnega zagona.
- Ta način ne omogoča zagona nobene dodatne aplikacije, zato bi morali imeti možnost preprostega diagnosticiranja in popravljanja računalnika.
- Preverite, ali ste s tem odpravili težavo.
Opomba: Ne priporočamo, da računalnika pustite v selektivnem zagonu, ker lahko nekateri deli varnostne programske opreme ali druge aplikacije postanejo nedostopni. Ko ugotovite, kateri program povzroča težavo, preverite dokumentacijo programa ali spletno mesto s pomočjo in preverite, ali je program mogoče konfigurirati, da se izogne konfliktu.
9. način: Onemogočite zagonske programe s sistemom iSumSoft System Refixer
Še enkrat, če ne morete izvesti nobenega od korakov, ki smo jih omenili spodaj, bi bil priročen in spodoben pristop uporaba orodja iSumSoft System Refixer, ki bi za vas dejansko prestal celotno preizkušnjo. Da bi to dokazali, smo spodaj navedli korake.
- Zaženite svoj najljubši brskalnik in od tu prenesite sistem iSumsoft System Refixer v računalnik.
- Ko je prenos končan, kliknite izvedljivo datoteko, da zaženete namestitveni program, in sledite navodilom na zaslonu, da jo namestite v računalnik.
- Izberite možnost Zagon na vrhu tega orodja in prikazal se bo seznam vseh programov, ki so bili nastavljeni za zagon ob zagonu v vašem računalniku.
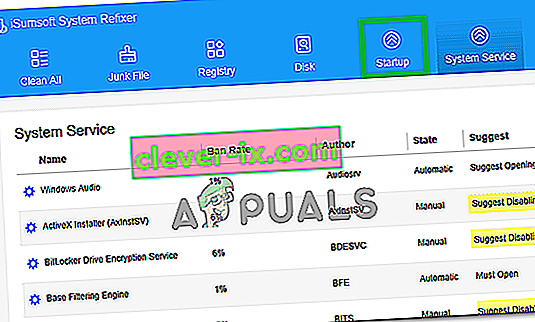
- Kliknite gumb ' Onemogoči zagon ', da onemogočite neželene zagonske programe.
- Shranite nastavitve in preverite, ali ste se s tem rešili težave.
10. način: Onemogočite zagonski program s tipko Shift
Če niste zadovoljni z nobenim programom tretje osebe in želite te korake dejansko izvesti s pritiskom na gumb, lahko med zagonom računalnika preprosto pritisnete in držite tipko Shift. To bo preprečilo, da bi se po zagonu izvajali programi.
V nekaterih računalnikih morate med ponovnim zagonom računalnika pritisniti in držati tipko Shift, da jo dejansko zaženete, ne da bi morali imeti omogočene zagonske programe, zato preizkusite oba načina in preverite, katera vam najbolj ustreza.
- % SystemDrive% \ Users \ username \ AppData \ Roaming \ Microsoft \ Windows \ Start Menu \ Programs \ Startup
- % SystemDrive% \ ProgramData \ Microsoft \ Windows \ Start Menu \ Programs \ Startup
Kot smo že omenili, zgornje mape vsebujejo seznam programov, ki jih je treba zagnati ob zagonu računalnika, in kadar koli uporabnik izbere zagon, sistem gre na ta mesta, da preveri seznam, ko pa pritisnete Shift ključ, ta postopek se preskoči in seznam lahko obidete. Če želite to narediti:
- Odjavite se iz računalnika in nato znova prijavite. Takoj pritisnite in pridržite tipko Shift, ko se računalnik zažene.
- Pridržite tipko Shift, dokler se ne prikažejo ikone na namizju.
- Nato uporabite pripomoček za konfiguracijo sistema, da začasno onemogočite programe, dokler ne ugotovite vzroka težave.
- Z ugotovljenim vzrokom težave lahko aplikacijo popravite ali trajno odstranite iz zagonskih programov.
- Preverite, ali ta metoda deluje, in lahko preprečite zagon aplikacije.