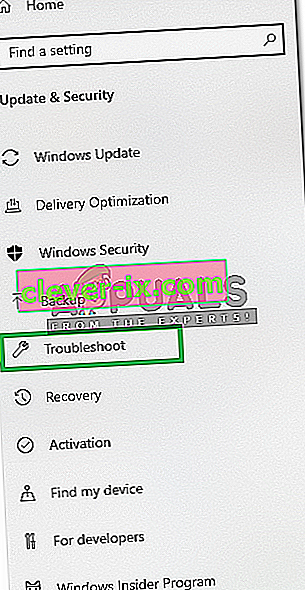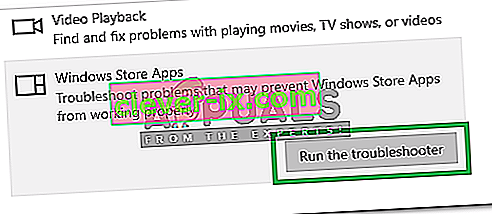Pri poskusu odpiranja slik prek aplikacije Windows Photo se lahko prikaže napaka datotečnega sistema 2147219196. V nekaterih primerih boste to napako morda videli tudi pri poskusu odpiranja drugih aplikacij sistema Windows, kot je Kalkulator itd. Ta napaka datotečnega sistema (-2147219196) je samo v operacijskem sistemu Windows 10 in vam bo preprečila uporabo določene aplikacije (v večini primerov vaše fotografije aplikacija) ali skupina aplikacij.

Napako 21472119196 povzroča napaka v storitvi Windows Update. Ena najnovejših posodobitev sistema Windows je to napako predstavila v aplikaciji Windows Photo in veliko ljudi ima to težavo. Tega vprašanja ne bo trajno rešilo nič drugega kot popravek sistema Windows, vendar lahko poskusite nekaj stvari. Uporabite lahko Windows Photo Viewer ali zunanji pregledovalnik fotografij. Vse te rešitve so podane spodaj. Začnite tako, da sledite korakom, navedenim v 1. metodi, in nadaljujte z naslednjo metodo, dokler se težava ne reši.
Nasvet
Windows Photo Viewer je klasični pregledovalnik fotografij in je še vedno na voljo v sistemu Windows 10. Najbolje je, da to uporabite. Druge rešitve običajno zahtevajo kakršne koli tehnične korake ali uporabo aplikacije tretje osebe (ki morda ni varna). Uporaba programa Windows Photo Viewer in privzeti pregledovalnik slik je najlažja, najhitrejša in najvarnejša rešitev za to težavo. Prav tako vam ne bo treba prenesti ničesar drugega.
Torej, najprej poskusite uporabiti Windows Photo Viewer. Sliko lahko preprosto kliknete z desnim gumbom > izberete Odpri z > izberite Windows Photo Viewer .
Opomba: Iz interneta lahko prenesete in uporabite tudi kateri koli drug pregledovalnik fotografij.
1. način: Odstranite Windows Photo in znova namestite
Z odstranitvijo in ponovno namestitvijo aplikacije Windows Photo je težava rešena za veliko število uporabnikov. Sledite spodnjim korakom, da odstranite, očistite leve datoteke in znova namestite aplikacijo Windows Photo
- Prenesite in zaženite program Restoro, da od tu skenirate in obnovite poškodovane in manjkajoče datoteke , ga zaženite in namestite, ko je popravilo končano, nadaljujte z naslednjim korakom spodaj.
- Najprej moramo odstraniti aplikacijo Windows Photos. Torej, enkrat pritisnite tipko Windows
- Vnesite PowerHell v Windows Start Search
- Z desno miškino tipko kliknite Windows PowerShell med rezultati iskanja in izberite Zaženi kot skrbnik

- Vnesite Get-AppxPackage Microsoft.Windows.Photos | Remove-AppxPackage in pritisnite Enter



- Kliknite tukaj in prenesite paket PsTools. Preprosto kliknite povezavo Prenesi PsTools s spletnega mesta

- Prenesena datoteka bo v zip obliki. Z desno miškino tipko kliknite datoteko in izberite Extract files ... Izberite ustrezno mesto in izvlecite datoteke.
- Enkrat pritisnite tipko Windows
- Vnesite ukazni poziv v Windows Start Search
- Z desno miškino tipko kliknite ukazni poziv med rezultati iskanja in izberite Zaženi kot skrbnik

- Vnesite PsExec.exe -sid c: \ windows \ system32 \ cmd.exe in pritisnite Enter . Opomba: zamenjajte z dejanskim naslovom. To bi moralo biti mesto, kjer ste pravkar izvlekli vsebino prenesene datoteke. Datoteke sem na primer izvlekel v e: \ pstool, tako da bo moja lokacija videti takole e: \ PsTools \ PsExec.exe -sid c: \ windows \ system32 \ cmd.exe

- Ko se prikaže, kliknite Strinjam se

- Po pritisku na tipko Enter se odpre nov ukazni poziv

- Vnesite rd / s »C: \ Program Files \ WindowsApps \ Microsoft.Windows.Photos_2017.37071.16410.0_x64__8wekyb3d8bbwe« in v na novo odprti ukazni poziv pritisnite Enter . Opomba: Številka različice aplikacije Windows Photos se razlikuje. Ker je številka različice v imenu mape, se bo tudi ime mape razlikovalo. Tu so koraki za pridobivanje natančnega imena mape
- Pridržite tipko Windows in pritisnite R.
- Vnesite pot do svoje mape in pustite, da jo pripomoček Run samodejno dokonča. Pripomoček Zaženi se samodejno dokonča do pravilne različice.
- Ko je ime mape samodejno dokončano, preprosto kopirajte pot iz Run in jo prilepite v ukazni poziv
- Opomba: Ime mape bo prikazano tudi v koraku 4. Ime mape lahko dobite tudi od tam
- Ko sistem zahteva potrditev, pritisnite Y

Ko končate, bi morali iti. Odprite trgovino Microsoft Store in prenesite aplikacijo Photos. Preverite, ali to odpravlja težavo ali ne.
2. način: Zagon v Clean Boot
Včasih lahko nekatere aplikacije tretjih oseb motijo nekatere elemente aplikacije Photo Viewer in preprečijo pravilno delovanje. Zato bomo v tem koraku sprožili “Clean Boot” v našem računalniku. Za to:
- Prijavite se v računalnik s skrbniškim računom.
- Pritisnite “ Windows ” + “ R ”, da odprete poziv “ RUN ”.

- Vnesite » msconfig « in pritisnite » Enter «.

- Kliknite možnost » Storitve « in počistite gumb » Skrij vse Microsoftove storitve «.

- Kliknite možnost » Onemogoči vse « in nato » V redu «.

- Kliknite zavihek » Zagon « in nato možnost » Odpri upravitelja opravil «.

- Kliknite na " Zagon gumb" v upravitelja opravil.
- Kliknite katero koli aplikacijo na seznamu, na kateri je napisano » Omogočeno «, in izberite možnost » Onemogoči «.

- Ta postopek ponovite za vse programe na seznamu in znova zaženite računalnik.
- Zdaj se je računalnik zagnal v stanju " Clean Boot ".
- Odprite aplikacijo Windows Photo Viewer in preverite, ali težava še vedno obstaja.
- Če težava izgine, ponovite zgornji postopek in omogočite eno storitev naenkrat.
- Prepoznajte storitev tako, da omogočite, da se težava vrne, in jo onemogočite, da jo odpravite
3. način: Zaženite orodje za odpravljanje težav
Če katera koli privzeta aplikacija sistema Windows ne deluje pravilno, lahko z orodjem za odpravljanje težav Windows samodejno prepoznate in odpravite težave, povezane z njo. Zato bomo v tem koraku zagnali orodje za odpravljanje težav s sistemom Windows, da bomo prepoznali in odpravili težavo z aplikacijo »Windows Photo Viewer«.
- Pritisnite na " Windows " + " I " gumbe hkrati.
- Kliknite možnost » Posodobitev in varnost «.

- V levem podoknu izberite » Odpravljanje težav «.
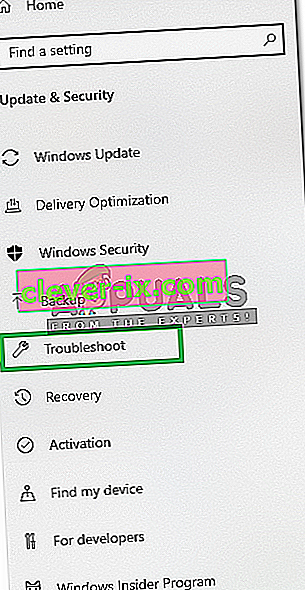
- Pomaknite se navzdol in kliknite na " Windows Store Apps ".
- Izberite možnost » Zaženi orodje za odpravljanje težav «.
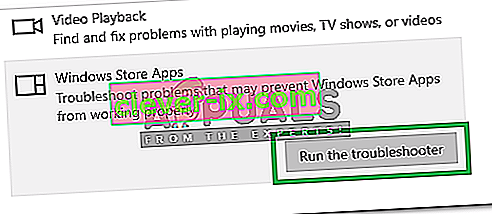
- Orodje za odpravljanje težav bo samodejno prepoznalo in odpravilo težavo, če je to mogoče.
4. način: Windows Update
Ker je to znana težava in se številni uporabniki sistema Windows soočajo s to težavo, bo v najnovejših posodobitvah sistema Windows objavljena napaka. Torej, če zgornje metode niso rešile vaše težave, bodite pozorni na posodobitve sistema Windows. Poskrbite, da bo vaš sistem posodobljen. Za preverjanje posodobitev
- Hkrati pritisnite tipki “ Windows ” + “ I ”.
- Kliknite možnost » Posodobitev in varnost «.
- Izberite na "Preveri za posodobitve " možnost in počakajte, da Windows preglede za nove posodobitve.
- Posodobitve se samodejno prenesejo in namestijo .
- Po namestitvi posodobitev znova zaženite računalnik, da jih lahko uporabite v računalniku.