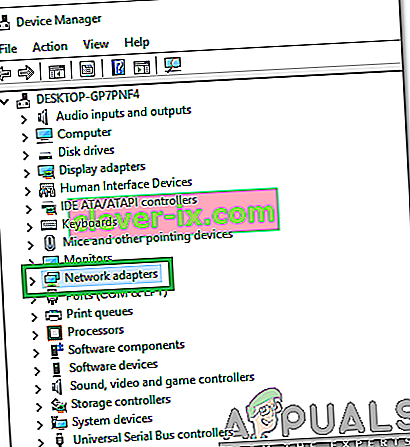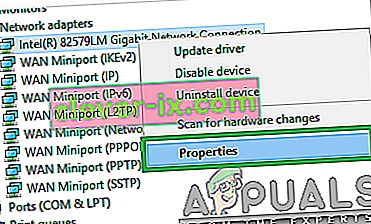Windows 8/10 je skupaj s popolno prenovo uporabniškega vmesnika ter izboljšavami in funkcijami, ki jih je naložil čoln, prinesel številne težave z omrežjem in povezljivostjo. Ena od teh težav je bila težava »Privzeti prehod ni na voljo «. Uporabnikom, ki trpijo zaradi te težave, bi se vsake toliko prekinila internetna povezava (ki bi jo lahko popravili po ponastavitvi brezžičnega usmerjevalnika) ali pa sploh ne bi imeli dostopa do interneta in v omrežju simbol stanja omejene povezave ali brez njega v sistemskem pladnju.
Ko bi prizadeti uporabniki na svoji omrežni povezavi zagnali diagnostična orodja Windows, bi bili obveščeni, da je krivec njihov privzeti prehod, ki ni na voljo. Težavo »Privzeti prehod ni na voljo« lahko povzroči kar koli, od izdelka McAfee ali funkcije samodejne prijave v sistem Windows 8 do zastarelih in zastarelih gonilnikov omrežnih vmesnikov. Ker se ta težava moti z vašo internetno povezavo, si verjetno predstavljate, kako resna težava je v resnici.
Preden nadaljujete, je vredno usmeriti vaš usmerjevalnik. Če želite to narediti, izklopite usmerjevalnik in modem, če je usmerjevalnik za 5 minut priključen na modem ponudnika internetnih storitev (oba izklopljena), nato pa ju znova vklopite. Če so rezultati enaki, nadaljujte s spodnjimi metodami.
Na srečo je težavo »Privzeti prehod ni na voljo« mogoče odpraviti v skoraj vseh primerih, v nadaljevanju pa je nekaj najučinkovitejših rešitev, s katerimi jo lahko poskusite odpraviti.
Popravite poškodovane datoteke
Prenesite in zaženite Restoro, da od tu optično preberete in obnovite poškodovane in manjkajoče datoteke . Ko končate, nadaljujte s spodnjimi rešitvami.
1. rešitev: Odstranite vse programe McAfee, ki jih imate
V mnogih primerih je bil krivec za težavo »Privzeti prehod ni na voljo« varnostni program McAfee. Če imate kakršne koli varnostne programe McAfee, pojdite na Nadzorna plošča > Programi > Programi in funkcije in jih popolnoma odstranite. ALI pojdite neposredno na Dodajanje in odstranjevanje programov tako, da hkrati držite tipko Windows in hkrati pritisnete tipko R ter v pogovornem oknu za vnos vnesete appwiz.cpl .

Če ta rešitev deluje, lahko nadaljujete in namestite alternative programom McAfee, ki ste jih izbrisali, vendar se ne pozabite izogibati vsem in vsem izdelkom McAfee. Če pa ta rešitev ne deluje, preprosto poskusite z naslednjo. Ko je težava odpravljena, lahko znova namestite protivirusni izdelek.
2. rešitev: Onemogočite funkcijo samodejne prijave
Številni uporabniki sistema Windows 10 so poročali, da je težava »Privzeti prehod ni na voljo« povezana s funkcijo samodejne prijave, ki jo je Microsoft uvedel z operacijskim sistemom Windows 8. Le zaradi velikega moža na nebu je funkcija samodejne prijave takoj, ko je računalnik zažene, prijavi uporabnika v uporabniški račun, ki je bil uporabljen ob izklopu računalnika. Ni jasnih in enostavnih navodil, s katerimi lahko onemogočite funkcijo samodejne prijave, vendar bo preprosto dodelitev gesla vsem računom v računalniku ohranila funkcijo samodejne prijave in preprečila njeno aktiviranje. Če se bojite pozabiti gesla, preprosto poskrbite, da bodo gesla, ki jih ustvarite, izjemno preprosta in si jih je enostavno zapomniti, lahko pa se celo odločite za ustvarjanje namigov za gesla.Še lažje bi moralo biti, če namesto lokalnega računa preklopite na Microsoftov račun, saj boste tako lahko enostavno pozabili geslo z uporabo svojega e-poštnega naslova.
3. rešitev: posodobite gonilnike omrežne kartice
Poiščite in odprite upravitelja naprav . Razširite omrežne kartice. Z desno miškino tipko kliknite omrežni vmesnik, ki ga trenutno uporabljate (na primer omrežni vmesnik Broadcom 802.11a). V kontekstnem meniju kliknite Posodobi programsko opremo gonilnika ...

Kliknite samodejno iskanje za posodobljeno programsko opremo gonilnikov in dovolite sistemu Windows, da poišče in prenese vse razpoložljive posodobitve programske opreme za gonilnike omrežne kartice.
Če iskanje novejše različice gonilnikov omrežnega vmesnika ne prinese rezultatov, obstaja velika verjetnost, da so rezultati lažno negativni in da novejše različice gonilnikov omrežnega vmesnika dejansko obstajajo. Iz nekega razloga Windows Update v VELIKI primerih ne najde novejših različic gonilnikov omrežnih vmesnikov.
Tudi če pripomoček za posodobitev gonilnikov piše, da so gonilniki vašega omrežnega vmesnika posodobljeni, obiščite uradno spletno mesto proizvajalca vašega računalnika ali omrežnega vmesnika, pojdite na njihovo stran s prenosi in določite, ali je novejša različica omrežne kartice gonilnikov. Če je na voljo novejša različica gonilnikov, jo prenesite in namestite na prizadeti računalnik.
Če ima prizadeti računalnik težave z vzdrževanjem stabilne internetne povezave toliko časa, da posodobite gonilnike njegovega omrežnega vmesnika, poiščite odpravljanje težav in odprite orodje za odpravljanje težav Windows , kliknite Omrežje in internet > Internetne povezave > Naprej > Odpravite mojo internetno povezavoin sledite navodilom na zaslonu, vaša internetna povezava pa naj bo na koncu postopka obnovljena, vsaj toliko časa, da boste lahko posodobili gonilnike omrežnih vmesnikov prizadetega računalnika. Če to ne deluje, lahko preprosto naložite najnovejše gonilnike za omrežni vmesnik prizadetega računalnika s spletnega mesta proizvajalca v drug računalnik, jih prek DVD-ja ali USB-ja prenesete na prizadeti računalnik in jih nato namestite.
4. rešitev: Odstranite gonilnike omrežne kartice
Odstranitev gonilnikov omrežnega vmesnika je še ena rešitev, s katero lahko poskusite odpraviti težavo »Privzeti prehod ni na voljo« v operacijskem sistemu Windows 8. Ne skrbite, če želite odstraniti gonilnike omrežne kartice, saj bo Windows zaznal vaš omrežni vmesnik, ko se bo znova zagnal in nato znova namestite gonilnike.
Poiščite in odprite upravitelja naprav . Razširite omrežne kartice. Z desno miškino tipko kliknite omrežni vmesnik, ki ga trenutno uporabljate (na primer omrežni vmesnik Broadcom 802.11a). Kliknite Odstrani . Potrdite dejanje. Znova zaženite računalnik in po zagonu računalnika bo zaznan vaš omrežni vmesnik in znova nameščeni njegovi gonilniki.

5. rešitev: Spremenite gonilnike omrežne kartice
Preklapljanje gonilnikov omrežnega vmesnika z drugim naborom gonilnikov, ki jih že imate v računalniku, je razvpito priljubljena rešitev za zloglasno težavo »Privzeti prehod ni na voljo« v sistemu Windows 8. Na primer, če imate omrežni vmesnik Broadcom 802.11a , ga boste morali spremeniti v omrežni vmesnik Broadcom 802.11n in obratno. Če želite s to rešitvijo odpraviti težavo »Privzeti prehod ni na voljo«, morate:
Poiščite in odprite upravitelja naprav . Razširite omrežne kartice. Z desno miškino tipko kliknite omrežni vmesnik, ki ga trenutno uporabljate (na primer omrežni vmesnik Broadcom 802.11a). V kontekstnem meniju kliknite Posodobi programsko opremo gonilnika ...

Kliknite Prebrskaj moj računalnik in poiščite gonilniško programsko opremo . Na seznamu gonilnikov naprav v računalniku kliknite Dovoli mi, da izberem . Počistite polje Pokaži združljivo strojno opremo.

Če je bil vaš omrežni vmesnik že prej v upravitelju naprav naveden kot omrežni vmesnik Broadcom 802.11a, na seznamu izberite omrežni vmesnik Broadcom 802.11n. Če je bil vaš omrežni vmesnik prej v upravitelju naprav naveden kot omrežni vmesnik Broadcom 802.11n, na seznamu izberite omrežni vmesnik Broadcom 802.11a. Kliknite Naprej in sledite navodilom na zaslonu, da spremenite gonilnike omrežne kartice.

Če to ne deluje ali če imate omrežni vmesnik, ki ni Broadcomov, preprosto nadaljujte s spreminjanjem gonilnika omrežnega vmesnika na drugega s seznama in našli boste vsaj enega gonilnika, na katerega ne vpliva Težava »Privzeti prehod ni na voljo« in lahko vzdržuje stabilno internetno povezavo, kot bi običajno moral omrežni vmesnik.
6. rešitev: Onemogočanje možnosti za varčevanje z energijo
Novejše različice sistema Windows vključujejo funkcijo varčevanja z energijo, ki onemogoča nekatere gonilnike, da prihrani energijo. Ta funkcija lahko včasih ne deluje pravilno in trajno onemogoči gonilnike. Na srečo je to funkcijo enostavno onemogočiti. Da bi to naredili:
- Pritisnite “ Windows ” + “ R ”, da odprete poziv za zagon.

- Vnesite » devmgmt . msc "in pritisnite" Enter “.

- Dvakrat kliknite na " omrežje Adapter " možnost na seznamu.
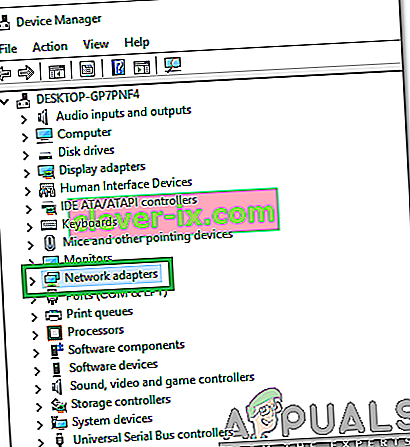
- Desno - klik na voznika, ki ga uporabljate, in izberite " Properties ".
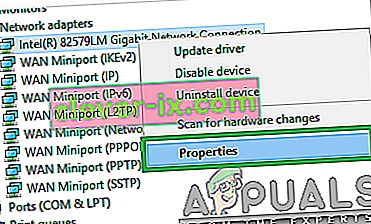
- Kliknite na " moč za upravljanje zavihek« in počistite z " Pustite, da računalnik za izklop te naprave za varčevanje z energijo" možnost.