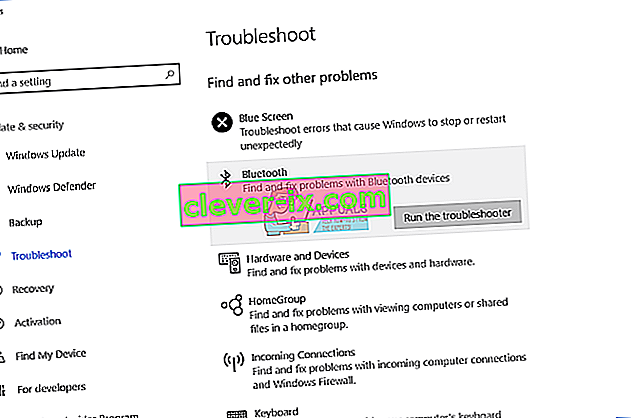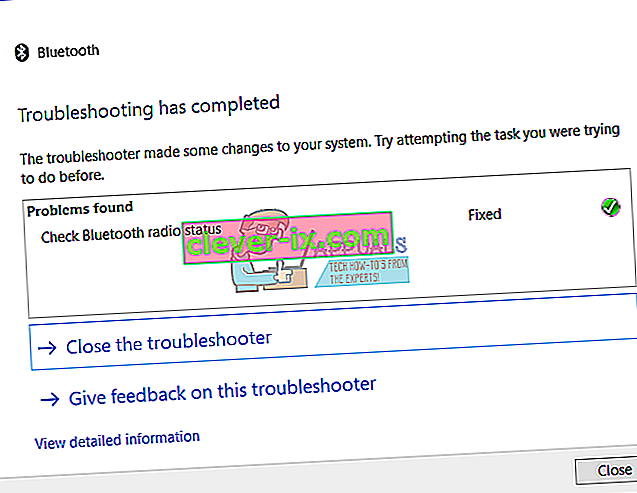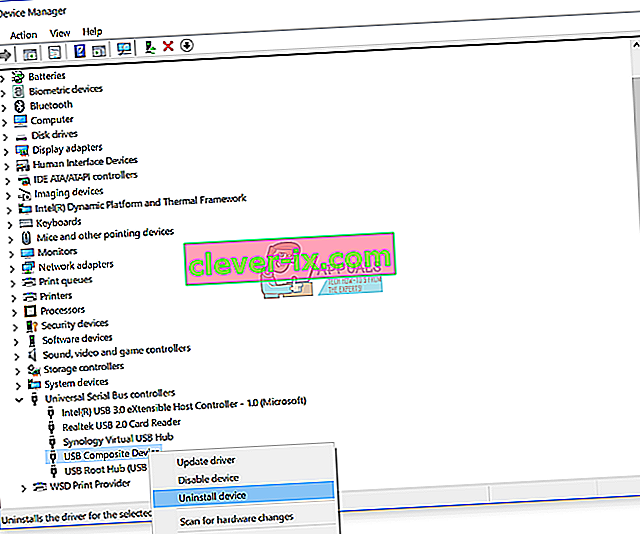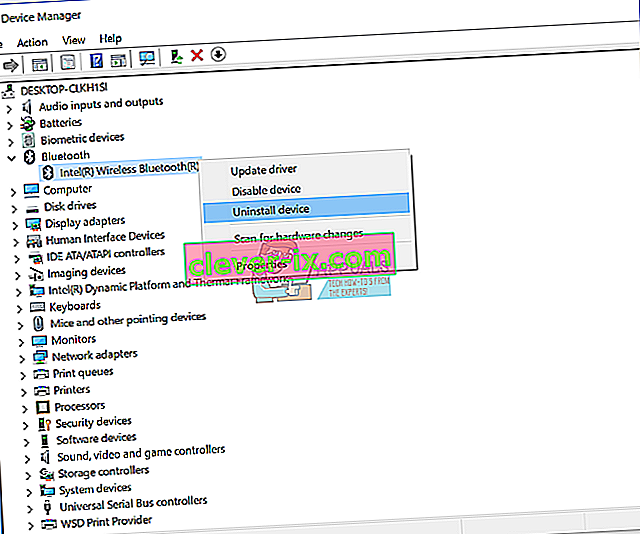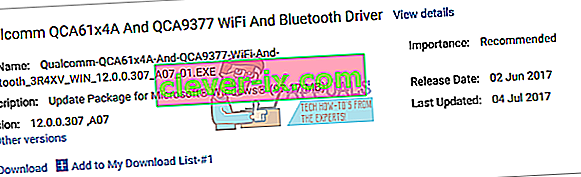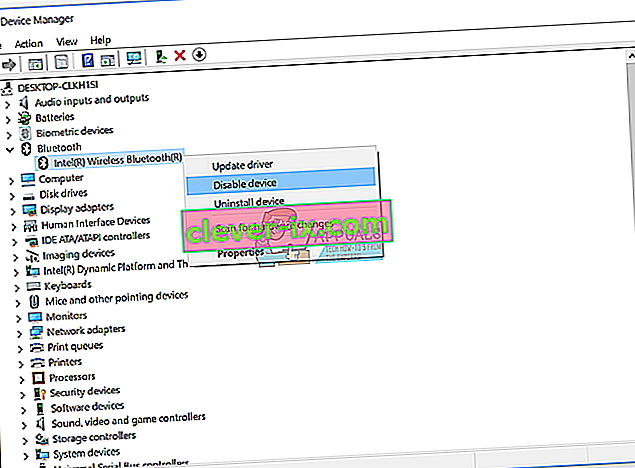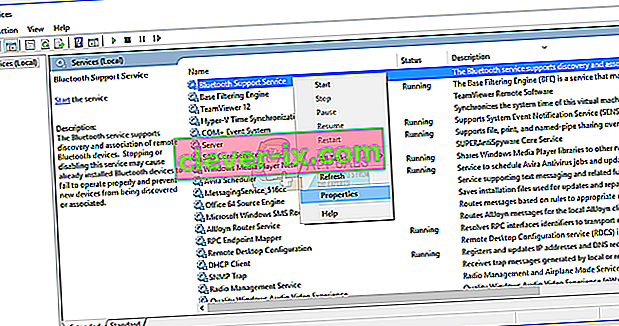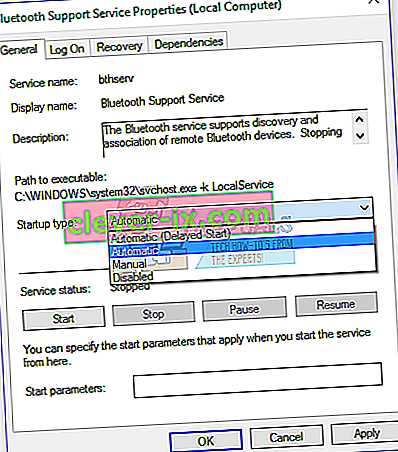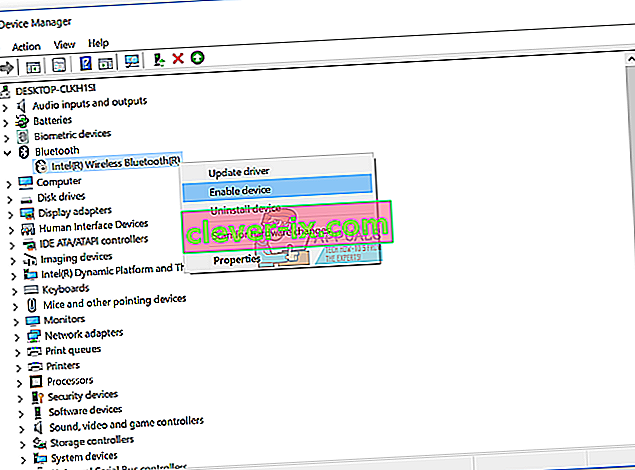Veseli smo, ko vse deluje dobro. Včasih zaradi nekaterih težav ne moremo dokončati vsakodnevnih opravil ali uporabljati računalnika ali prenosnika. Ena od naprav strojne opreme, ki jo uporabljamo, je naprava Bluetooth, notranja ali zunanja. V sodobnih prenosnikih je naprava Bluetooth vgrajena na matično ploščo. Če potrebujete dodatno napravo Bluetooth, jo lahko kupite v spletni trgovini in namestite v računalnik ali prenosnik. Če se odločite za nakup tipkovnice, miške, zvočnikov ali druge naprave Bluetooth, lahko to storite, vendar pred nakupom preverite, ali je naprava Bluetooth združljiva z vašim operacijskim sistemom. Če uporabljate Windows 10 in je naprava Bluetooth združljiva samo s sistemoma Windows Vista in Windows 7, te naprave ne morete namestiti in uporabljati.
Ena od težav, ki jih imajo končni uporabniki, je težava z napravo Bluetooth. Naprava Bluetooth preneha delovati in je ne morete več uporabljati. Če dostopite do upravitelja naprav in se pomaknete do naprave Bluetooth, boste videli napako: Windows je ustavil to napravo, ker je poročala o težavah. (Oznaka 43).

Zakaj je prišlo do te napake? Razlogov je malo, vključno z napako naprave Bluetooth, težavo s storitvami, ne posodobljenimi gonilniki in drugimi.
Ustvarili smo deset rešitev, ki vam bodo pomagale rešiti težavo z napravo Bluetooth.
1. način: Preverite, ali je naprava Bluetooth vklopljena
Uporabniki včasih spodbujajo težave, ker so njihove naprave Bluetooth izklopljene. Zato s pritiskom na tipko na tipkovnici preverite, ali je naprava Bluetooth vklopljena ali izklopljena, da aktivirate napravo Bluetooth. Kje se nahaja ključ? Odvisno od proizvajalca prenosnikov. Priporočamo vam, da preberete tehnično dokumentacijo vašega prenosnika. Če uporabljate dodatno napravo Bluetooth Bluetooth, vključno z miško, zvočniki, slušalkami ali drugo, preverite, ali so tudi te vklopljene. Če za delo uporabljajo baterijo, preverite, ali so baterije vstavljene v napravo Bluetooth ali ne.
2. način: Preizkusite napravo Bluetooth na drugi napravi
Da se prepričate, da vaša naprava Bluetooth ni pokvarjena, vam priporočamo, da preverite, ali deluje v drugem računalniku ali prenosniku. Če uporabljate napravo Bluetooth Bluetooth, poskusite napravo Bluetooth preizkusiti v drugem prenosnem računalniku ali računalniku. Če nimate drugega računalnika ali prenosnika, preberite naslednjo metodo.
3. način: Znova zaženite Windows
Če vaša naprava Bluetooth ni okvarjena in če naprava Bluetooth Bluetooth brez težav deluje na drugem računalniku ali prenosniku, vam priporočamo, da znova zaženete Windows. Po zagonu računalnika ali prenosnika odklopite napravo Bluetooth iz vrat USB, nato pa napravo Bluetooth vstavite v druga vrata USB.
4. način: Zaženite orodje za odpravljanje težav
Včasih ne vemo, od kod naj začnemo odpravljati težave. Microsoft nam je pomagal z ustvarjanjem orodja za odpravljanje težav, ki je integrirano v operacijski sistem Windows. Pokazali vam bomo, kako z orodjem za odpravljanje težav odkriti morebitne težave z napravo Bluetooth. Za to metodo uporabljamo Windows 10, vendar ne skrbite, ker je postopek enak za druge operacijske sisteme, od Windows Vista do Windows 8.1.
- Pridržite logotip sistema Windows in pritisnite R.
- Vnesite nadzorno ploščo in pritisnite Enter
- Filtrirajte programčke po kategorijah in nato kliknite Sistem in varnost
- V razdelku Varnost in vzdrževanje kliknite Odpravljanje pogostih težav z računalnikom
- Izberite Bluetooth in kliknite Zaženi orodje za odpravljanje težav
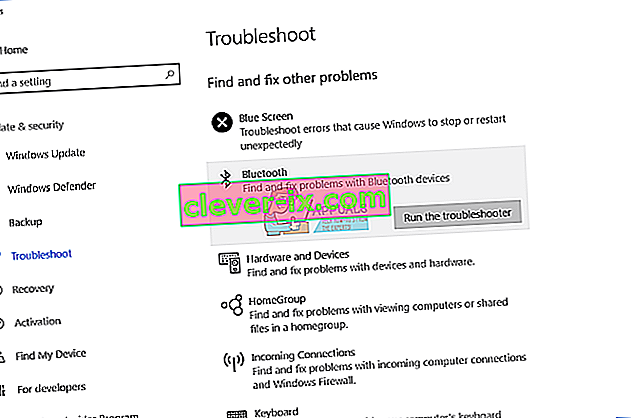
- Orodje za odpravljanje težav bo odkrilo težavo z napravo Bluetooth. Če orodje za odpravljanje težav odkrije težavo z napravo Bluetooth, ga bo poskusil odpraviti in dobili boste obvestilo, da je težavo odpravil orodje za odpravljanje težav, kot vidite na naslednji sliki. Če orodje za odpravljanje težav ni odpravilo težav, poskusite z naslednjo metodo.
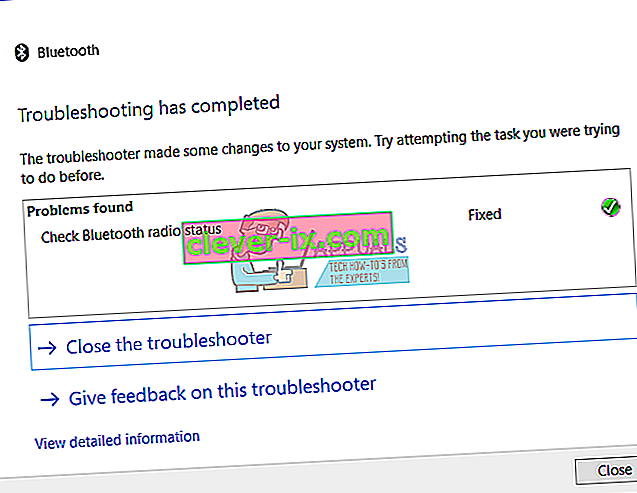
- Preizkusite svojo napravo Bluetooth
5. način: Odstranite krmilnike USB
Če uporabljate napravo Bluetooth Bluetooth, boste morali odstraniti vse naprave USB v računalniku ali prenosniku. To boste storili prek upravitelja naprav. Postopek odstranjevanja vrat USB je enak za vse operacijske sisteme, od sistema Windows Vista do Windows 10. Če ne uporabljate naprave Bluetooth Bluetooth, vendar imate težave z vgrajeno napravo Bluetooth, preberite naslednjo metodo.
- Pridržite logotip sistema Windows in pritisnite R.
- Vnesite devmgmt.msc in pritisnite Enter
- Razširite krmilnik univerzalnega serijskega vodila
- Z desno miškino tipko kliknite USB Composite adapter in nato Uninstall
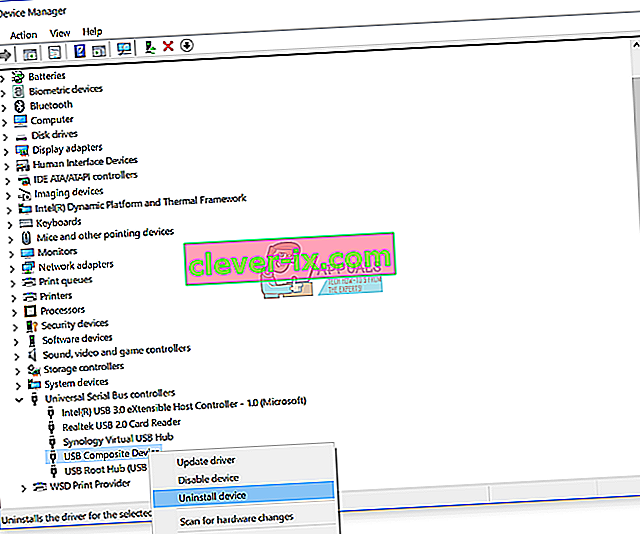
- Kliknite Uninstall (Odstrani), da potrdite odstranitev sestavljene naprave USB
- Na seznamu Universal Serial Bus Controller odstranite vse naprave
- Znova zaženite Windows
- Preizkusite svojo napravo Bluetooth
6. način: Posodobite gonilnik za napravo Bluetooth
Če prvih pet načinov ni rešilo težave, bo naslednja posodobitev gonilnika za napravo Bluetooth. Pokazali vam bomo, kako odstraniti napravo Bluetooth na prenosnem računalniku Dell Vostro 5568 in kako prenesti najnovejši gonilnik za napravo Bluetooth. Prvi korak bo odstranitev naprave Bluetooth in po tem namestitev najnovejšega gonilnika za napravo Bluetooth. Če uporabljate napravo Bluetooth Bluetooth, boste morali najnovejši gonilnik prenesti s spletnega mesta prodajalca.
- Pridržite logotip sistema Windows in pritisnite R.
- Vnesite devmgmt.msc in pritisnite Enter
- Razširite naprave Bluetooth
- Z desno miškino tipko kliknite Intel Wireless Bluetooth in kliknite Uninstall device
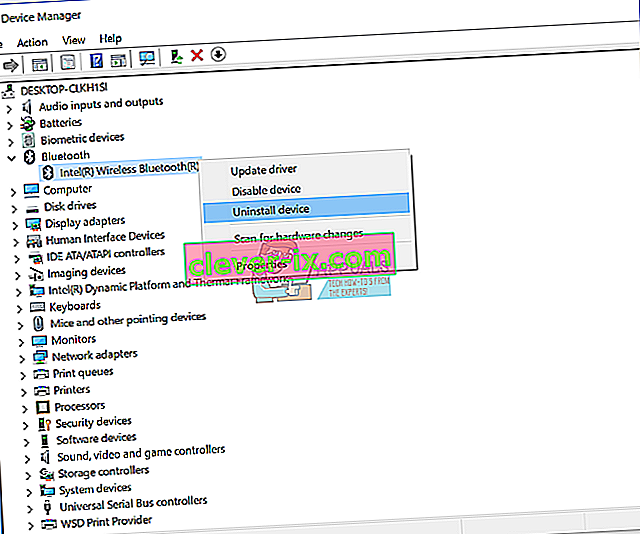
- Izberite Izbriši gonilniško programsko opremo za to napravo in kliknite Odstrani
- Počakajte, da Windows konča odstranitev
- Znova zaženite Windows
- Prenesite najnovejšo napravo Bluetooth za prenosnik. Za ta test uporabljamo prenosnik Dell Vostro 5568 in na tej POVEZAVI bomo obiskali spletno mesto družbe Dell
- Pomaknite se do Gonilnik - omrežje in nato gonilnik WiFi in Bluetooth Qualcomm QCA61x4A in QCA9377
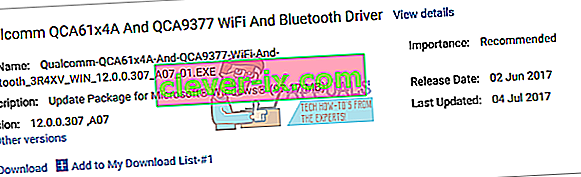
- Namestite gonilnik WiFi in Bluetooth Qualcomm QCA61x4A in QCA9377
- Znova zaženite Windows
- Preizkusite svojo napravo Bluetooth
7. način: Zaženite storitev podpore storitve Bluetooth
Mogoče nekatere storitve ne delujejo in zaradi tega naprava Bluetooth ne deluje. Obstaja storitev z imenom Bluetooth Service Support, ki jo je treba zagnati. Storitev Bluetooth podpira odkrivanje in povezovanje oddaljenih naprav Bluetooth. Če ustavite ali onemogočite to storitev, lahko že nameščene naprave Bluetooth ne delujejo pravilno in preprečijo odkrivanje ali povezovanje novih naprav. Pokazali vam bomo, kako omogočiti storitev podpore storitve Bluetooth. Sprva boste morali onemogočiti napravo Bluetooth prek upravitelja naprav, zagnati storitev za podporo Bluetooth in nato znova omogočiti napravo Bluetooth.
- Pridržite logotip sistema Windows in pritisnite R.
- Vnesite devmgmt.msc in pritisnite Enter, da odprete Device Manager
- Razširite Bluetooth
- Z desno miškino tipko kliknite Intel Wireless Bluetooth in kliknite Onemogoči napravo
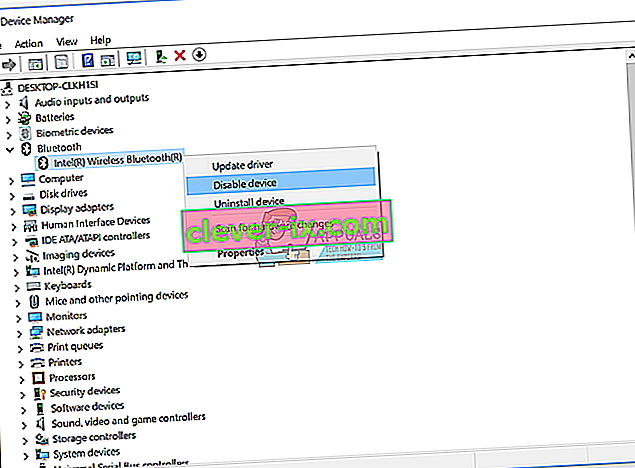
- Kliknite Da, da potrdite onemogočanje naprave Bluetooth
- Zmanjšaj okno upravitelja naprav
- Pridržite logotip sistema Windows in pritisnite R.
- Vnesite services.msc in pritisnite Enter, da odprete orodje Services
- Pojdite na storitev z imenom Bluetooth Support Service
- Z desno miškino tipko kliknite Bluetooth Support Service in izberite Properties
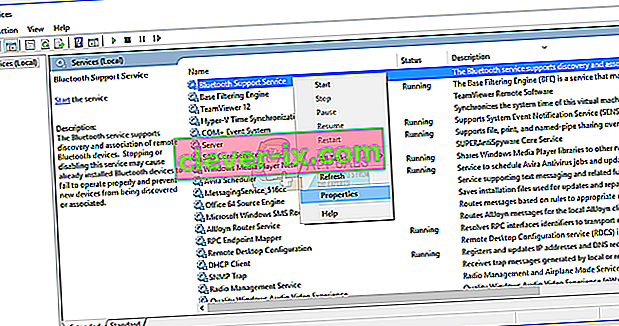
- V razdelku Vrsta zagona izberite Samodejno
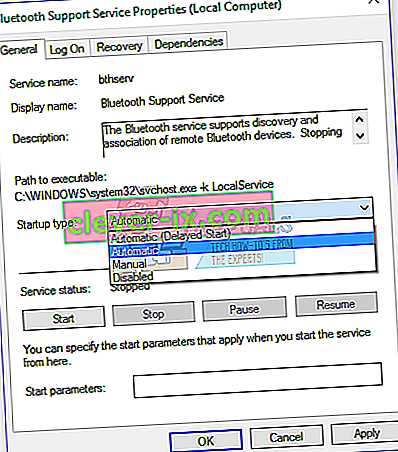
- Kliknite Start, da zaženete storitev podpore Bluetooth
- Kliknite Uporabi in nato V redu
- Odprite Device Manager
- Razširite Bluetooth
- Z desno miškino tipko kliknite Intel Wireless Bluetooth in kliknite Enable device
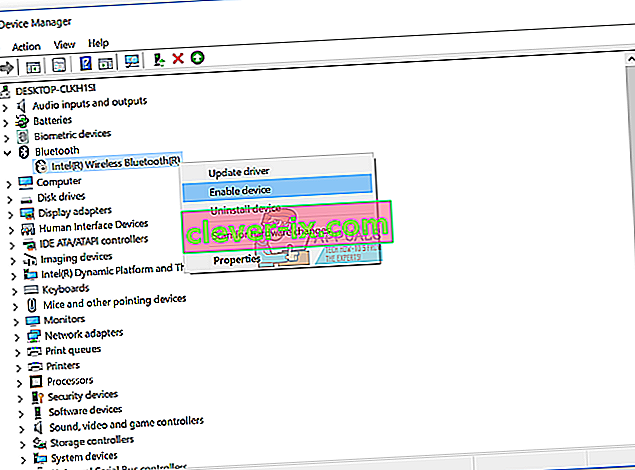
- Znova zaženite Windows
- Preizkusite svojo napravo Bluetooth
8. način: Obnovitev sistema
Včasih po posodobitvi sistema Windows ali nekaterih sistemskih spremembah naprava Bluetooth preneha delovati. Rešitev za vrnitev sistema Windows v prejšnje stanje, preden se ta posodobitev ali sistem spremeni. Eden od korakov, ki ga končni uporabniki prezrejo, je ustvarjanje kontrolnih točk za obnovitev sistema. Če niste eden izmed uporabnikov, ki se tega ni zmenil, vam priporočamo, da z obnovitvijo sistema obnovite sistem Windows v prejšnje stanje. Če veste, kdaj je zvok deloval brez težav, sistem Windows povrnite na ta datum. Če obnovitev sistema v vašem računalniku ni omogočena, preberite 9. način. Priporočamo, da omogočite obnovitev sistema, tako da preberete to POVEZAVO.
- Pridržite logotip sistema Windows in pritisnite Enter
- Vnesite rstrui.exe in pritisnite Enter
- Kliknite Izberite drugo obnovitveno točko in kliknite Naprej

- Izberite ustrezno kontrolno točko in kliknite Naprej
- Kliknite Dokončaj
- Znova zaženite Windows in počakajte, da Windows konča obnovitev sistema
- Preizkusite svojo napravo Bluetooth
9. način: Posodobite BIOS
Včasih je pri računalniku ali prenosniku težava s komponentami strojne opreme najboljša rešitev posodobitev vdelane programske opreme BIOS ali UEFI. Pokazali vam bomo, kako posodobiti BIOS / UEFI na matični plošči ASUS P8B75-M. Najprej morate poznati trenutno različico BIOS-a ali UEFI.
- Pridržite logotip sistema Windows in pritisnite R.
- Vnesite msinfo32.exe in pritisnite Enter
- Pomaknite se do različice / datuma BIOS-a . V našem primeru je trenutna različica 1606 , razvita 3.3.2014.

- Odprite internetni brskalnik (Google Chrome, Mozilla Firefox, Edge ali drug)
- Odprite spletno mesto ASUS-a, če želite prenesti novo različico BIOS-a, zato odprite to POVEZAVO. Kot vidite, je na pogonu USB nova različica BIOS-a 1701, ki jo morate prenesti.

- Znova zaženite računalnik
- Med postopkom zagona pritisnite F2 ali Delete za dostop do BIOS-a ali UEFI
- Pritisnite F7 za dostop do naprednega načina
- Kliknite V redu, da potrdite dostop do naprednega načina
- Izberite ASUS EZ Flash Utility

- Na pogonu USB izberite datoteko za posodobitev in kliknite Namesti
- Znova zaženite Windows
- Znova zaženite msinfo32.exe in preverite trenutno različico BIOS-a, da se prepričate, ali je BIOS uspešno posodobljen na novejšo različico

- Preizkusite svojo napravo Bluetooth
10. način: Zamenjajte napravo Bluetooth
Zadnji način, ki ga lahko poskusite, je zamenjava naprave Bluetooth. Če uporabljate integrirano napravo Bluetooth in imate še vedno težave s kodo napake 43, vam priporočamo, da za računalnik ali prenosnik kupite združljivo napravo Bluetooth Bluetooth.