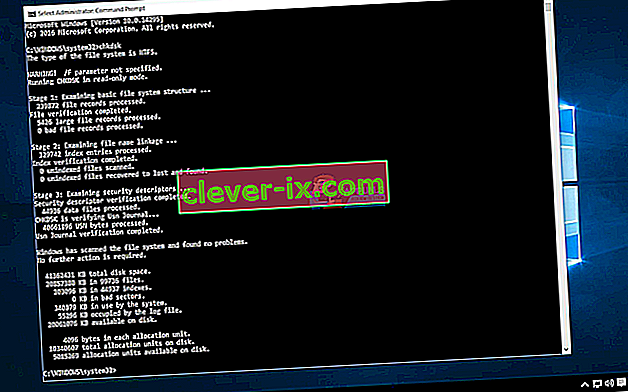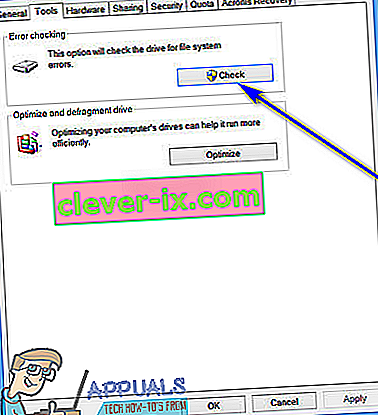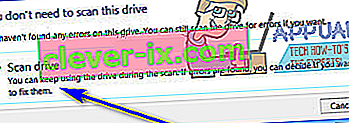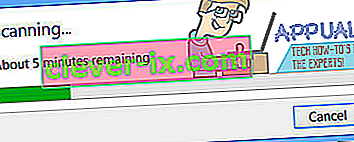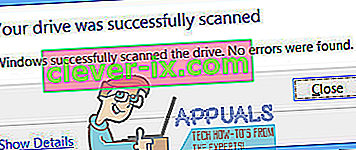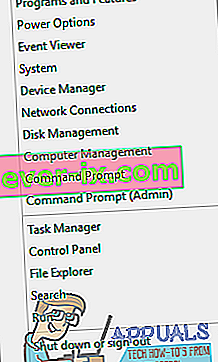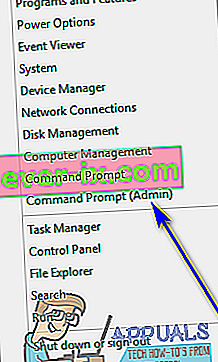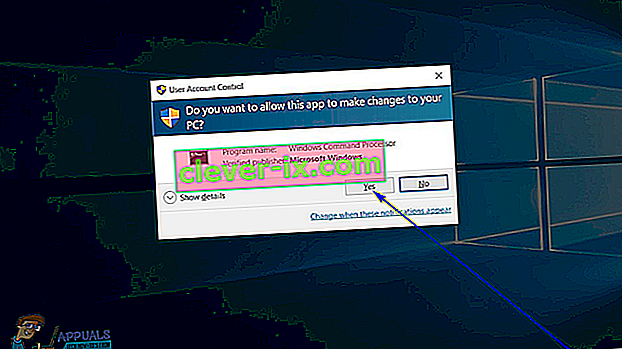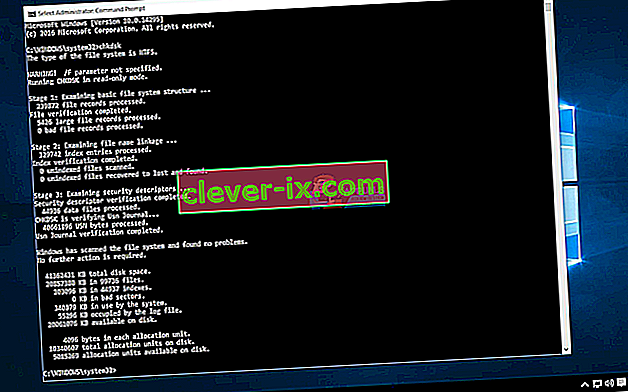Sčasoma se na disku, ki se uporablja, začne kopičiti škoda in napake, ki jih povzroča širok nabor različnih stvari (od nepričakovanih zaustavitev sistema do poškodovane programske opreme in iz slabih sektorjev do poškodbe metapodatkov). To lahko ne samo škoduje celotni življenjski dobi trdega diska, temveč ga lahko tudi kratkoročno upočasni in nihče ne mara počasnega trdega diska. V tem primeru bi morali uporabniki sistema Windows vsakih nekaj dni vedno preveriti, ali imajo na trdem disku napake, in odpraviti morebitne napake, da bi ohranili zdravje in funkcionalnost pogonov.
Microsoft se je tega popolnoma zavedal, zato v operacijskem sistemu Windows obstaja pripomoček v bistvu že toliko časa, ko je sam operacijski sistem sposoben ne samo skenirati trdega diska zaradi napak in poškodb, temveč tudi popraviti morebitne poškodbe, ki jih najde, in reševanje vseh in vseh berljivih informacij iz slabih sektorjev na pogonih. Ta pripomoček je znan kot CHKDSK (ali pripomoček za preverjanje napak na disku, če želite). CHKDSK je stalnica skozi številne preobrazbe sistema Windows in skozi številne različne ponovitve sistema Windows, ki so bile razvite in distribuirane.
V sistemu Windows 10 je vgrajen tudi pripomoček CHKDSK, čeprav pripomoček za preverjanje napak na disku v sistemu Windows 10 deluje nekoliko drugače kot pri predhodnikih. Poleg tega je Microsoft opravil nekaj dela tudi na pripomočku CHKDSK, s čimer je uporabnikom sistema Windows 10 nekoliko manj vsiljivo in nekoliko lažje opravljati vsakodnevna opravila v svojih računalnikih, pri čemer je CHKDSK preverjal trdi disk na napake in poskušal da jih popravite v ozadju. Če želite zagnati pripomoček CHKDSK v računalniku z nameščenim sistemom Windows 10, lahko to storite na dva različna načina - to lahko storite z uporabo povišanega ukaznega poziva, ki ima skrbniške pravice, ali pa zaženite pripomoček iz lastnosti pogovorno okno particije trdega diska, ki jo želite optično prebrati.
Spodaj sta navedena dva različna načina za zagon pripomočka CHKDSK v sistemu Windows 10:
1. način: Zaženite pripomoček CHKDSK iz računalnika
Najprej in najpomembneje je, da lahko pripomoček CHKDSK zaženete neposredno iz pogovornega okna Properties (Lastnosti), ki pripada particiji trdega diska vašega računalnika, ki ga želite pregledati zaradi napak. Če želite to narediti, morate le:
- Odprite Computer . To lahko storite tako, da dvokliknete ikono Računalnik na namizju (pod pogojem, da jo imate) ali pritisnete tipko z logotipom Windows + E, da zaženete Raziskovalec ( Windows Explorer se običajno zažene s privzeto odprtim Računalnik , če pa traja kje drugje preprosto pojdite na Računalnik z levim podoknom Raziskovalca ).
- Z uporabo pripomočka DHKDSK poiščite pogon, ki ga želite pregledati, in z desno miškino tipko kliknite nanj.
- V ustreznem kontekstnem meniju kliknite Properties (Lastnosti ).
- Pomaknite se do zavihka Orodja .
- V razdelku Preverjanje napak kliknite Preveri, da zaženete pripomoček za preverjanje napak na disku. Pripomoček se bo zagnal in začel bo preverjati izbrani pogon za napake datotečnega sistema in druge težave, kot so slabi sektorji.
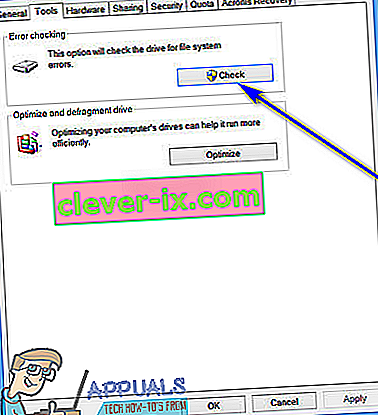
- Če Windows zazna kakršne koli napake ali druge težave na izbranem disku, vas bo preprosto pozval, da preverite disk. Če sistem na disku ni našel nobenih napak, boste namesto tega videli sporočilo, da vam tega pogona ni treba skenirati , čeprav lahko še vedno nadaljujete s pregledom. Preprosto kliknite na Optični pogon, da CHKDSK pregleda izbrani pogon na napake in težave.
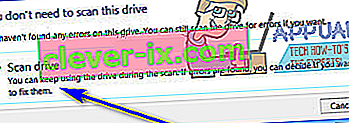
- Pregled lahko traja precej časa, odvisno od tega, kako hiter je vaš računalnik. Po končanem pregledovanju vas Windows, če na disku ni našel nobenih napak, o tem obvesti, če pa je pripomoček na pogonu odkril napake ali druge težave, boste namesto tega videli sporočilo, ki se glasi:
» Znova zaženite računalnik, da popravite datotečni sistem. Takoj lahko znova zaženete ali odpravite napake pri naslednjem ponovnem zagonu. "
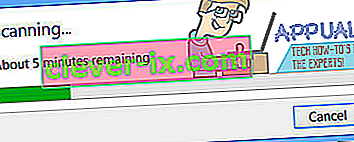
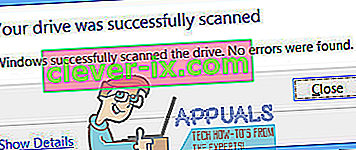
- Preprosto znova zaženite računalnik - takoj po zaključku optičnega branja ali nekoliko po tem, ko shranite vse svoje delo in zaprete vse odprte programe.
- Ko se računalnik zažene, bo CHKDSK poskušal odpraviti vse napake, ki jih je našel, in odpraviti morebitne napačne sektorje ali druge težave, ki jih je našel na pogonu. Ko to stori, vas bo obvestil, kaj je lahko dosegel. Upoštevati je treba, da boste morali biti v tem koraku nekoliko potrpežljivi s CHKDSK, saj lahko odpravljanje napak in težav na pogonu traja precej časa.
2. način: Zaženite pripomoček CHKDSK iz povišanega ukaznega poziva
V računalniku z operacijskim sistemom Windows 10 lahko pripomoček CHKDSK zaženete tudi iz povišanega ukaznega poziva, ki ima skrbniške pravice. To preprosto storite tako:
- Z desno miškino tipko kliknite meni Start ali pritisnite tipko z logotipom Windows + X, da odprete meni WinX .
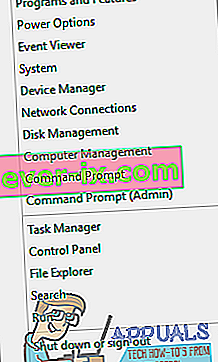
- V meniju WinX kliknite ukazni poziv (skrbnik), da zaženete povišan ukazni poziv, ki ima skrbniške pravice.
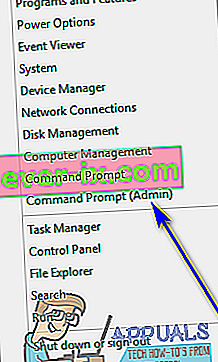
- Če se prikaže pogovorno okno Nadzor uporabniškega dostopa z vprašanjem, ali ste prepričani, da želite zagnati ukazni poziv , kliknite Da .
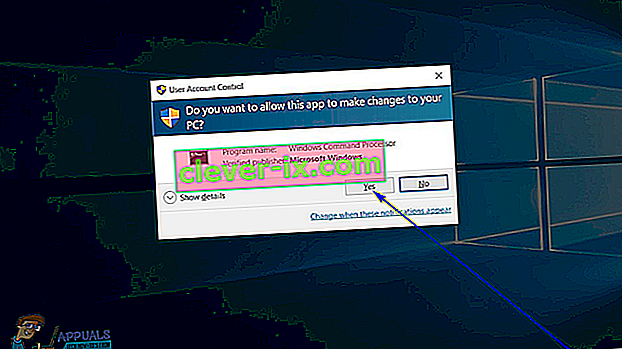
- V povišani ukazni poziv vnesite chkdsk X: ( X je črka pogona, ki ustreza particiji trdega diska (-ov) računalnika, ki jo želite pregledati s strani CHKDSK), ki ji sledijo parametri, s katerimi želite, da CHKDSK izvede skeniranje, in pritisnite Enter . Če zaženete skeniranje CHKDSK brez navedbe kakršnih koli parametrov, bo CHKDSK skeniral samo izbrani pogon in vam predstavil povzetek svojih ugotovitev - pripomoček ne bo mogel odpraviti nobenih napak ali težav, ki jih najde. Med zagonom pripomočka CHKDSK iz povišanega ukaznega poziva lahko izbirate med naslednjimi parametri:
/ f - CHKDSK pove, da popravi vse napake, ki jih najde / r - CHKDSK pokaže, da na pogonu poišče slabe sektorje in poskuša obnoviti vse in vse berljive podatke iz njih / x - CHKDSK sporoči, da pred skeniranjem prisilno odstrani izbrani pogon to
Končni ukaz, ki ga vnesete v povišan ukazni poziv, bo videti nekako tako:
chkdsk C: / f (če želite, da CHKDSK skenira pogon C vašega računalnika zaradi napak in poskuša odpraviti morebitne napake)
ali
chkdsk D: / f / x (če želite, da CHKDSK odstrani pogon D vašega računalnika in ga nato pregleda in poišče napake).
- Preprosto počakajte, da pripomoček CHKDSK deluje čarobno. Ves čas postopka boste lahko nenehno spremljali napredek pripomočka.
Opomba: Pripomoček CHKDSK ne more skenirati particije trdega diska v računalniku, na katerem je nameščen sistem Windows 10, medtem ko je računalnik v uporabi. V tem primeru bo, če poskusite s CHKDSK skenirati korenski pogon računalnika iz povišanega ukaznega poziva , vas bo vprašal, ali želite, da pripomoček CHKDSK izvede skeniranje ob naslednjem zagonu računalnika. Preprosto vnesite y (za da ) in pritisnite Enter, da razporedite pregled za naslednji zagon računalnika. Če imate CHKDSK, preverite zunanji pogon ali particijo trdega diska (-ov) računalnika, s katerega se ne zažene, po drugi strani pa se skeniranje začne takoj, ko pritisnete Enter v koraku 4, ravno takrat in tam tam v povišanem ukaznem pozivu .