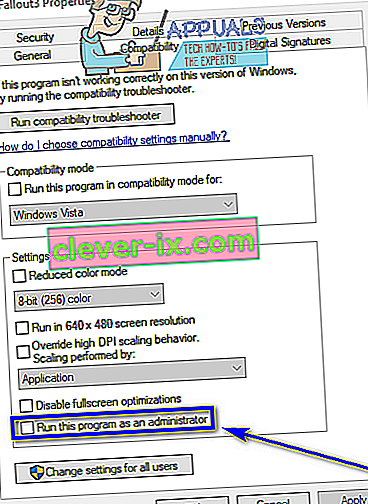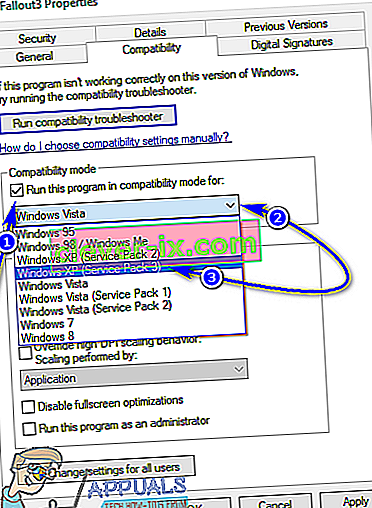Fallout 3 je akcijska igra odprtega sveta, ki jo je ustvarila Bethesda in jo je na več platformah izdala že leta 2008. Ena najuspešnejših iger ne samo svojega časa, temveč tudi svoje zvrsti, je bila Fallout 3 razlog, da je tisoče igralcev začel oboževati franšizo Fallout. Dokaz izjemne priljubljenosti in uspeha Fallout 3 je dejstvo, da igralci iger igrajo igro še danes, v bistvu desetletje po izidu. Fallout 3 je bil tako uspešen, da je bila kasneje razvita in izdana tudi posebna izdaja igre leta. Igralci še danes radi igrajo Fallout 3, zato je Fallout 3 krasil zaslone računalnikov, ki niso nameščeni samo v sistemih Windows 7, temveč tudi v sistemih Windows 8, 8.1 in celo 10.
Kakorkoli že brezčasna klasika, kot je Fallout 3, je dejstvo, da je bil zasnovan za delovanje na starih, okornih računalnikih. Igra ni združljiva z današnjimi računalniki in operacijskimi sistemi, toda tam, kjer obstaja volja, obstaja pot in ljudje so našli načine, kako zagnati in igrati Fallout 3 tudi v sistemu Windows 10, najnovejšem in najboljšem v dolga vrsta operacijskih sistemov Windows. Medtem ko je Fallout 3 mogoče namestiti in zagnati v operacijskem sistemu Windows 10, so uporabniki na najnovejši ponovitvi sistema Windows poročali o številnih različnih težavah z igro, med katerimi je glavna igra, ki se zruši takoj, ko igralec klikne Novo med zagonom nove igre. , tik pred predvajanjem uvodne scene.
Tako priljubljena igra, kot je Fallout 3, ki ne deluje po najnovejšem standardu za računalnike z operacijskim sistemom Windows, ni nekaj, kar bi lahko sprejeli z lahkoto. V tem primeru je bilo razvitih in odkritih veliko metod in načinov, kako Fallout 3 delovati v sistemu Windows 10. Če imate težave z zagonom in predvajanjem Fallout 3 v sistemu Windows 10, je nekaj najučinkovitejših rešitev, s katerimi lahko rešite težavo, s katero se soočate:
1. rešitev: Zaženite Fallout 3 kot skrbnik
V mnogih primerih lahko težave, povezane s Fallout 3 v sistemu Windows 10, odpravite tako, da igro preprosto zaženete s skrbniškimi pravicami. Zagon Fallout 3 kot skrbnika v operacijskem sistemu Windows 10 je precej preprost, zato tudi poskrbite, da Windows vedno zažene igro s skrbniškimi pravicami, kadar koli jo zaženete. Če želite s to rešitvijo poskusiti odpraviti težavo, morate:
- Pomaknite se do mape Fallout 3 v mapi Steam . Privzeto mesto mape Fallout 3 :
X: \ Program Files (x86) \ Steam \ steamapps \ common \ Fallout 3 goty
ali
X: \ Program Files (x86) \ Steam \ steamapps \ common \ Fallout 3
( X je črka, ki ustreza particiji trdega diska vašega računalnika, na kateri je nameščen Windows).
- Z desno miškino tipko kliknite datoteko EXE za Fallout 3 .
- V ustreznem kontekstnem meniju kliknite Properties (Lastnosti ).
- Pomaknite se do zavihka Združljivost .
- Omogočite možnost Zaženi ta program kot skrbnik , tako da potrdite polje poleg njega.
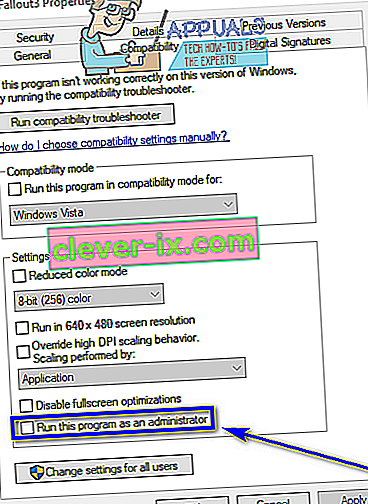
- Kliknite Uporabi .
- Kliknite V redu .
- Zaženite Fallout 3 in preverite, ali je težava odpravljena.
2. rešitev: Zaženite Fallout 3 v združljivem načinu
Absolutne najpogostejše težave, s katerimi se srečujejo uporabniki sistema Windows 10, ki skušajo v svojih računalnikih zagnati Fallout 3, so težave z združljivostjo. Kot že rečeno, je bil Fallout 3 izdan že leta 2008, zato uradno ni združljiv z Windows 10 (ali Windows 8 in 8.1, kar zadeva). V tem primeru se lahko pri poskusu predvajanja Fallout 3 v sistemu Windows 10 pojavijo težave z združljivostjo, ki lahko povzročijo, da se igra sesuje ali sploh ne deluje. Na srečo pa je večino težav z združljivostjo mogoče rešiti z zagonom Fallout 3 v združljivem načinu. Če želite zagnati Fallout 3 v združljivem načinu, morate:
- Pomaknite se do mape Fallout 3 v mapi Steam .
Privzeto mesto mape Fallout 3 :
X: \ Program Files (x86) \ Steam \ steamapps \ common \ Fallout 3 goty
ali
X: \ Program Files (x86) \ Steam \ steamapps \ common \ Fallout 3
( X je črka, ki ustreza particiji trdega diska vašega računalnika, na kateri je nameščen Windows).
- Z desno miškino tipko kliknite. Datoteka EXE za Fallout 3 .
- V ustreznem kontekstnem meniju kliknite Properties (Lastnosti ).
- Pomaknite se do zavihka Združljivost .
- Omogočite možnost Zaženi ta program v združljivem načinu , tako da potrdite polje poleg njega.
- Odprite spustni meni, ki se nahaja neposredno pod možnostjo Zaženi ta program v združljivem načinu in kliknite Windows XP (servisni paket 3), da ga izberete.
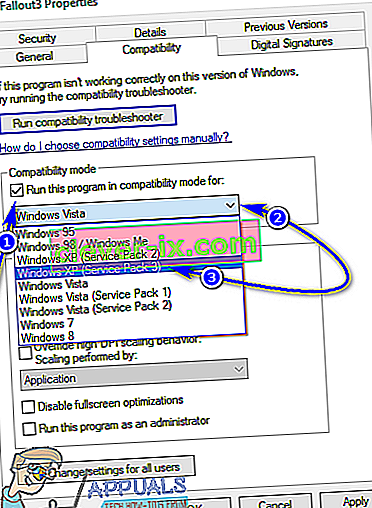
- Kliknite Uporabi in nato V redu .
- Ko končate, poskusite zagnati Fallout 3 in preverite, ali je bila težava, s katero ste se soočali, odpravljena ali ne.
Opomba: Če igra z igranjem v združljivem načinu za Windows XP (servisni paket 3 ) ne opravi, preprosto konfigurirajte igro, da se izvaja v združljivem načinu za Windows XP (servisni paket 2), ali če to ne bodisi za Windows XP (servisni paket 1) ali Windows 7 .
3. rešitev: prenesite in namestite igre za Windows Live Application
Fallout 3 pogosto zahteva, da je aplikacija Games for Windows Live nameščena v računalnik z operacijskim sistemom Windows 10, da se igra lahko uspešno zažene v njej. Na srečo je prenos in namestitev aplikacije Games for Windows Live precej preprosta. Vse, kar morate storiti, je:
- Prenesite namestitveni program za igre za Windows Live (AKA GFWL) in počakajte, da se prenese.
- Ko je namestitveni program uspešno prenesen, se pomaknite do imenika, v katerem ste ga shranili, in ga dvokliknite, da ga zaženete.
- Sledite navodilom na zaslonu in pojdite skozi čarovnika za namestitev, na koncu katerega bodo v računalnik nameščene igre za Windows Live .
- Ko je aplikacija Games for Windows Live nameščena, jo zaženite.
- Igre za Windows Live samodejno prenesejo vse datoteke, ki jih mora Fallout 3 zagnati v računalniku.
- Ko končate, zaprite Games for Windows Live in poskusite zagnati Fallout 3, da preverite, ali ste se rešili težave, s katero ste se prej soočali.
4. rešitev: Uredite datoteko Falloutprefs.ini
Nazadnje, vendar zagotovo ne najmanj pomembno, težave, s katerimi se srečujejo uporabniki sistema Windows 10 med poskusom predvajanja Fallout 3, je v mnogih primerih mogoče odpraviti tudi z urejanjem datoteke falloutprefs.ini - konfiguracijske datoteke, ki pripada Fallout 3. Če bi radi rešili katero koli težavo s katerimi se soočate, ko poskušate zagnati Fallout 3 v sistemu Windows 10 s to rešitvijo, morate:
- Pojdite na Moji dokumenti \ Moje igre \ Fallout3 .
- Poiščite datoteko z naslovom falloutprefs.ini .
- Odprite datoteko falloutprefs.ini in jo dvokliknite, da jo odprete v novem primerku Beležnice .
- Poiščite
bUseThreadedAI = 0
znotraj vsebine datoteke in spremenite 0 na 1 . Če bUseThreadedAI = 0 nikjer v celotni vsebini datoteke ne vidite, preprosto dodajte
bUseThreadedAI = 1
v novo vrstico znotraj datoteke.
- V novo vrstico v datoteko vnesite
iNumHWThreads = 2.
- Pritisnite Ctrl + S, da shranite spremembe datoteke falloutprefs.ini in zaprete primerek Beležnice .
- Zaženite Fallout 3 in preverite, ali so spremembe, ki ste jih naredili, uspele opraviti delo. Po uporabi te rešitve je priporočljivo, da Fallout 3 zaženete v združljivem načinu s skrbniškimi pravicami.
Opomba: Če Fallout 3 še vedno ne deluje, kot bi moral, in se zruši ali naleti na kakršne koli druge težave, se preprosto vrnite v datoteko falloutprefs.ini , spremenite iNumHWThreads = 2do iNumHWThreads = 1 , shranite spremembe in znova zaženite Fallout 3, da preverite, ali je težava odpravljena. Od tu tudi prenesite igre za Windows Live in jih namestite v računalnik. Po namestitvi preverite, ali težava še vedno obstaja.