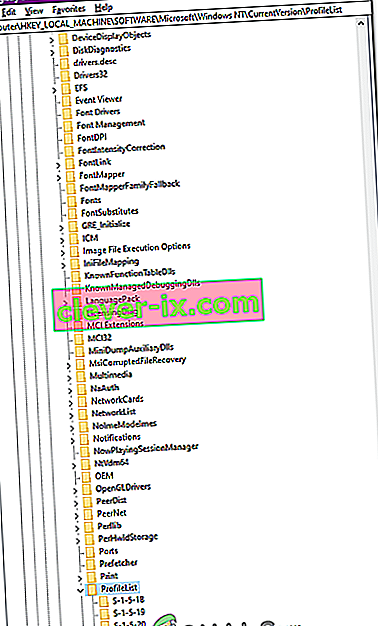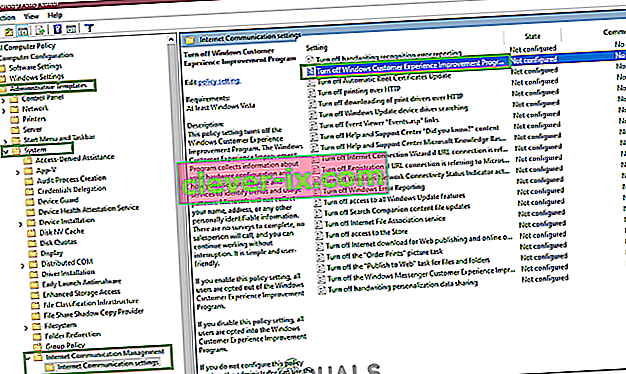Ko se poskusite prijaviti v svoj račun v sistemu Windows, se prikaže naslednja napaka » Storitev uporabniškega profila ni uspela pri prijavi «, ki je posledica tega, da je vaš uporabniški profil poškodovan po posodobitvi sistema Windows ali zlonamerni programski opremi. To vprašanje vpliva ne samo na vas, ampak tudi na mnoge druge. Popravek je za to težavo precej enostaven in preprost.
Če želite odpraviti to težavo, sledite spodnjim korakom. Preden začnete, dodajte to stran med zaznamke, da boste lahko med koraki dostopali do nje, ker zahteva ponovni zagon sistema in ponovni dostop do te strani.
- Znova zaženite računalnik in večkrat tapnite F8, dokler se ne prikaže Advanced Boot Menu.
- Če tega menija ne vidite, začnite znova in večkrat tapkajte tipko F8 na tipkovnici, dokler ne vidite tega.
- Ko vidite to, izberite Varni način z mreženjem.
- Lahko se boste prijavili v varni način.
V meniju Advanced Boot Menu s puščičnimi tipkami na tipkovnici izberite Safe Mode with Networking . Pritisnite Enter, da zaženete računalnik v varnem načinu z omrežjem . Spodnja slika prikazuje samo varni način, vendar morate izbrati »Varni način z mreženjem«
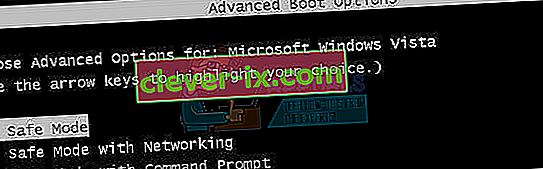
Po ponovni prijavi v varnem načinu z mreženjem kliknite gumb Start in v iskalnem meniju Start vnesite obnovitev sistema in pritisnite Enter OR open run in vnesite rstrui.exe, nato kliknite OK. Zagon lahko odprete tako, da držite tipko Windows in pritisnete R.
V iskanju kliknite možnost Obnovitev sistema .
Ko se naloži, potrdite polje Pokaži več obnovitvenih točk in kliknite Naprej.

Izberite obnovitveno točko, tako da si ogledate datume, ko je računalnik dobro deloval. Kliknite Naprej in dokončaj .
Če na voljo ni obnovitvenih točk, sledite temu pristopu-> dodajanje uporabnika prek ukazne vrsticeRačunalnik bo začel obnavljati sistem in se bo znova zagnal. Po ponovnem zagonu se v običajnem načinu prijavite v računalnik.
Zdaj prenesite Restoro s klikom tukaj in zaženite program. Skeniranje bo trajalo nekaj časa. Ko je optično prebran in če je našel težave, jih popravite s programom. Ko je to končano, kliknite Start in v iskalno polje vnesite cmd . Z desno miškino tipko kliknite cmd in izberite zaženi kot skrbnik . To bo odprlo črni ukazni poziv znotraj vrste črnega poziva:
sfc / scannow
Zdaj pritisnite Enter. Začel se bo pregled SFC, ki se bo končal v približno 30 do 50 minutah.

Zdaj bi morali po zaključku preverjanja sistemske datoteke v celoti odpraviti težavo.
2. način: Spreminjanje konfiguracij registra
Možno je, da so nekatere konfiguracije registra poškodovane / napačno konfigurirane. V tem koraku bomo po zagonu v varnem načinu spremenili nekatere konfiguracije registra. Da bi to naredili:
- Znova zaženite računalnik in večkrat pritisnite tipko " F8 ", dokler se ne prikaže " Advanced Boot Menu ".
- S puščičnimi tipkami se pomaknite navzdol in označite » Uporaba varnega načina z mreženjem «.

- Pritisnite “ Enter ”, da izberete možnost, in počakajte, da se računalnik znova zažene.
- Po ponovnem zagonu se prijavite v svoj račun in računalnik se bo zagnal v varnem načinu .
- Pritisnite "Windows" + "R" in vnesite " Regedit ".

- Pomaknite se do naslednjega naslova
HKEY_LOCAL_MACHINE> Programska oprema> Microsoft> Windows NT> Trenutna različica> Seznam profilov
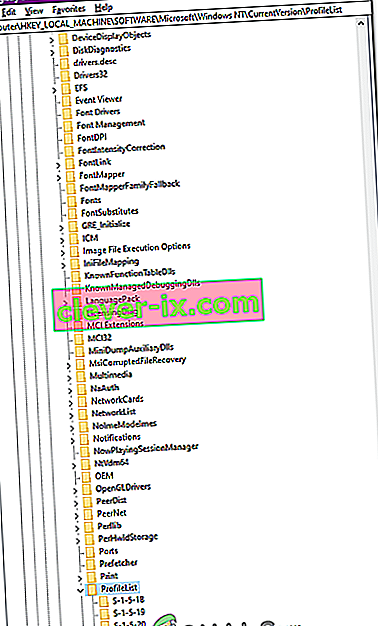
- V tej mapi bi morala biti dva profila z istim imenom, le da bo eden na koncu imel " .bak ".
- Z desno miškino tipko kliknite datoteko z oznako » .bak « na koncu in izberite » Preimenuj «.
- Odstrani se črke " .bak " iz njenega imena in pritisnite " Enter ".
- Zdaj desno - klik na drugo datoteko, ki niso imeli črk " .bak " v svojem imenu.
- Izberite “ Preimenuj ” in na koncu imena dodajte črke “ .bak ”.
- Zdaj kliknite mapo, iz katere ste pravkar odstranili črke " .bak ".
- V desnem podoknu z desno miškino tipko kliknite » Stanje « in izberite »Spremeni«.
- Spremenite » Podatki o vrednosti « iz » 8000 « v » 0 « in kliknite »V redu«.
- Po tem, desno - kliknite na " RefCount " in spremeniti v Value podatkov na " 0 ".
- Kliknite » V redu « in zaprite urejevalnik registra.
- Znova zaženite računalnik in preverite, ali težava še vedno obstaja.
3. način: Onemogočite program za izkušnje s strankami
V nekaterih primerih določena datoteka morda ne bo pravilno naložena v programe za stranke, zaradi katerih se ta težava sproži. Zato bomo v tem koraku to nastavitev onemogočili v urejevalniku pravilnikov skupine. Pazljivo sledite navodilom.
- Pritisnite »Windows« + »R«, da odprete poziv za zagon.
- Vnesite »gpedit.msc« in pritisnite »Enter«.
- Razširite podokno »Computer Configuration« in nato razširite »Administrative Templates«.
- V desnem podoknu dvokliknite mapo »Sistem« in nato mapo »Internet Communication Management« .
- Odprite »Nastavitve internetne komunikacije« in v desnem podoknu dvokliknite vnos » Program za izboljšanje uporabniške izkušnje sistema Windows «.
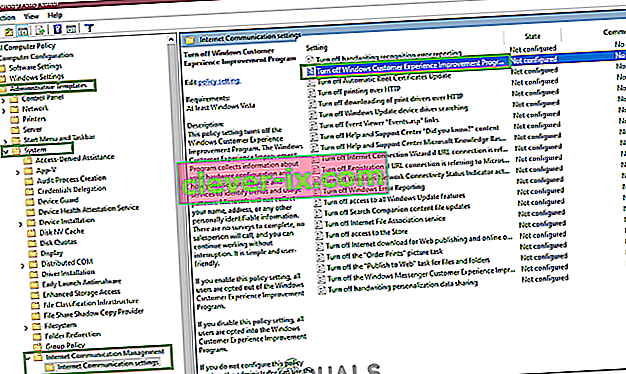
- Izberite “Enabled” in shranite spremembe.
- Preverite, ali težava še vedno obstaja.
Opomba: Če vam nič drugega ne ustreza, se prijavite s skrbniškim profilom, pojdite na »C: \ Users« in tam izbrišite vse neuporabljene profile in preverite, ali težava še vedno obstaja.