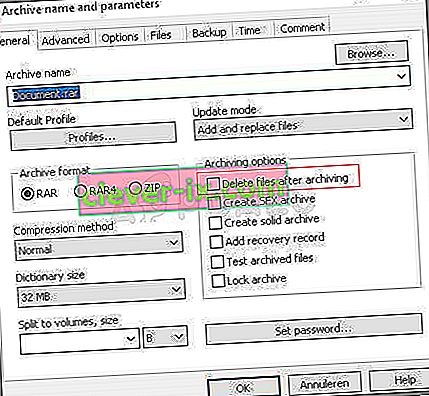Kako popraviti & ldquo; Tega elementa ni bilo mogoče najti. Ta se ne nahaja več v. Preverite lokacijo izdelka in poskusite znova & rdquo;
Ta napaka se prikaže, ko poskušate dostopati do določene datoteke, jo izbrisati, preimenovati ali odpreti. Logično rečeno, če lahko v računalniku poiščete in si ogledate datoteko, bi morali imeti do nje tudi jasen dostop. Vendar se zgodi ta nenavadna napaka in s to datoteko ne morete storiti ničesar.

Včasih se to zgodi pri datotekah, ki so jih ustvarile storitve drugih proizvajalcev, in se zgodi, ker končnica datoteke ni pravilno definirana. Obstajajo tudi drugi nejasni vzroki. Upoštevajte več metod v tem članku, da bodisi uspešno izbrišete datoteko, saj to uporabniki večinoma želijo storiti. Vso srečo!
1. rešitev: Uporabite naslednji ukaz za brisanje problematične datoteke
To je eden od ukazov, s katerim lahko izbrišete problematično datoteko ali mapo. Izbris je lahko pomemben, če je povezan s programsko opremo, ki ste jo pred časom odstranili, še posebej, če datoteka zavzame veliko prostora na disku. Preizkusite to metodo, vendar se prepričajte, da ste vnesli pravilno pot do datoteke namesto naše ograde.
- Poiščite »Ukazni poziv« v meniju Start ali s klikom na gumb za iskanje tik ob njem, z desno miškino tipko kliknite nanj in izberite možnost »Zaženi kot skrbnik«. Uporabite lahko tudi kombinacijo tipk Windows + R in v pogovorno okno Zaženi vnesite »cmd«.

- Kopirajte in prilepite spodnji ukaz in nato na tipkovnici tapnite tipko Enter. Uporabite tudi pravilno pot do datoteke, vključno z njenim imenom. X je tudi rezervirana črka, vnesite črko, ki ustreza črki pogona, kjer je datoteka.
rd / s \\? \ X: \ bad \ folder \ path
- Videti bi moralo sporočilo Operacija uspešno zaključena. Če ne preverite, ali ste pravilno vnesli lokacijo datoteke. Če je, poskusite preveriti druge rešitve spodaj.
Rešitev 2: Potek ukaznega poziva za preimenovanje mape in normalno delovanje z njo
Če mape ne želite izbrisati (če vsebuje pomembne datoteke), jo lahko s temi ukazi preimenujete v neproblematično ime in se z njo ukvarjate na običajen način, tako da jo upravljate prek Raziskovalca Windows. Sledite spodnjim ukazom.
- Poiščite »Ukazni poziv« v meniju Start ali s klikom na gumb za iskanje tik ob njem, z desno miškino tipko kliknite nanj in izberite možnost »Zaženi kot skrbnik«. Uporabite lahko tudi kombinacijo tipk Windows + R in v pogovorno okno Zaženi vnesite »cmd«.

- Vnesite cd, ki mu sledi pot do datoteke v obliki C: \ Folder1 \ Folder2 \ Folder3 . Tokrat pa morate težavno datoteko izpustiti. Z drugimi besedami, zadnja mapa v ukazu mora biti mapa, v kateri se nahaja problematična datoteka:
cd C: \ Mapa1 \ Mapa2 \ Mapa3
- Po tem ukazu pritisnite Enter. Uporabite naslednji nabor ukazov, ki bodo prikazani spodaj. Vsak ukaz je v novi vrstici, zato pritisnite Enter, ko vnesete ali kopirate vsako vrstico:
DIR / A / X / P
RENAME (trenutno ime problematične datoteke) (ime, ki ni problematično)
IZHOD
- Prepričajte se, da ste samo trenutno ime in novo ime napisali ločeno s presledkom. V ukaz ne pišite oklepajev. Če bo šlo vse v redu, boste zdaj lahko datoteko normalno upravljali prek Raziskovalca Windows.
3. rešitev: Datoteka brez pripone
Ta metoda se lahko uporablja za scenarije, v katerih problematična datoteka nima izvedljive končnice, kar pomeni, da Windows preprosto ne ve, kaj storiti z njo, in prikaže sporočilo o napaki od zgoraj. Običajni scenarij se zgodi z datotekami, ki jih ustvarijo vtičniki brskalnika (predvsem Mozilla Firefox vtičniki), zato lahko te datoteke izbrišete tukaj:
- Sledite korakom 1 in 2 iz zgornje rešitve, da se pravilno pomaknete do lokacije datoteke v računalniku. Bodite previdni pri vnašanju map.
- Za ukazom pritisnite Enter in uporabite naslednjega, da izbrišete problematično datoteko s problematično končnico (ali če je natančneje pomanjkanje):
del *. *
- Odprite File Explorer in preverite, ali datoteke res ni več.
4. rešitev: Rešitev brez ukaznega poziva
Ta rešitev je bolj rešitev, vendar delo opravi kot stranski učinek drugega dejanja. Kot rečeno, je kot nalašč za uporabnike, ki ne marajo uporabe ukaznega poziva in ki želijo vse delati z miško v grafičnem okolju. Prav tako je enostaven za uporabo, zato ga preizkusite!
- Poiščite problematično datoteko ali mapo v računalniku, tako da se pomaknete do nje v Raziskovalcu datotek. Z desno miškino tipko kliknite nanjo in v kontekstnem meniju izberite možnost Dodaj v arhiv.
- Ko se odpre okno z možnostmi arhiviranja, poiščite možnost Izbriši datoteke po arhiviranju in jo izberite. Kliknite V redu, da začnete postopek arhiviranja in po zaključku opazite, da težavna datoteka manjka!
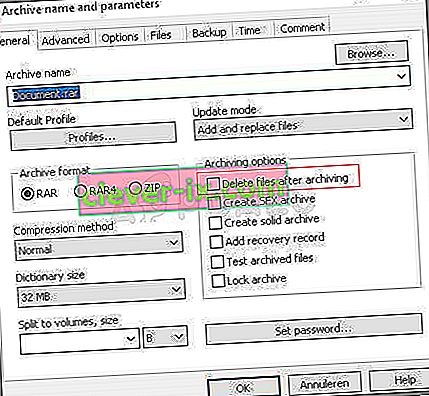
- Izbrišite tudi arhiv, ki ste ga ustvarili, tako da ga kliknete z desno miškino tipko in v kontekstnem meniju izberete možnost Izbriši.